Leitfaden zur Migration von Box zu OneDrive
Mithilfe dieses Leitfadens können Sie sich auf die Migration von Box zu OneDrive in Microsoft 365 vorbereiten.
Die meisten Migrationen fallen in reguläre Phasen. Zu den bewährten Erfolgsfaktoren für die Migration gehören Planung, Bewertung und Korrektur, Vorbereitung Ihrer Zielumgebung, Migration und Onboarding Ihrer Benutzer.

| Migrationsplanung | Bewertung und Korrektur | Vorbereiten der OneDrive-Umgebung | Migration | Benutzer-Onboarding |
|---|---|---|---|---|
| Welche Inhalte werden wo platziert Grundlegendes zu Berechtigungen im Vergleich zur Freigabe Erwartungen vorher und nachher Leistungsaspekte für Migration und Netzwerk Änderungsverwaltung und Kommunikation |
Analysieren von Box-Administratorberichten Bewerten der wesentlichen Bereiche Beheben von Problemen |
Vorabbereitstellung von Microsoft 365 und Benutzern | Überprüfen von Migrationsangeboten Microsoft FastTrack Services Dienstanbieter für Migration |
Normale E-Mails an Benutzer senden Bereitstellen von Schulungen Benutzer über die Auswirkungen benachrichtigen Dokumentation für den Umstieg bereitstellen |
Migrationsplanung
Bevor Sie mit der Migration beginnen, ist es wichtig, das Ergebnis zu planen. Führen Sie dazu eine Bewertung Ihrer aktuellen Quellumgebung durch. Was Sie entdecken, beeinflusst Ihre Gesamtstrategie und Ihr Timing, einschließlich:
- Der Entwurf der Zielumgebung und die Zuordnung zwischen Quell- und Zielsystemen.
- Die Menge des Inhalts, den Sie migrieren. Ermitteln Sie, ob der Inhalt redundant, veraltet oder noch relevant ist.
- Integrieren Sie Ihr Benutzer-Onboarding in Ihre Vorabplanung. Kommunizieren Sie frühzeitig und häufig mit Ihren Benutzern über die Migration und ihre Auswirkungen. Warten Sie nicht bis zum Ende, um sie auf die Änderung vorzubereiten.
Welche Inhalte werden wo platziert
Überlegen Sie, wie Sie die Inhalte in Ihren Box-Konten heute verwenden, und planen Sie den Umstieg auf Microsoft 365 für eine bessere Zusammenarbeit.
Gehört die Datei mir allein, auch wenn ich sie mit anderen teilen könnte? Wenn ja, speichern Sie sie in Ihrer persönlichen OneDrive-Bibliothek. Ihre persönliche Bibliothek ist standardmäßig privat, aber Sie können Dateien mit anderen teilen, was besonders nützlich ist, wenn Sie noch nicht im Team arbeiten.
Wenn Sie an einer Datei arbeiten, die für die Nutzung und Zusammenarbeit im Team bestimmt ist, verwenden Sie OneDrive, um sie in eine freigegebene Bibliothek zu speichern, auf die Teammitglieder standardmäßig Zugriff haben. OneDrive ermöglicht Ihnen den Zugriff auf alle Ihre gemeinsamen Bibliotheken in Microsoft Teams, SharePoint oder Outlook. Wenn Sie eine neue gemeinsame Bibliothek für Teamdateien benötigen, können Sie sie direkt aus OneDrive heraus erstellen, Mitglieder hinzufügen und mit diesen zusammenarbeiten.
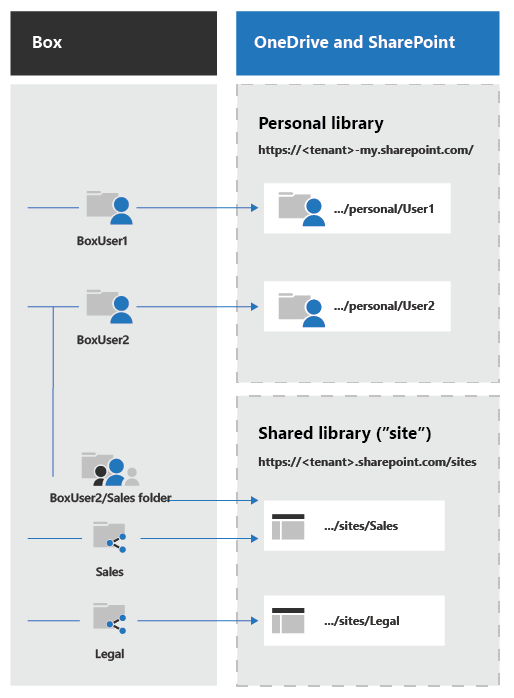
Grundlegendes zu Berechtigungen im Vergleich zur Freigabe
Durch die Art und Weise, wie Sie Ihre Dateien freigeben, wird bestimmt, wie diese in der Ansicht Für mich freigegeben in OneDrive angezeigt werden. Für mich freigegeben umfasst:
- Dateien und Ordner, die jemand über OneDrive für Sie freigegeben hat (durch Auswählen von Freigeben und Eingeben Ihres Namens oder Ihrer E-Mail-Adresse).
- Dateien und Ordner, die Sie von einem freigegebenen Speicherort aus geöffnet haben.
In der folgenden Tabelle wird Ihre aktuelle Box-Freigabeoberfläche OneDrive zugeordnet.
| Box | OneDrive |
|---|---|
| Ordner oder Datei mit nur einem Besitzer, aber mehreren Mitwirkenden | Als Besitzer sollten Inhalte in die persönliche OneDrive-Bibliothek des Benutzers migriert werden. Für jeden Benutzer, der Zugriff auf den Ordner eines Benutzers hat, wird dieser Ordner automatisch in der Liste Für mich freigegeben angezeigt. |
| Nur ein Besitzer, aber für eine Box-Gruppe freigegeben | Als Besitzer werden Inhalte in die persönliche OneDrive-Bibliothek des Benutzers migriert. Die Box-Gruppe sollte in eine Sicherheitsgruppe konvertiert werden. E-Mails sollten dann an die neue Sicherheitsgruppe gesendet werden, in der jeder Benutzer den Einladungslink annehmen kann. Der Inhalt erscheint dann in den Listen Für mich freigegeben dieser Benutzer. |
| Ordner oder Datei mit mehreren Besitzern (Co-Administrator in Box) | Inhalte sollten zu der entsprechenden freigegebenen Bibliothek migriert werden. Für jeden Benutzer, der Zugriff auf die freigegebene Bibliothek hat und der zugehörigen SharePoint-Teamwebsite folgt, wird die SharePoint-Teamwebsite in der linken Navigation von OneDrive im Web angezeigt. |
| Box-Ordner mit Mitwirkenden außerhalb der Organisation | Eine schrittweise Anleitung finden Sie im Abschnitt mit bewährten Methoden für externe Berechtigungen in diesem Dokument. Hinweis: Inhalte, die für einen Benutzer aus der Box-Instanz eines anderen Unternehmens freigegeben werden, werden nicht migriert. Wenn der Benutzer diesen Inhalt weiterhin behalten möchte, muss sein Box-Konto aktiv bleiben. |
| Benutzererfahrung von Freigegeben für in Box | Nur Inhalte, die explizit für einen Benutzer freigegeben wurden, werden in dessen Ansicht Für mich freigegeben in OneDrive angezeigt. Für Inhalte, die in freigegebenen Bibliotheken gespeichert sind, wird die Teamwebsite auf der linken Seite der OneDrive-Ansicht für Benutzer angezeigt, die Zugriff auf die Teamwebsite haben. |
Bewertung und Korrektur Ihrer Inhalte
Bevor Sie mit der Migration beginnen, sollte unbedingt eine Analyse Ihrer aktuellen Umgebung durchgeführt werden. Nur Sie kennen Ihre Daten und wissen, wie und durch wen sie verwendet werden. Überlegen Sie, welche Box-Funktionen Sie auf welche Weise in der Produktion verwenden.
Alle folgenden empfohlenen Bewertungen können mithilfe des Ordner- und Dateiadministratorberichts von Box durchgeführt werden. Führen Sie diesen Bericht aus, und verwenden Sie seine Ergebnisse, um diese Bewertungen durchzuführen. Korrigieren Sie Ihre Inhalte in der Quelle, bevor Sie mit der Migration beginnen, um später Zeit und Aufwand zu sparen.
| Bewerten | Korrigieren | |
|---|---|---|
| Dateierweiterungen | Suchen Sie alle Dateien im Ordner- und Dateibericht, deren Pfad auf eine der hier definierten Erweiterungen endet: Dateitypen, die einer Liste oder Bibliothek nicht hinzugefügt werden können | Wenn es sich bei den gesperrten Dateitypen um Skriptdateien handelt, werden diese gesperrt, da Skriptfunktionen in OneDrive standardmäßig gesperrt sind. Wenn Sie diese Dateitypen zulassen möchten, aktivieren Sie die Skriptfunktionen wie hier beschrieben: Zulassen oder Verhindern von benutzerdefinierten Skripts. Es ist wichtig, dass Sie verstehen, warum diese Dateien standardmäßig gesperrt werden, wie hier beschrieben: Sicherheitsaspekte beim Zulassen von benutzerdefinierten Skripts. |
| Zeichen für Datei- und Ordnernamen | Suchen Sie alle Elemente im Bericht für Ordner und Dateien, deren Name eines der hier aufgeführten Zeichen enthält: Ungültige Dateinamen und Dateitypen in OneDrive und SharePoint | Arbeiten Sie mit Ihrem Migrationsanbieter, um diese Zeichen in allen Datei- und Ordnernamen zu ersetzen. Hinweis: Die Zeichen # und % werden unterstützt, sind aber nicht standardmäßig aktiviert. Führen Sie die folgenden Schritte aus, um sie zu aktivieren: Neue Unterstützung für # und % in SharePoint und OneDrive |
| Pfadlänge von Datei- und Ordnernamen | Suchen Sie alle Elemente im Bericht „Ordner und Dateien“, deren Pfad die hier beschriebene Dateipfadlänge überschreitet: SharePoint-Grenzwerte | Bitten Sie den Migrationsanbieter, Ihre Datei- und Ordnerstruktur so umzustrukturieren, dass dieser Grenzwert nicht überschritten wird. Die Aufteilung großer Laufwerke, die mehrere Szenarien bedienen, in mehrere kleinere, stärker fokussierte Laufwerke kann hier hilfreich sein. |
| Große Laufwerke und komplexe Freigabe | Suchen Sie nach Laufwerken mit einer sehr großen Inhaltsmenge oder vielen eindeutigen Freigabeberechtigungen – dies ist in der Regel ein Anzeichen dafür, dass das Laufwerk in kleinere, stärker fokussierte Websites unterteilt werden sollte. Insbesondere muss jedes Laufwerk, auf dem mehr als 50.000 Dokumente für verschiedene Benutzer freigegeben wurden, getrennt werden. Verwenden Sie den Bericht Ordner und Dateien von Box und den Bericht freigegebene Links, um solche Laufwerke zu identifizieren. |
Ermitteln Sie Gruppen von Inhalten in diesen Laufwerken, die konzeptionell ähnlich sind (z. B. gleiche Projektbereiche oder alle, die mit den gleichen Benutzern geteilt werden). Verschieben Sie diese Inhaltsmengen auf neue Laufwerke, bevor Sie die Migration starten. |
Vorbereiten der OneDrive-Umgebung
Bevor Sie Ihre Box-Inhalte migrieren, müssen Sie Ihre Benutzer in OneDrive vorab bereitstellen. Eine Anleitung zur Vorabbereitstellung finden Sie unter:
- Vorbereiten der Bereitstellung von Benutzern über die Verzeichnissynchronisierung in Microsoft 365
- Vorabbereitstellung von OneDrive für Benutzer in Ihrer Organisation
Migration
Migrationsvorgang
In den folgenden Aktionen ist ein typischer Migrationsvorgang dargestellt, der dem Leitfaden für bewährte Methoden von Microsoft folgt:
Wählen Sie eine kleine Gruppe von Benutzern für eine Pilotmigration aus. Ziel des Pilotprojekts ist es, den Prozess einschließlich Leistung und Benutzerkommunikation zu überprüfen und Benutzerfeedback zu erhalten.
Führen Sie die Pilotmigration durch. Verwenden Sie hierfür eine inkrementelle Migrationsmethode, bei der die Migration im Hintergrund ohne Auswirkungen für die Benutzer erfolgt, gefolgt von einer Umstellung, bei der die Box-Konten der Benutzer deaktiviert und die Benutzer angewiesen werden, die OneDrive-Zielumgebung zu verwenden. Diese Methode wird bevorzugt, da die Auswirkungen auf die Benutzer minimiert werden.
Sie müssen die Daten aus der Pilotmigration verstehen, um den restlichen Migrationszeitplan zu ermitteln und Änderungen vorzunehmen. Sie können beispielsweise die Vorlage für die Benutzerkommunikation so aktualisieren, dass eine Frage beantwortet wird, die Sie von einem Benutzer des Pilotprojekts erhalten haben.
Führen Sie die restliche Migration durch. Auch hier sollte eine inkrementelle Migrationsmethode verwendet werden, genau wie bei der Pilotmigration. Microsoft empfiehlt eine einzige Umstellung für alle Benutzer, um auf OneDrive umzusteigen und ihre Box-Konton zu deaktivieren. Dieser Ansatz hilft, jegliche Verwirrung zu beseitigen, die entsteht, wenn Benutzer zusammenarbeiten, die sowohl Box als auch OneDrive verwenden.
Hinweis
Bei Box ist die Ratenbegrenzung aktiv, die Auswirkungen auf den Zeitplan Ihrer Migration haben kann. Arbeiten Sie mit Ihrem Migrationsanbieter, um zu verstehen, wie sich diese Begrenzungen auf Ihre Migration auswirken können.
Migrationsangebote
Derzeit steht Ihnen eine Vielzahl von Migrationsangeboten zur Verfügung. Dazu gehören:
Microsoft FastTrack
FastTrack ist ein Microsoft-Dienst, der in ihren-Abonnementkosten enthalten ist. Er stellt Ihnen eine Reihe von bewährten Methoden, Tools, Ressourcen und Experten bereit, mit denen Sie Ihre Arbeit mit der Microsoft Cloud optimieren können. Das Angebot umfasst eine Anleitung zum OneDrive-Onboarding, Migrationsvorteile sowie Hilfestellung zur Einführung.
Mit der Onboarding-Anleitung können Sie:
- Entdecken, was möglich ist.
- Einen Erfolgsplan erstellen.
- Neue Benutzer und Funktionen flexibel onboarden.
Der Datenmigrations-Vorteil umfasst Hilfestellung zum Migrieren von Inhalten aus der Dateifreigabe, aus Box oder aus Google Drive-Quellumgebungen.
Diese Anleitung deckt sowohl die Aktivierung von OneDrive als auch der Quellumgebung ab. FastTrack führt auch im Namen des Kunden bestimmte Datenmigrations-Aktivitäten durch (sofern dieser über mindestens 500 Lizenzen verfügt). Weitere Informationen finden Sie unter Übersicht über den FastTrack Center-Vorteil. Sie möchten loslegen? Besuchen Sie FastTrack.microsoft.com, sehen Sie sich die Ressourcen an, und fordern Sie Hilfe an.
Dienstanbieter für Migration
Möglicherweise bestehen für Ihre Organisation bestimmte geschäftliche Anforderungen, aufgrund derer Sie die Dienste oder Anwendungen von Drittanbietern in Anspruch nehmen müssen, um Ihre Migration durchzuführen. Erfahren Sie mehr über die professionellen Dienste und Anwendungen, die von Partner im Microsoft Partner Center bereitgestellt werden. Dort finden Sie Experten, die Ihnen bei der Migration von Enterprise-Inhalten zu Microsoft 365 helfen. Weitere Informationen finden Sie unter Microsoft Partner Center.
Benutzer-Onboarding
Entwickeln Sie einen Plan, um Ihre Benutzer auf die bevorstehenden Änderungen vorbereiten. Die folgenden Faktoren sollten Sie in Ihrem Plan berücksichtigen:
- Bewerben Sie den Umzug. Betonen Sie die Vorzüge, die Funktionen für die Zusammenarbeit und die Gründe für den Umstieg.
- Schulungen für Endbenutzer. Bieten Sie Ihren Benutzern Schulungen zu den Features in OneDrive an.
- Schulen Sie Ihr Helpdesk-Team. Schulen Sie vor der eigentlichen Umstellung Ihr Helpdesk-Team im Zusammenhang mit wichtigen Features und häufigen Fragen von Benutzern.
- Bereiten Sie sich auf mögliche Ausfallzeiten vor. Stellen Sie sicher, dass ein Plan für mögliche Ausfallzeiten vorliegt, die während der Migration auftreten könnten.
Entwickeln Sie einen Plan für die Kommunikation mit Ihrer Benutzerbasis. Geben Sie den einzelnen Personen klare Aussagen zu Zeitplan, Erwartungen und Auswirkungen. Faktoren, die Sie berücksichtigen sollten:
- die Zeitachse für die Migration und deren Auswirkungen auf Benutzer. Beziehen Sie alle Benutzeraufrufe zum Handeln ein.
- Versichern Sie Ihren Benutzern, dass Inhalte, die bereits in OneDrive enthalten sind, sicher sind und nicht überschrieben werden.
- Geben Sie bekannt, ob es möglich ist, sich nicht am Migrationsvorgang zu beteiligen.
Ressourcen im Zusammenhang mit dem Onboarding
- Microsoft 365-Einführungsleitfaden: Hier werden Methodologie und Ressourcen für die Implementierung bewährter Erfolgsfaktoren für die Einführung behandelt.
- Poster, E-Mail-Vorlagen: Anpassbare Vorlagen, um das interne Bewusstsein und die Begeisterung zu fördern.
- OneDrive und Teambibliotheken: Videoschulung
- OneDrive und Teambibliotheken: Schnellstart-Schulungsleitfäden; hier erhalten Sie die grundlegenden Informationen für einen schnellen Einsteig, sodass Sie gleich produktiv durchstarten können.
Wagen Sie den Umstieg!
Die folgenden Artikel helfen Ihren Benutzern, von Box zu OneDrive zu wechseln. In den Themen wird gezeigt, wie Sie gängige Aufgaben in Box ausgeführt haben und wie Sie dies in OneDrive tun.
- Umstieg von Box auf OneDrive
- Öffnen mit OneDrive
- Speichern mit OneDrive
- Zusammenarbeiten mit OneDrive
- Weitere Informationen zu OneDrive
Fortgeschritten
Berechtigungen und Rollen
Zwischen Berechtigungen und Freigabe gibt es einen wichtigen Unterschied.
Berechtigungen bestimmen, welche Zugriffsebene ein Benutzer auf Inhalte hat – unabhängig davon, ob er anzeigen, bearbeiten oder gar keinen Zugriff hat. Im Allgemeinen verfügen Benutzer über Berechtigungen für viele Inhalte (z. B. Ihre Unternehmensportale), haben aber viel weniger Inhalte explizit für sie freigegeben . Berechtigungen für beide Dienste werden durch zugewiesene Rollen definiert. In der folgenden Tabelle sind Ihre aktuellen Box-Rollen oneDrive zugeordnet:
| Box-Rollen | OneDrive-Rollen |
|---|---|
| Co-owner | Contributor |
| Editor | Contributor |
| Viewer Uploader | Viewer |
| Previewer Uploader | Keine |
| Viewer | Viewer |
| Previewer | Keine |
| Uploader | Keine |
Bewährte Methoden für externe Berechtigungen
Wir empfehlen, die externe Freigabe während der Migration nicht zu bearbeiten. Vielmehr sollten vorhandene Inhalte mit externer Freigabe beurteilt und nach der Migration gemäß den folgenden Richtlinien erneut freigegeben werden:
Überwachen von externen Berechtigungen für die Box-Inhaltsquelle mithilfe des Zusammenarbeitsberichts (generiert über die Box-Administratorkonsole).
Bestimmen Sie, ob es angemessen ist, dass diese Inhalte weiterhin extern freigegeben werden.
Wenn Sie beschließen, dass die Inhalte weiterhin extern freigegeben werden sollen, müssen Sie anhand des vorstehenden Leitfadens unter "Welche Inhalte werden wo platziert" ermitteln, ob dieser Inhalt für persönliche OneDrive-Bibliotheken oder freigegebene Bibliotheken geeignet ist.
Für persönliche OneDrive-Bibliotheken: Erneutes externes Freigeben von Dateien für die entsprechenden externen Benutzer nach der Migration.
Für freigegebene Bibliotheken:
Nutzen Sie, wann immer möglich, die Vorteile im Hinblick auf Zusammenarbeit und Sicherheit des Gruppierens von Inhalten, die spezifisch sind für externe Partner, auf einer speziellen SharePoint-Teamwebsite. Ausführliche Informationen finden Sie unter Verwenden von SharePoint als Business-to-Business-Extranetlösung (B2B).
Wenn Inhalte nicht als solche gruppiert werden können, sollte die erneute externe Freigabe auf Datei- oder Ordnerebene in der Zielteambibliothek erfolgen.
Feedback
Bald verfügbar: Im Laufe des Jahres 2024 werden wir GitHub-Issues stufenweise als Feedbackmechanismus für Inhalte abbauen und durch ein neues Feedbacksystem ersetzen. Weitere Informationen finden Sie unter https://aka.ms/ContentUserFeedback.
Feedback senden und anzeigen für