Entscheiden, wie Attribute nach der Außerbetriebnahme verwaltet werden sollen
Wichtig
Skype for Business Online, das von 21Vianet in China betrieben wird, wird am 1. Oktober 2023 eingestellt. Wenn Sie Ihre Skype for Business Online-Benutzer noch nicht aktualisiert haben, wird für sie automatisch ein unterstütztes Upgrade geplant. Wenn Sie Ihr organization selbst auf Teams aktualisieren möchten, empfehlen wir Dringend, dass Sie noch heute mit der Planung Ihres Upgradepfads beginnen. Denken Sie daran, dass ein erfolgreiches Upgrade die technische und die Benutzerbereitschaft ausrichtet. Nutzen Sie daher unseren Upgradeleitfaden , wenn Sie auf Ihrem Weg zu Teams navigieren.
Skype for Business Online wurde mit Ausnahme des von 21Vianet in China betriebenen Diensts am 31. Juli 2021 eingestellt.
Standardmäßig sind für alle Benutzer, die für Skype for Business Server aktiviert und dann in die Cloud verschoben wurden, weiterhin msRTCSIP-Attribute in Ihrem lokales Active Directory konfiguriert.
Diese Attribute, insbesondere SIP-Adresse (msRTCSIP-PrimaryUserAddress) und Telefonnummer (msRTCSIP-Line), werden weiterhin mit Microsoft Entra ID synchronisiert. Wenn Änderungen an einem der msRTCSIP-Attribute erforderlich sind, müssen diese Änderungen im lokales Active Directory vorgenommen und dann mit Microsoft Entra ID synchronisiert werden. Sobald jedoch die Skype for Business Server Bereitstellung entfernt wurde, stehen die Skype for Business Server Tools nicht mehr zur Verfügung, um diese Attribute zu verwalten.
Es stehen zwei Optionen für die Behandlung dieser Situation zur Verfügung:
Lassen Sie Benutzer, die für Skype for Business Serverkonten aktiviert wurden, unverändert, und verwalten Sie die msRTCSIP-Attribute mithilfe von Active Directory-Tools. Diese Methode stellt sicher, dass der Dienst für migrierte Benutzer nicht verloren geht, und ermöglicht es Ihnen, die Skype for Business Server Bereitstellung zu entfernen, indem Sie die Server entfernen (z. B. löschen), ohne dass eine vollständige Außerbetriebnahme erfolgt. Bei neu lizenzierten Benutzern werden diese Attribute jedoch nicht in Ihrem lokales Active Directory aufgefüllt und müssen online verwaltet werden.
Löschen Sie alle msRTCSIP-Attribute von migrierten Benutzern in Ihrem lokales Active Directory und verwalten Sie diese Attribute mithilfe von Onlinetools. Diese Methode ermöglicht einen konsistenten Verwaltungsansatz für vorhandene und neue Benutzer. Dies kann jedoch zu einem vorübergehenden Dienstausfall während des lokalen Außerbetriebnahmeprozesses führen.
Methode 1: Verwalten von SIP-Adressen und Telefonnummern für Benutzer in Active Directory
Administratoren können Benutzer verwalten, die von einer lokalen Skype for Business Server in die Cloud verschoben wurden, auch nachdem die lokale Bereitstellung außer Betrieb genommen wurde.
Wenn Sie Änderungen an der SIP-Adresse eines Benutzers oder an der Telefonnummer eines Benutzers vornehmen möchten (und die SIP-Adresse oder Telefonnummer bereits über einen Wert im lokales Active Directory verfügt), müssen Sie die Änderung in der lokales Active Directory vornehmen und die Werte bis zu Microsoft Entra ID fließen lassen. Diese Methode erfordert KEINE lokale Skype for Business Server. Stattdessen können Sie diese Attribute direkt im lokales Active Directory ändern, indem Sie entweder das mmc-Snap-In Active Directory-Benutzer und -Computer (wie unten gezeigt) oder PowerShell verwenden. Wenn Sie das MMC-Snap-In verwenden, öffnen Sie die Eigenschaftenseite des Benutzers, klicken Sie auf die Registerkarte Attribut-Editor, und suchen Sie nach den entsprechenden Attributen, die Sie ändern möchten:
Um die SIP-Adresse eines Benutzers zu ändern, ändern Sie die
msRTCSIP-PrimaryUserAddress.Hinweis
Wenn das
ProxyAddressesAttribut eine SIP-Adresse enthält, aktualisieren Sie auch diesen Wert als bewährte Methode. Obwohl die SIP-Adresse inProxyAddressesvon O365 ignoriert wird, wennmsRTCSIP-PrimaryUserAddressaufgefüllt wird, kann sie von anderen lokalen Komponenten verwendet werden.Um die Telefonnummer eines Benutzers zu ändern, ändern Sie
msRTCSIP-Line, ob sie bereits über einen Wert verfügt.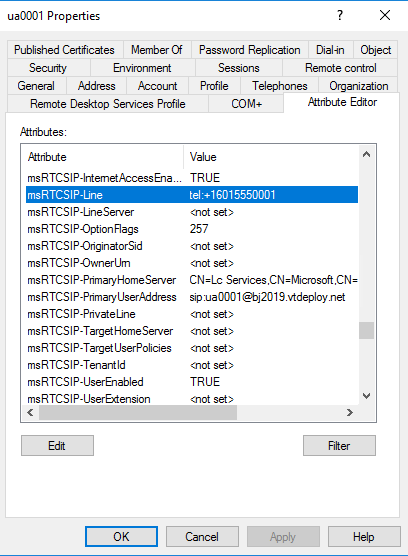
Wenn der Benutzer vor dem Verschieben ursprünglich keinen Wert für
msRTCSIP-Linelokal hatte, können Sie die Telefonnummer mithilfe des-PhoneNumberParameters im Cmdlet Set-CsPhoneNumberAssignment im Teams PowerShell-Modul ändern.
Diese Schritte sind für neue Benutzer, die nach der Deaktivierung der Hybridbereitstellung erstellt wurden, nicht erforderlich, und diese Benutzer können direkt in der Cloud verwaltet werden. Wenn Sie mit der Kombination dieser Methoden vertraut sind und die msRTCSIP-Attribute in Ihrem lokales Active Directory beibehalten möchten, können Sie die lokalen Skype for Business Server neu abbilden. Wenn Sie es jedoch vorziehen, alle msRTCSIP-Attribute zu löschen und eine herkömmliche Deinstallation von Skype for Business Server auszuführen, verwenden Sie Methode 2.
Methode 2: Löschen von Skype for Business Attributen für alle lokalen Benutzer in Active Directory
Diese Option erfordert mehr Aufwand und eine ordnungsgemäße Planung, da Benutzer, die von einer lokalen Skype for Business Server in die Cloud verschoben wurden, erneut bereitgestellt werden müssen. Diese Benutzer können in zwei verschiedene Kategorien unterteilt werden: Benutzer ohne Telefonsystem und Benutzer mit Telefonsystem. Bei Benutzern mit Telefonsystem tritt ein vorübergehender Verlust des Telefondiensts auf, wenn die Telefonnummer von der Verwaltung in lokales Active Directory in die Cloud übertragen wird. Es wird empfohlen, vor dem Starten von Massenbenutzervorgängen ein Pilotprojekt mit einer kleinen Anzahl von Benutzern mit Telefonsystem durchzuführen. Bei großen Bereitstellungen können Benutzer in kleineren Gruppen in unterschiedlichen Zeitfenstern verarbeitet werden.
Hinweis
Dieser Prozess ist am einfachsten für Benutzer, die über eine übereinstimmende SIP-Adresse und UserPrincipalName verfügen. Für Organisationen, die Benutzer mit nicht übereinstimmenden Werten in diesen beiden Attributen haben, muss für einen reibungslosen Übergang besondere Vorsicht wie unten angegeben verwendet werden.
Hinweis
Wenn Sie lokale Hybridanwendungsendpunkte für automatische Telefonzentralen oder Anrufwarteschleifen konfiguriert haben, stellen Sie sicher, dass Sie diese Endpunkte nach Microsoft 365 verschieben, bevor Sie Skype for Business Server außer Betrieb nehmen. Weitere Informationen finden Sie unter Migrieren von Hybridanwendungsendpunkten vor der Außerbetriebnahme Ihrer lokalen Umgebung.
Vergewissern Sie sich, dass das folgende lokale Skype for Business PowerShell-Cmdlet ein leeres Ergebnis zurückgibt. Ein leeres Ergebnis bedeutet, dass keine Benutzer lokal verwaltet werden und entweder zu Microsoft 365 verschoben oder deaktiviert wurden:
Get-CsUser -Filter { HostingProvider -eq "SRV:"} | Select-Object Identity, SipAddress, UserPrincipalName, RegistrarPoolNotieren Sie die aktuelle Telefonnummer (LineUri) der Benutzer, UserPrincipalName und zugehörige Informationen, indem Sie das folgende lokale Skype for Business Server PowerShell-Cmdlet ausführen, um Benutzerdaten zu exportieren:
Get-CsUser | Select-Object SipAddress, UserPrincipalName, SamAccountName, RegistrarPool, HostingProvider, EnabledForFederation, EnabledForInternetAccess, LineUri, EnterpriseVoiceEnabled, HostedVoiceMail | Sort SipAddress | Export-Csv -Path "c:\backup\SfbUserSettings.csv"Wichtig
Bevor Sie fortfahren, öffnen Sie SfbUserSettings.csv Datei, und vergewissern Sie sich, dass alle Benutzerdaten erfolgreich exportiert wurden. Es wird empfohlen, eine Kopie dieser Datei zu behalten. Verwenden Sie diese Datei nicht in den folgenden Schritten für die Verarbeitung von Benutzern.
Erstellen Sie eine Datei mit einer Gruppe von Benutzern, die in den folgenden Schritten verwendet werden soll. Nachdem die erste Gruppe von Benutzern erfolgreich abgeschlossen wurde, fahren Sie mit der nächsten Benutzergruppe fort. Im folgenden Beispiel werden die Benutzergruppen alphabetisch ausgewählt. Sie können nach Benutzern filtern, basierend auf Kriterien, die der Art entsprechen, wie Sie die Benutzer verarbeiten möchten.
Get-CsUser | where userprincipalname -like "abc*" | Select-Object SipAddress, UserPrincipalName, SamAccountName, RegistrarPool, HostingProvider, EnabledForFederation, EnabledForInternetAccess, LineUri, EnterpriseVoiceEnabled, HostedVoiceMail | Sort SipAddress | Export-Csv -Path "c:\data\SfbUsers.csv"Wichtig
Bevor Sie fortfahren, öffnen Sie SfbUsers.csv Datei, und bestätigen Sie, dass Die Benutzerdaten erfolgreich exportiert wurden. In einem späteren Schritt benötigen Sie lineUri (Telefonnummer), UserPrincipalName, SamAccountName und SipAddress aus dieser Datei.
Löschen Sie die Attributinformationen im Zusammenhang mit Skype for Business Server aus Active Directory für die Benutzergruppe, die Sie aktualisieren möchten. Es gibt zwei Schritte für diesen Prozess, wie unten gezeigt.
Wichtig
Nach dem nächsten Azure AD Sync Zyklus nach dem Ausführen dieses Schritts verlieren Benutzer mit Telefonsystem, die von einer lokalen Skype for Business Server in die Cloud verschoben wurden, die Möglichkeit, Anrufe zu tätigen und zu empfangen, bis Schritt 8 erfolgreich abgeschlossen und in Schritt 9 bestätigt wurde. Stellen Sie außerdem sicher, dass Sie die Telefonnummern und die zugehörigen Informationen des Benutzers gemäß Schritt 2 gespeichert haben, da diese Informationen für diesen Schritt erforderlich sind.
$sfbusers=import-csv "c:\data\SfbUsers.csv" foreach($user in $sfbusers){ Disable-CsUser -Identity $user.SipAddress}Löschen Sie als Nächstes für dieselbe Gruppe von Benutzern den Wert von msRTCSIP-DeploymentLocator mithilfe von lokales Active Directory PowerShell:
$sfbusers=import-csv "c:\data\SfbUsers.csv" foreach($user in $sfbusers){ Set-ADUser -Identity $user.SamAccountName -Clear msRTCSIP-DeploymentLocator}Führen Sie das folgende cmdlet lokales Active Directory Module for Windows PowerShell aus, um dem lokales Active Directory proxyAddresses den Wert für sip address wieder hinzuzufügen. Diese Aktion verhindert Interoperabilitätsprobleme, die auf diesem Attribut basieren.
$sfbusers=import-csv "c:\data\SfbUsers.csv" foreach($user in $sfbusers){ $userUpn=$user.UserPrincipalName $userSip=$user.SipAddress $proxies=Get-ADUser -Filter "UserPrincipalName -eq '$userUpn'" -properties * | Select-Object @{Name="proxyAddresses";Expression={$_.proxyAddresses}} if(($null -eq $proxies) -or ($proxies.proxyAddresses -NotContains $userSip)) { Get-ADUser -Filter "UserPrincipalName -eq '$userUpn'" | Set-ADUser -Add @{"proxyAddresses"=$user.SipAddress} } }Ausführen von Azure AD Sync
Start-ADSyncSyncCycle -PolicyType DeltaWarten Sie, bis die Benutzerbereitstellung abgeschlossen ist. Sie können den Fortschritt der Benutzerbereitstellung überwachen, indem Sie den folgenden Teams PowerShell-Befehl ausführen. Der folgende Teams PowerShell-Befehl gibt ein leeres Ergebnis zurück, sobald der Prozess abgeschlossen ist.
Get-CsOnlineUser -Filter {IsSipEnabled -eq $True} | Where {$_.UserValidationErrors -ne $null} | Select SipAddress,InterpretedUserType,UserValidationErrorsFühren Sie den folgenden Teams PowerShell-Befehl aus, um Telefonnummern zuzuweisen und Benutzer für das Telefonsystem zu aktivieren:
$sfbusers=import-csv "c:\data\SfbUsers.csv" foreach($user in $sfbusers){ if($user.LineUri) { Set-CsPhoneNumberAssignment -Identity $user.SipAddress -PhoneNumber $user.LineUri.Replace("tel:","") -PhoneNumberType DirectRouting } }Hinweis
Wenn Sie noch über Skype for Business Endpunkte verfügen (entweder Skype-Clients oder Telefone von Drittanbietern), sollten Sie auch -HostedVoiceMail auf $true festlegen. Wenn Ihr organization nur Teams-Endpunkte für sprachaktivierte Benutzer verwendet, gilt diese Einstellung nicht für Ihre Benutzer.
Vergewissern Sie sich, dass Benutzer mit Telefonsystemfunktionen ordnungsgemäß bereitgestellt wurden. Der folgende Teams PowerShell-Befehl gibt ein leeres Ergebnis zurück, sobald der Prozess abgeschlossen ist.
$sfbusers=import-csv "c:\data\SfbUsers.csv" foreach($user in $sfbusers) { if($user.LineUri) { $u=Get-CsOnlineUser -Identity $user.SipAddress if ($u.LineURI -ne $user.LineUri -or $u.EnterpriseVoiceEnabled -ne $true) { Get-CsOnlineUser -Identity $user.SipAddress | fl SipAddress, InterpretedUserType, OnPremLineURI, LineURI, EnterpriseVoiceEnabled } } }Wiederholen Sie die Schritte 3 bis 9, bis alle Benutzer verarbeitet wurden.
Vergewissern Sie sich, dass alle Benutzer erfolgreich verarbeitet wurden, indem Sie die folgenden beiden PowerShell-Befehle ausführen.
Lokaler Skype for Business Server lokalen PowerShell-Befehl:
Get-CsUser | Select-Object SipAddress, UserPrincipalNameTeams PowerShell-Befehl:
Get-CsOnlineUser -Filter {IsSipEnabled -eq $True} | where {$_.UserValidationErrors -ne $null} | fl SipAddress, InterpretedUserType, OnPremHostingProvider, UserValidationErrorsNachdem Sie alle Schritte in Methode 2 abgeschlossen haben, finden Sie unter Verschieben von Hybridanwendungsendpunkten aus der lokalen Umgebung in den Onlinemodus und Entfernen Ihrer lokalen Skype for Business Server weitere Schritte zum Entfernen Ihrer Skype for Business Server lokalen Bereitstellung.