Konfigurieren Sie die Retail Demo Experience (RDX)
Präsentieren Sie Ihre neuen Geräte auf der Retail Verkaufsfläche mit einer umfassenden und ansprechenden Erfahrung mithilfe von Windows Retail Demo Experience (RDX).
- Gewinnen Sie Käufer mit Demovideos. Wir zeigen auch Videos, in denen die neuesten Windows 10 Features vorgestellt werden. Fügen Sie Ihre eigenen Videos hinzu, damit Sie Ihre eigene einzigartige Hardware, Apps und Dienstleistungen präsentieren können.
- Lassen Sie die Käufer das Gerät testen. Die Kunden können das Gerät direkt erleben, indem sie mit Beispieldaten für Kontakte, Fotos, E-Mail- und Messaging-Apps arbeiten.
Der Einzelhandelsmodus funktioniert am besten, wenn die Demogeräte auf Hochgeschwindigkeits-Internet zugreifen können.
Einstellbare Komponenten von RDX:
- Loop App: Eine Dauerschleife aus Videos oder Bildern, die Kunden auf das Gerät aufmerksam machen soll. Der Inhalt soll die Kunden dazu animieren, mit dem Gerät zu interagieren.
- Retail Demo-App: Eine App, die automatisch gestartet wird, wenn Kunden die Dauerschleife beenden, indem sie eine Taste auf der Tastatur antippen, auf die Maus klicken oder den Bildschirm berühren (im Fall von Touchscreen), während die Loop-App wiedergegeben wird. Die Retail Demo-App informiert den Kunden über das Gerät, Windows und zugehörige Dienste, die zusammen mit dem Kauf des Geräts erworben werden können. Nach einer bestimmten Zeit von Inaktivität beginnt die Dauerschleife erneut.
- Inhalte des Demo-Modus: Inhalte, mit denen Kunden während der Demo interagieren können. Hierzu gehören vorab geladene Bilder oder heruntergeladene App-Inhalte, Dokumente, Musik, Fotos, Videos und Store-Apps.
- Einrichten und Inbetriebnahme des Retail Demo-Modus: Ermitteln der RDX-Aktivierung auf dem Gerät, automatische Gerätebereinigung zwischen Kunden und automatisiertes Entfernen von RDX-Inhalten nach dem Kauf.
- Digital Fact Tag-App: eine App, die automatisch gleichzeitig mit der Retail Demo-App gestartet wird. Diese App befindet sich auf der rechten Seite des Bildschirms und zeigt laufend wichtige Informationen für Käufer an. Die App kann nicht durch die Kunden geschlossen werden und es können keine Apps oberhalb oder hinter der App angezeigt werden.
RDX 3.0
RDX 3.0 ist in Windows 10, Version 1809, enthalten. Für Windows 10, Version 1803, können Sie RDX 2.0 vorab laden und sobald das Gerät verbunden ist, wird es automatisch auf RDX 3.0 aktualisiert.
Wichtige Updates beinhalten:
- Die Retail Demo-App verfügt über ein neues Layout im Webseitenformat. Neue Startseite, Navigationsformat und Inhalte.
- Neu: Die Erweiterungs-API zur RD-Bereitstellung ermöglicht es Ihnen, Onlineressourcen selbst zu verwalten. In RDX 2.0 werden Onlineressourcen über den Retail Demo Asset Manager (RDAM) verwaltet, und die Prozessdauer (Übermittlung > Überprüfung > Genehmigung > Versendung an Geräte) beträgt 2-3 Wochen. Wenn Sie Ihre eigenen Onlineressourcen mithilfe unserer API verwalten, können Sie diese Aufgaben möglicherweise schneller durchführen.
- Neu: Die On-Device Admin App (ODA) (Teil der Bereitstellungs-API) ermöglicht es Einzelhändlern, Spezifikationen und Preise lokal auf nicht vernetzten Geräten zu aktualisieren.
- Bald verfügbar: Digital Fact Tag (DFT) zeigt den Kunden Gerätespezifikationen und Preise an. Dieses Feature wird im Rahmen eines Onlineupdates verfügbar sein. Nach dem Erhalt des Onlineupdates können Händler die DFT manuell über die Menüs "Erweiterte Konfiguration im Retail Demo-Modus" aktualisieren. Weitere Informationen finden Sie im RDX Windows Experience Guide (WEG).
Dauerschleife
Das Retail Demo Erlebnis beginnt mit einem Video, das wiederholt wiedergegeben wird, während sich das Gerät im Ruhezustand befindet. Während die Videoschleife läuft, wird der Startbildschirm wieder in einen voreingestellten Zustand zurückgesetzt. Fotos und Videos, die von früheren Kunden aufgenommen wurden, werden gelöscht und die Demofotos werden ebenfalls neu aufgefüllt.
Wichtig
Das Gerät muss an ein Wechselstromnetz angeschlossen werden, damit die Videoschleife gestartet werden kann.
Entwurfsempfehlungen
Gestalten Sie Ihr eigenes, benutzerdefiniertes Werbevideo, in dem wichtige Features Ihres Geräts hervorgehoben werden.
Zeigen Sie Fotos im Vollbildmodus, damit die wichtigsten Verkaufspunkte (KSPs) des Geräts fokussiert werden. Unsere Forschung zeigt, dass Käufer von Dauerschleifen-Videos angezogen werden, in denen Hardwarefeatures mithilfe von schnell wechselnden und farbigen Bildern dargestellt werden, aber dass Dauerschleifen, die zur Werbung dienen, bei Kunden nicht gut ankommen.
Beschränken Sie die Aussage im Video auf 1 oder 2 KSPs. Die Dauerschleife ist so konzipiert, dass Käufer mit dem Gerät interagieren können. Wenn die Dauerschleife wie eine Werbespot aussieht, ist die Wahrscheinlichkeit geringer, dass Kunden darauf aufmerksam werden und mit dem System interagieren.
Vermeiden Sie Texte in Ihrem Video. Videos ohne Text können leichter auf mehrere Märkte und Regionen übertragen werden, da keine Lokalisierungskosten anfallen. Außerdem schauen sich Käufer normalerweise nur einen Teil des Videos an, sodass Ihr Text möglicherweise nicht vollständig angezeigt wird.
Wir empfehlen dringend, dass Sie die Dauerschleife verwenden, um zu zeigen, wie sich Ihre Marke, Apps, Dienstleistungen und auch die Geräte selbst von denen Ihrer Wettbewerber unterscheiden.
Anforderungen
Die folgenden Spezifikationen gelten für das Dauerschleifenvideo.
- Videos dürfen nicht länger als 60 Sekunden sein.
- Sie dürfen keine Audiospur enthalten.
- Zugelssenes Komprimierungsformat: H.264/MPEG4
- Videos müssen so konzipiert werden, dass sie auch bei stundenlangem Abspielen für Stunden über die gesamte Lebensdauer des Geräts hinweg keine Bildschirmschäden verursachen.
- Das Quellvideo sollte von einer geeigneten Qualität sein, um in Hinblick auf die Grafikausgabefunktionen (Auflösung, Farbfunktionen und Grafikverarbeitungsleistung) die bestmögliche Wiedergabe auf dem Gerät zu gewährleisten.
- Wir empfehlen, die Videoauflösung mit der optimalen Auflösung aller Geräte aufeinander abzustimmen, wenn es möglich ist. Falls nicht, sollte die Auflösung 1920 x 1080 betragen.
Video zum Bild hinzufügen
Sie können das standardmäßige Dauerschleifenvideo durch ihr eigenes, selbst erstelltes Video ersetzen, welches Sie in Ihren Bildern auf dem Gerät abspeichern können. Dadurch kann dieses Video für Kunden sichtbar gemacht werden, selbst wenn der Händler das Demogerät nie mit dem Internet verbindet. Dieser Inhalt sollte nicht tages- oder jahreszeitabhängig sein und möglichst für alle Regionen und Sprachen geeignet sein, wo das Gerät hin geliefert wird.
Erstellen Sie zuerst die Standardinhalte. Dieser Inhalt wird im Dateipfad unter \Neutral gespeichert und muss umbenannt werden in: attract.wmv:
%programdata%\Microsoft\Windows\RetailDemo\OfflineContent\OEM\Content\Neutral\AttractContent\attract.wmv
Für Geräte, die in mehreren Regionen oder in mehreren Sprachen verkauft werden: Sie können die Region und/oder sprachspezifische Versionen für Dauerschleifen hinzufügen. Wenn keine regionalen oder sprachspezifischen Inhalte vorhanden sind, wird der Standardinhalt (\Neutral) angezeigt.
Eine vollständige Liste der unterstützten Sprachen und Gebietsschemata finden Sie unter Konstanten und Zeichenfolgen für Gebietsschemakennungen.
%programdata%\Microsoft\Windows\RetailDemo\OfflineContent\OEM\Content\[Gebietsschema]\AttractContent\attract.wmv%programdata%\Microsoft\Windows\RetailDemo\OfflineContent\OEM\[Region]\Content\Neutral\AttractContent\attract.wmv%programdata%\Microsoft\Windows\RetailDemo\OfflineContent\OEM\[Region]\Content\[Gebietsschema]\AttractContent\attract.wmv
Beispiel: Kanadische Inhalte auf Französisch:
%programdata%\Microsoft\Windows\RetailDemo\OfflineContent\OEM\CA\Content\fr-ca\AttractContent\attract.wmv
Video hinzufügen mithilfe des Microsoft RDX Übermittlungstools
Fügen Sie Ihr standardmäßiges Dauerschleifenvideo sowie alle aktualisierten Videos zum RDX Übermittlungstool hinzu. Wenn Sie derzeit kein Konto für das RDX-Übermittlungstool haben, wenden Sie sich bitte an Ihren Konto-Manager und teilen Sie denen mit, welches Microsoft-Konto (MSA) Sie verwenden möchten, um auf das Tool zuzugreifen.
Im Tool können Sie Ihre Videos nach Sprache, Region und Modell ausrichten. Dadurch wird das Video automatisch ersetzt, sobald ein Zielgerät mit dem Internet verbunden ist, und das entsprechende Video wird abgespielt.
Retail Demo-App
Für den Anfang können Sie die Retail Demo-App für den Windows-Posteingang einschließen.
In RDX 2.0 können Kunden Inhalte über Navigationsregisterkarten auswählen:
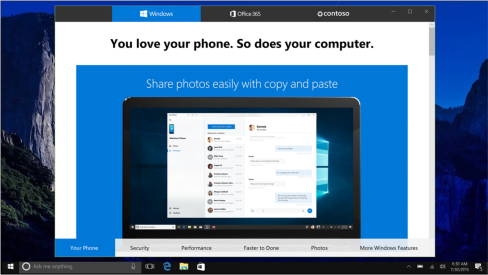
Beispiel der aktuellen RDX 2.0 Navigationsregisterkarte
In RDX 3.0 wählen Käufer Inhalte über Kacheln aus und können weitere Informationen zum Digital Fact Tag (rechts) einsehen:

Jede Inhaltsseite enthält einen oder mehrere Abschnitte, die aus Medien (Bildern und Videos), Fließtexten und Call-to-Action-Schaltflächen (CTA) oder Links bestehen, die den Käufer dazu ermutigen sollen, sich die ausgewählten Inhalte genauer anzusehen. Wenn eine Inhaltsseite mehrere Abschnitte enthält, wird unten im Bild eine Featureleiste angezeigt. Die Kunden können zwischen Inhaltsabschnitten der Seite hin und her wechseln, indem sie Features in der Leiste auswählen oder die Seite nach oben und unten scrollen.
Die App hebt wichtige Features hervor, die vom Microsoft-Marketingteam festgelegt werden. Einige App-Inhalte werden nur angezeigt, wenn Office installiert ist oder eine bestimmte Hardware erkannt wird. Wenn beispielsweise Office 365 installiert ist, könnte der Office-Abschnitt eine Schaltfläche "Jetzt testen" anzeigen, mit der man Word oder PowerPoint öffnet. Wenn ein Digitalisierer erkannt wird, kann der Office-Abschnitt eine Sammlung von Videos auflisten, in denen gezeigt wird, wie Office mit einem Stift funktioniert.
Die angezeigten Inhalte wechseln je nach Gerät. Wenn Sie z.B. Office 365 vorinstalliert haben, zeigen die Demos den Stift und die Freihandfunktion von Office an.
Wenn ein Kunde die Retail Demo-App schließt, wird der Desktop des Geräts angezeigt.
In RDX 3.0 wird auch ein Digital Fact Tag rechts angezeigt (es sei denn, die Sprache wird von rechts nach links gelesen; in diesem Fall ist das Digital Fact Tag auf der linken Seite).
Erstellen von benutzerdefinierter Inhalten
OEMs und Händler können neue, benutzerdefinierte Inhalte für die Retail-Demo-App mithilfe des Microsoft RDX-Übermittlungstools erstellen. Wenn Sie derzeit kein Konto für das RDX-Übermittlungstool haben, wenden Sie sich bitte an Ihren Konto-Manager und teilen Sie denen mit, welches Microsoft-Konto (MSA) Sie verwenden möchten, um auf das Tool zuzugreifen.
Im Tool können Sie einige Kerninhalte erstellen, die Sie in Ihren Gerätebildern speichern können. Dadurch kann dieser Inhalt für Kunden sichtbar gemacht werden, selbst wenn der Händler das Demogerät nie mit dem Internet verbindet. Dieser Inhalt sollte nicht tages- oder jahreszeitabhängig sein und möglichst für alle Regionen und Sprachen geeignet sein, wo das Gerät hin geliefert wird.
Im Tool können Sie auch neue oder aktualisierte Inhalte erstellen, die online an Ihre Geräte übertragen werden können. Dieser Inhalt kann an Sprache, Region und Modell ausgerichtet werden, sodass ein Zielgerät automatisch die Updates empfängt und den neuen Inhalt anzeigt, sobald es mit dem Internet verbunden ist.
OEMs können sowohl individuelle Seiteninhalte hinzufügen als auch eine Farbe für das Design und für die Navigationsschaltflächen sowie Logos für die Retail Demo-App bestimmen. Farben und Logos werden auf der App-Ebene definiert und Inhalte auf der Seitenebene. OEMs können auch zwischen einer von drei Vorlagen wählen: Hero, Immersive Hero und Mosaik (wie unten näher beschrieben).
Optionen für Vorlagen, Beispiele und Anforderungen
Für die Inhaltsabschnitte der Retail Demo-App stehen vier Vorlagen zur Verfügung: Hero, Feature, Immersive Hero und Mosaik.
Die Vorlage Hero
Verwenden Sie die Hero-Vorlage, um die Hauptinhalte anzuzeigen. Ein Bild muss den gesamten Rahmen ausfüllen – dieses kann dann mit einer Überschrift, mit Text und/oder einem Call-to-Action Link kombiniert werden. Diese Vorlage unterstützt auch Vollbildvideos. Der gesamte Text eines Videos muss in die Medien eingebettet werden. Nachfolgend finden Sie die Medien- und Textanforderungen für die Hero-Vorlage:
| Element | Anforderungen |
|---|---|
| Bild oder Video | Bilder müssen im PNG-Format sein, einen transparenten Hintergrund haben und dürfen keine Innenabstände aufweisen; Videos müssen .mp4 Dateien sein. Das RDX-Übermittlungstool bietet Lösungsempfehlungen, wenn Sie Ihren Inhalt erstellen und je nach Vorlage variieren möchten. |
| Logo | 946 x 220 Pixel; Bilder müssen im PNG-Format sein, einen transparenten Hintergrund haben und keine Innenabstände aufweisen. |
| Header | Wir empfehlen eine Obergrenze von 55 Zeichen, wobei Leerzeichen nicht mitgezählt werden. Somit bleibt genügend Platz für die Lokalisierung. |
| Untertitel | Wir empfehlen eine Obergrenze von 55 Zeichen, wobei Leerzeichen nicht mitgezählt werden. Somit bleibt genügend Platz für die Lokalisierung. |
| Paragraph | 140 Zeichen, Leerzeichen nicht mitgezählt. |
| Call-to-Action (CTA) Schaltflächentext | Wir empfehlen eine Obergrenze von 11 Zeichen, wobei Leerzeichen nicht mitgezählt werden. |
| Disclaimer | 150 Zeichen, Leerzeichen nicht mitgezählt. |
Für eine CTA-Schaltfläche können 4 verschiedene Aktionen festgelegt werden:
- Zu einer anderen Seite innerhalb der Gruppe wechseln
- Starten einer App
- Standardbrowser starten und eine URL aufrufen (nur Onlinegeräte)
- Medien öffnen (Bild, Video oder Dokument)
Hier sehen Sie ein Beispiel für eine Hero-Vorlage:
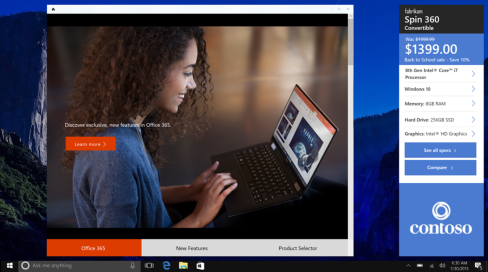
Die Vorlage Immersive Hero
Verwenden Sie die Vorlage "Immersive Hero", wenn Sie einen bestimmten Teil des Gerätes oder ein bestimmtes Feature besonders hervorheben möchten. Sie können die Position des Fließtextes und des Bildes tauschen, wenn Sie diese anders platzieren möchten. Hier können Sie eine Kombination aus Titel, Text und/oder einem Call-to-Action Link nutzen.
Nachfolgend finden Sie die Medien- und Textanforderungen für die Immersive Hero-Vorlage:
| Element | Anforderungen |
|---|---|
| Bild oder Video | Bilder müssen im PNG-Format sein, einen transparenten Hintergrund haben und dürfen keine Innenabstände aufweisen; Videos müssen .mp4 Dateien sein. Das RDX-Übermittlungstool bietet Lösungsempfehlungen, wenn Sie Ihren Inhalt erstellen und je nach Vorlage variieren möchten. |
| Logo | 946 x 220 Pixel; Bilder müssen im PNG-Format sein, einen transparenten Hintergrund haben und keine Innenabstände aufweisen. |
| Header | Wir empfehlen eine Obergrenze von 55 Zeichen, wobei Leerzeichen nicht mitgezählt werden. Somit bleibt genügend Platz für die Lokalisierung. |
| Untertitel | Wir empfehlen eine Obergrenze von 55 Zeichen, wobei Leerzeichen nicht mitgezählt werden. Somit bleibt genügend Platz für die Lokalisierung. |
| Paragraph | 140 Zeichen, Leerzeichen nicht mitgezählt. |
| Call-to-Action (CTA) Schaltflächentext | Wir empfehlen eine Obergrenze von 11 Zeichen, wobei Leerzeichen nicht mitgezählt werden. |
| Disclaimer | 150 Zeichen, Leerzeichen nicht mitgezählt. |
Für eine CTA-Schaltfläche können 4 verschiedene Aktionen festgelegt werden:
- Zu einer anderen Seite innerhalb der Gruppe wechseln
- Starten einer App
- Standardbrowser starten und eine URL aufrufen (nur Onlinegeräte)
- Medien öffnen (Bild, Video oder Dokument)
Unten sehen Sie ein Beispiel für die Vorlage "Immersive Hero".
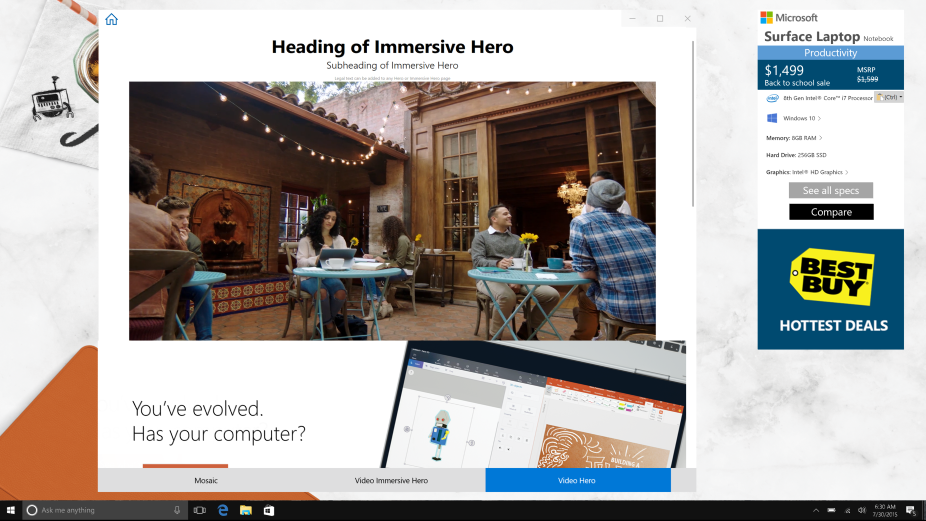
Mosaik-Vorlage
Verwenden Sie diese Vorlage, um Komponenten in Form einer Grafikmontage anzuzeigen. Diese Vorlage ist sehr vielseitig, da sie mit oder ohne Textdatei verwendet werden kann. Sie erweitert immer den vollständigen Inhaltsbereich. Verwenden Sie das Mosaik, um ein Design zu unterstützen, eine Idee zu kommunizieren oder ausgewählte Top-Themen zu präsentieren. Fügen Sie Call-to-Action-Links hinzu, wenn Sie Benutzer auf eine andere Seite weiterleiten müssen. CTAs sind in der Regel mittig ausgerichtet und werden am unteren Rand der Kachel angezeigt.
Das Mosaik-Layout ergibt sich aus verschiedenen vordefinierten Mustern, je nach Anzahl der Kacheln, die Sie einschließen möchten. Das Layout wird wie folgt dargestellt:
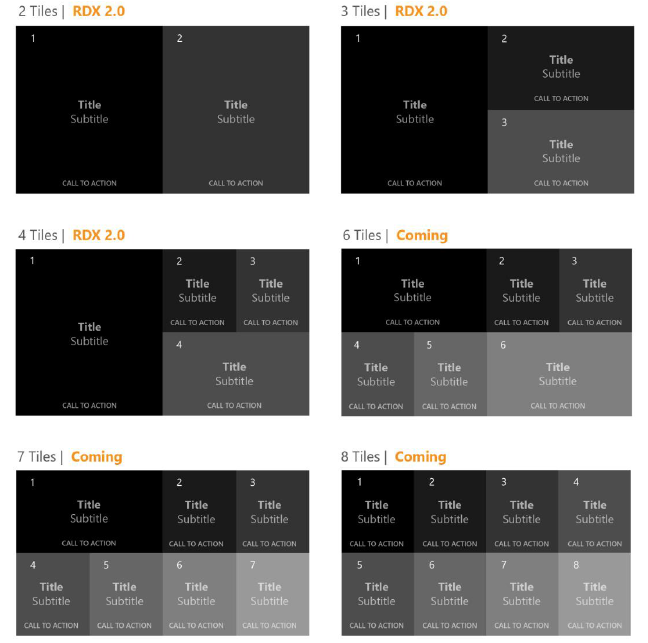
Nachfolgend finden Sie die Medien- und Textanforderungen für die Mosaik-Vorlage:
| Element | Anforderungen |
|---|---|
| Mosaik-Layout | Die Mosaik-Vorlage ermöglicht 2 – 4 Kacheln. Das Layout der Kacheln wird automatisch und je nach Anzahl der Kacheln, die in das RDX-Übermittlungstool eingegeben wurde, generiert. Das Layout kann nicht geändert werden, deshalb müssen die Kacheln in der richtigen Reihenfolge für das Layout platziert werden. |
| Kachel Hintergrundbild | Die Auflösung variiert je nach Anzahl der verwendeten Kacheln, aber im Allgemeinen sollten Bilder quadratisch oder in einer 2:1-Auflösung sein, die für den Bildschirm geeignet ist; Bilder müssen im PNG-Format sein, einen transparenten Hintergrund haben und dürfen keine Abstandsfelder aufweisen |
| Kachel Absatzbild | Empfehlung: 220 x 220 Pixel; Bilder müssen im PNG-Format sein, einen transparenten Hintergrund haben und keine Innenabstände aufweisen |
| Logo | 946 x 220 Pixel; Bilder müssen im PNG-Format sein, einen transparenten Hintergrund haben und keine Innenabstände aufweisen. |
| Header | Wir empfehlen eine Obergrenze von 55 Zeichen, wobei Leerzeichen nicht mitgezählt werden. Somit bleibt genügend Platz für die Lokalisierung. |
| Untertitel | Wir empfehlen eine Obergrenze von 55 Zeichen, wobei Leerzeichen nicht mitgezählt werden. Somit bleibt genügend Platz für die Lokalisierung. |
| Paragraph | 140 Zeichen, Leerzeichen nicht mitgezählt. |
| Call-to-Action (CTA) Schaltflächentext | Wir empfehlen eine Obergrenze von 11 Zeichen, wobei Leerzeichen nicht mitgezählt werden. |
| Disclaimer | Aufgrund der Kachelgröße unterstützt Mosaik keinen Rechtstext auf Kacheln. |
Für eine CTA-Schaltfläche können 4 verschiedene Aktionen festgelegt werden:
- Zu einer anderen Seite innerhalb der Gruppe wechseln
- Starten einer App
- Den Standardbrowser starten und eine URL aufrufen
- Medien öffnen (Bild, Video oder Dokument)
Hinweis
Beachten Sie bei der Erstellung von Inhalten für Offline-Geräte, dass CTA-Schaltflächen nicht zu URLs führen sollten, da es ansonsten zu einer negativen Benutzererfahrung kommt.
Hier ist ein Beispiel für ein Mosaik-Layout mit 3 Kacheln:
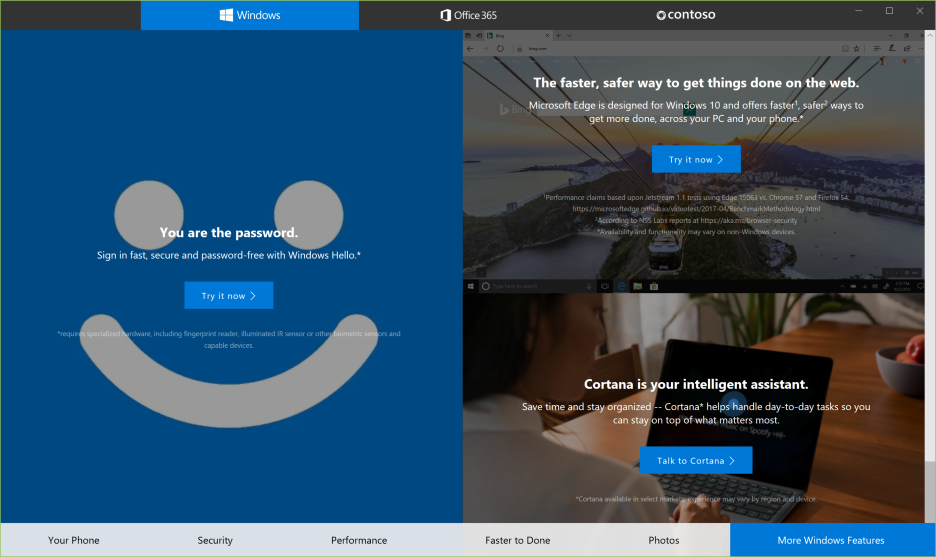
Hinzufügen von Inhaltspaketen der Retail Demo App zum OEM-Image
Sie müssen den unten beschriebenen Prozess für jede Sprache durchlaufen, in der Sie den Inhalt der Retail Demo App bereitstellen möchten. Der Prozess führt Sie durch das Erstellen von Inhalten für bestimmte Regionen oder Gebietsschemata, bis hin zum Speichern im entsprechenden Dateipfad.
Erstellen Sie zuerst die Standardinhalte. Dieser Inhalt sollte für alle Regionen und Sprachen geeignet sein, an die das Gerät ausgeliefert wird. Dieser Inhalt wird im Dateipfad \Neutral gespeichert:
Für Geräte, die in mehreren Regionen verkauft werden:
Sie können regions- und/oder sprachspezifische Versionen für Dauerschleifen hinzufügen. Wenn keine regionalen oder sprachspezifischen Inhalte vorhanden sind, wird der Standardinhalt (\Neutral) angezeigt.
Eine vollständige Liste der unterstützten Sprachen und Gebietsschemata finden Sie unter Sprachkennungskonstanten und Zeichenfolgen.
Hinweis
Um Sprachen zu unterstützen, benötigen Ihre Bilder Sprachpakete für den Retail Demo-Modus.
Fügen Sie den Inhalt zu dem Bild hinzu:
Nachdem Sie Ihre Inhalte im RDX-Übermittlungstool erstellt haben, laden Sie diese herunter und speichern Sie sie lokal ab.
Speichern Sie die Datei unter dem Dateinamen oem.json ab.
Kopieren Sie die Standarddatei ("Neutral") oem.json von dem Computer, auf dem Sie Ihre Geräteimages erstellen, nach:
%programdata%\Microsoft\Windows\RetailDemo\OfflineContent\OEM \Content\Neutral\HubContent\oem.json
Erstellen Sie einen zusätzlichen Satz für US-Englisch. Sie müssen Dateien sowohl für Standard als auch für US-Englisch erstellen, unabhängig davon, welche anderen Sprachen Sie unterstützen:
%programdata%\Microsoft\Windows\RetailDemo\OfflineContent\OEM\US\Content\en-us\HubContent\oem.json
Dateipfade für übersetzte und lokalisierte Inhalte (optional):
%programdata%\Microsoft\Windows\RetailDemo\OfflineContent\OEM\Content\[Gebietsschema]\HubContent\oem.json%programdata%\Microsoft\Windows\RetailDemo\OfflineContent\OEM\[Region]\Content\Neutral\HubContent\oem.json%programdata%\Microsoft\Windows\RetailDemo\OfflineContent\OEM\[Region]\Content\[Gebietsschema]\HubContent\oem.json
Beispiel: Kanadische Inhalte auf Französisch:
%programdata%\Microsoft\Windows\RetailDemo\OfflineContent\OEM\CA\Content\fr-ca\HubContent\oem.json
Erstellen Sie einen Ordner aller Objekte (Bilder und Videos), und nennen Sie den Ordner oem_assets. Erstellen Sie eine zip-Version des Ordners oem_assets und nennen Sie ihn oem.zip.
Kopieren Sie den Ordner mit den Objekten der Retail Demo App oem.zip in die Standard- und US-English Ordner:
%programdata%\Microsoft\Windows\RetailDemo\OfflineContent\OEM \Content\Neutral\HubContent\oem.zip%programdata%\Microsoft\Windows\RetailDemo\OfflineContent\OEM\US\Content\en-us\HubContent\oem.zip
Dateipfade für übersetzte und lokalisierte Inhalte (optional):
%programdata%\Microsoft\Windows\RetailDemo\OfflineContent\OEM\Content\[Gebietsschema]\HubContent\oem.zip%programdata%\Microsoft\Windows\RetailDemo\OfflineContent\OEM\[Region]\Content\Neutral\HubContent\oem.zip%programdata%\Microsoft\Windows\RetailDemo\OfflineContent\OEM\[Region]\Content\[Gebietsschema]\HubContent\oem.zip
Erstellen des Images.
Andere Arten von Inhalten im Retail Demo-Modus
Neben der Retail Demo App und der Attract Loop-App gibt es weitere Arten von Inhalten, die der Kunde im Retail Demo-Modus ansehen oder erkunden kann.
Inhalt der Bibliothek
Viele Käufer verwenden die Bibliotheksinhalte (Fotos, Videos, Dokumente), um die Erfahrung innerhalb der vielen Apps, die auf dem Gerät oder im Microsoft Store verfügbar sind, vollständig auszuprobieren. Es wird dringend empfohlen, diesen Inhalt in Ihr Bild mit aufzunehmen.
Apps
Integrieren Sie Features der Retail Demo App in Ihren Windows-Apps, damit Kunden, die PCs und Geräte im Geschäft ausprobieren, direkt loslegen können.
Es wird dringend empfohlen, sicherzustellen, dass die auf dem Gerät installierten Apps auf den Retail Demo-Modus zugreifen. Ihre App sieht nicht nur für einen Einzelhandelskunden erstaunlich aus: Sie steigern möglicherweise sogar das Bewusstsein für die App, was wiederum zum Kauf und zur anschließenden Installation führt.
Wir empfehlen die folgenden Richtlinien für die Entwicklung von Retail Demo Features für Ihre App:
Bringen Sie Ihr Produkt zur Geltung, aber verlieren Sie nicht den Fokus: Nutzen Sie die Retail-Modus Funktion Ihrer App um die Vorzüge zu präsentieren, und warum es sich lohnt, ein Windows-Gerät zu kaufen. Zeigen Sie sich von Ihrer besten Seite. Weniger ist oft mehr: ein Elevator Pitch ermöglicht ein erfolgreiches Wertversprechen Ihrer App.
Vergewissern Sie sich, dass Ihre App zwischen zwei Verwendungen bereinigt wird.
Beschränken Sie Dialogfelder und Pop-up-Fehlermeldungen auf ein Minimum: Pop-up-Fehlermeldungen hinterlassen einen negativen Eindruck von der App, von Windows und vom Einkaufserlebnis. Reduzieren Sie Pop-ups so weit wie möglich.
Weitere Informationen finden Sie unter Hinzufügen von Retail Demo (RDX) Features zu Ihrer App.
Retail Demo-Modus mit Sprachpaketen zu Ihren Bildern hinzufügen
Fügen Sie jedes einzelne der folgenden Pakete Ihren Bilder hinzu. Beachten Sie, dass diese Pakete in der richtigen Reihenfolge installiert werden müssen.
Wenn Ihre Geräte mehrere Sprachen enthalten soll, fügen Sie zuerst Sprachpakete und Sprachschnittstellenpakete hinzu. Beispiel:
Microsoft-Windows-Client-Language-Pack_x64_fr-FR.cabMicrosoft-Windows-Client-Language-Pack_x64_vi-VN.cab
Wichtig: das Sprachpaket Englisch nicht entfernen, weil es für den Retail Demo-Modus benötigt wird.
Fügen Sie danach das grundlegende Sprachpaket für jede Sprache hinzu, einschließlich Englisch. Beispiel:
Microsoft-Windows-LanguageFeatures-Basic-en-US-Package.cabMicrosoft-Windows-LanguageFeatures-Basic-fr-FR-Package.cabMicrosoft-Windows-LanguageFeatures-Basic-vi-VN-Package.cab
Fügen Sie anschließend das Basis-Retail Demopaket hinzu:
Microsoft-Windows-RetailDemo-OfflineContent-Content-Package.cab
Fügen Sie nun das lokalisierte Demopaket für jede Sprache hinzu, einschließlich Englisch. Beispiel:
Microsoft-Windows-RetailDemo-OfflineContent-Content-en-us-Package.cabMicrosoft-Windows-RetailDemo-OfflineContent-Content-fr-fr-Package.cabMicrosoft-Windows-RetailDemo-OfflineContent-Content-vi-VN-Package.cab
Verfügbare Retail Demo-Sprachpakete:
- Arabisch [ar-SA]
- Bulgarisch [bg-BG]
- Chinesisch
- Hongkong SAR (traditionell) [zh-HK]
- Taiwan (traditionell) [zh-TW]
- China (vereinfacht) [zh-CN]
- Kroatisch [hr-HR]
- Tschechisch [cs-CZ]
- Dänisch [da-DK]
- Niederländisch [nl-NL]
- Englisch
- USA [en-US]
- UK [en-GB]
- Estnisch [et-EE]
- Finnisch [fi-FI]
- Französisch
- Kanada [fr-CA]
- Frankreich, [fr-FR]
- Deutsch [de-DE]
- Griechisch [el-GR]
- Hebräisch [he-IL]
- Ungarisch [hu-HU]
- Indonesisch [id-ID]
- Italienisch [it-IT]
- Japanisch [ja-JP]
- Koreanisch [ko-KR]
- Lettisch [lv-LV]
- Litauisch [lt-LT]
- Norwegisch [nb-NO]
- Polnisch [pl-PL]
- Portugiesisch
- Portugal [pt-PT]
- Brasilien [pt-BR]
- Rumänisch [ro-RO]
- Russisch [ru-RU]
- Serbisch (Latein) [sr-Latn-CS]
- Slowakisch [sk-SK]
- Slowenisch [sl-SI]
- Spanisch
- Spanien, [es-ES]
- Mexiko [es-MX]
- Schwedisch [sv-SE]
- Türkisch [tr-TR]
- Thailändisch [th-TH]
- Ukrainisch [uk-UA]
- Vietnamesisch [vi-VN]
Weitere Informationen finden Sie unter Hinzufügen von Sprachpaketen zu Windows.
Einrichten und Betreiben des Retail Demo-Modus
System zurücksetzen
Kurz nachdem ein Käufer die Interaktion mit dem Gerät beendet hat, wird die Retail Demo wiedergegeben und Windows beginnt mit dem Zurücksetzen aller Beispieldaten in den Kontakten, Fotos und anderen Apps. Je nach Gerät kann dies zwischen 1 und 5 Minuten dauern, bis alles wieder auf normal zurückgesetzt wurde.
Funktionen des Retail Demo-Modus
Im Retail Demo-Modus können keine wichtigen Systembereiche durch Käufer verändert werden. Sie können zum Beispiel nicht:
- Das Benutzerkennwort hinzufügen oder ändern
- Den Microsoft Kontonamen ändern
- Auf die Befehlszeile, den Registry Editor oder auf PowerShell-Dienstprogramme zugreifen
- Alles, was Admin-Rechte für das System erfordert
Retail Modus aktivieren
Mit diesem Prozess kann überprüft werden, ob das Gerät ordnungsgemäß konfiguriert ist, sodass benutzerdefinierte Demoanwendungen gestartet werden können. Es kann auch verwendet werden, um den Retail Demo-Modus auf einem Demonstrationsgerät zu starten.
Verwenden Sie den folgenden Prozess, um den Retail Demo-Modus auf jedem Gerät im Einzelhandel zu aktivieren.
Nehmen Sie das Gerät aus dem Karton und drücken Sie die Power-Taste, um das Gerät zu starten.
Retail Demo-Modus aufrufen. Eine Anleitung finden Sie im entsprechenden Abschnitt im RDX Windows Experience Guide (WEG).
Fahren Sie mit der Einrichtung von OOBE fort, einschließlich des Akzeptierens der rechtlichen Bedingungen, bis Sie zum RDX-Setup gelangen.
Geben Sie auf der Seite Neueste Demoinhalte und Apps abrufen Ihren Retail-Zugriffscode (RAC) ein. Die verfügbaren SKUs und Elemente für den RAC werden heruntergeladen. Wählen Sie unter Händler-SKU oder Element#, die Händler-ID aus und klicken Sie dann auf Weiter. Wenn das Gerät offline ist, springen Sie zum nächsten Schritt.
Hinweis
"SKU" ist optional und ist nur erforderlich, wenn der Händler, der dem Retail Zugriffscode (RAC) zugewiesen ist, ausdrücklich eine Erfahrung unter einer bestimmten SKU entworfen hat. Der RAC (Retail Zugriffscode), die SKU und die Händler-ID gelten nur für Händler und werden nur von diesen verwendet. Wenn dies auf Sie zutrifft, sollten Sie die Codes über Ihren Microsoft Account Manager anfordern. Eine Liste der SKUs ist nur verfügbar, wenn der zugewiesene Händler Microsoft hierzu seinen Retail Zugriffscode (RAC) mitgeteilt hat. Wenn eine SKU nicht eingegeben wird, sind die Inhalte, die das Gerät empfangen wird, speziell auf den Händler und das Hardware-Modell zugeschnitten.
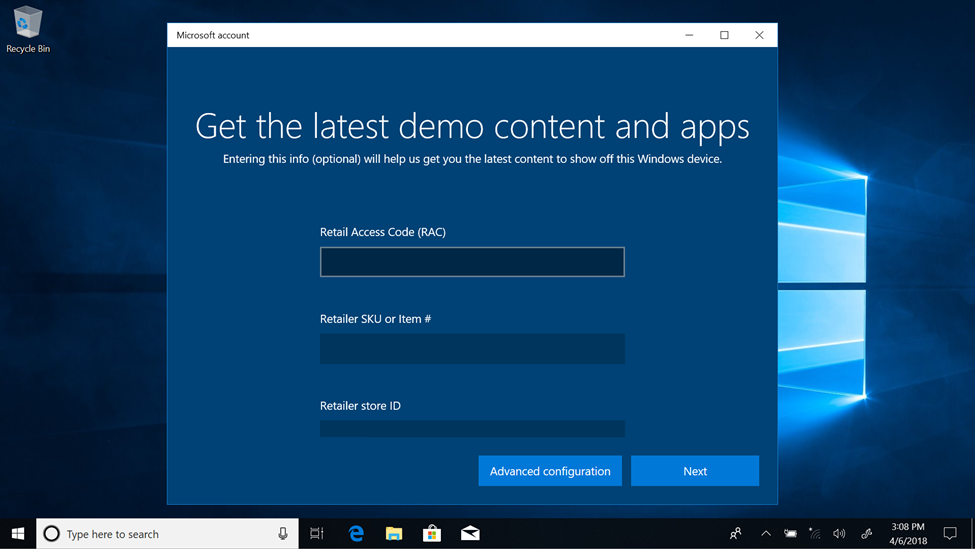
Wenn Sie Zeiten zum Starten und Herunterfahren festlegen möchten, wählen Sie Erweiterte Konfiguration aus.
Nehmen Sie auf der Seite Automatisches Herunterfahren die gewünschten Einstellungen vor und klicken Sie dann auf Weiter.
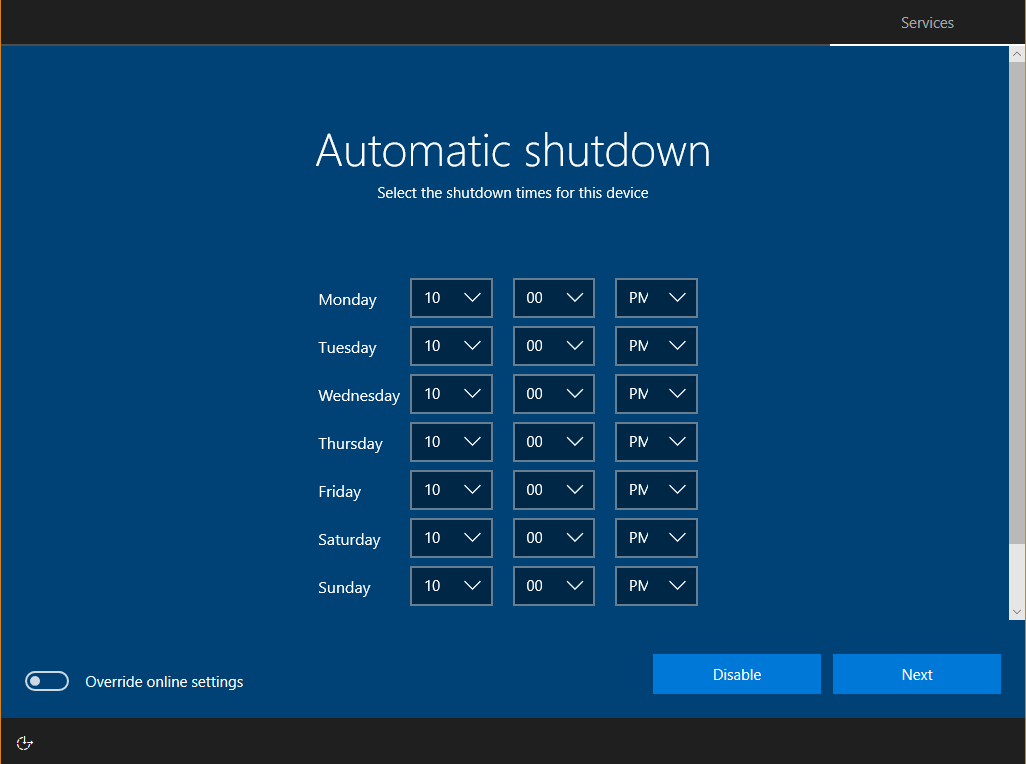
Auf der Seite RDX-Administratoreinstellungen können Sie einen Zeitraum von bis zu 21 Tagen auswählen, für den das Administratorkonto aktiv bleibt, oder Sie können festlegen, dass es dauerhaft aktiv bleibt. Um ein Administratorkonto dauerhaft zu aktivieren ist ein Kennwort erforderlich.
Wenn das Gerät online ist, wählen Sie Fertigstellen auf der nächsten Seite aus.
Das Retail Demo-Setup wird kurz nach dem Anzeigen des Desktops neu gestartet und dann wird die Demokonfiguration im Hintergrund fortgesetzt, bis die Anzeige der Videodauerschleife beginnt.
Heben Sie Ihr Gerät hervor
Je nach Formularfaktor des Gerätes kann der Retail Demo-Modus zusätzliche Windows-Features und Apps aufzeigen.
Um auf diesen Inhalt zuzugreifen, stellen Sie sicher, dass das Device Form auf „Unattend" eingestellt ist.
Wenn DeviceForm das Gerät beispielsweise als Convertible Laptop erkennt, werden im Retail Demo-Modus Inhalte zur Präsentation von Windows Features für Convertibles angezeigt.
Weitere Empfehlungen:
Wenn Sie Ihre Demo auf einem Tablet einrichten, konfigurieren Sie Ihre Geräte so, dass Sie im Tabletmodus starten, und deaktivieren Sie die hardwarebasierte Eingabeaufforderung:
- Stellen Sie sicher, dass der ConvertibleSlateMode für Ihre Geräte immer korrekt eingestellt ist.
- Um den Start im Tabletmodus zu unterstützen, konfigurieren Sie die SignInMode Einstellung entsprechend.
- Zum Entfernen von Eingabeaufforderungen die durch Änderungen am ConvertibleSlateMode angezeigt werden, konfigurieren Sie die Einstellung ConvertibleSlateModePromptPreference.
Automatisches Herunterfahren planen
Unter Windows hat man die Möglichkeit, Zeiten festzulegen, wann die Geräte hochgefahren und der Retail Demo-Modus gestartet wird. Ebenso können Sie den Zeitpunkt festlegen, wann die Geräte heruntergefahren werden. Durch diese Features können Sie Energiekosten senken, Updates planen und die Demo-Erfahrung automatisch wiederherstellen. Während des Setups im Retail Demo-Modus können Sie die Zeiten für das Herunterfahren im Client während der Ersterfahrung (OOBE) oder nach der OOBE konfigurieren. Darüber hinaus können Sie nach dem Einrichten des Retail Demo-Modus automatische Zeiten zum Herunterfahren mithilfe von Retail Demo Asset Management (RDAM) konfigurieren.
Zeiten für das Herunterfahren auf einem lokalen Gerät festlegen
Öffnen Sie die Konfiguration des Retail Demo-Modus. Eine Anleitung finden Sie im entsprechenden Abschnitt im RDX Windows Experience Guide (WEG).
Die Konfigurationsoberfläche für den Retail Demo-Modus wird angezeigt. Wählen Sie die Schaltfläche Erweiterte Konfiguration aus.
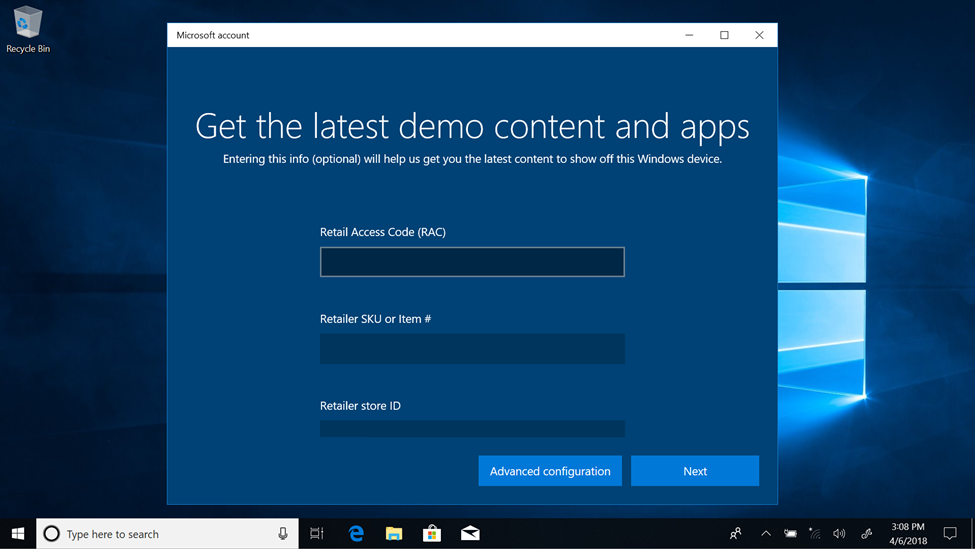
Wählen Sie auf der Seite "Erweiterte RDX-Einstellungen" unter Automatisches Herunterfahrendie Option "Einstellungen bearbeiten aus. Hierdurch können Sie das automatische Herunterfahren des Geräts konfigurieren.
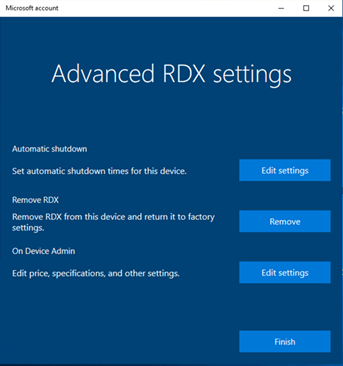
Entfernen von Retail Demokomponenten
Nachdem ein Kunde die Ersterfahrung (OOBE) abgeschlossen hat, legt Windows die Entfernung aller RDX-Komponenten fest, einschließlich aller Anpassungen, die Sie im %programdata%\Microsoft\Windows\RetailDemo\OfflineContent\ Ordner hinzugefügt haben.
Für Geräte mit mehr als 32 GB Speicher werden 7 Tage nach Abschluss der OOBE durch den Kunden die Komponenten automatisch entfernt.
Für Geräte mit 32 GB Speicher oder weniger werden 30 Tage nach Abschluss der OOBE durch den Kunden die Komponenten automatisch entfernt. Um diesen Zeitplan zu ändern, verwenden Sie den Registry Schlüssel HKLM\Software\Microsoft\Windows\CurrentVersion\Setup\OOBE und stellen Sie den Wert DeleteDemoContentDelay auf eine Anzahl von Minuten zwischen 30 und 10080 (= 7 Tage) ein.
md c:\HWID
Set-Location c:\HWID
Set-ExecutionPolicy Unrestricted
Install-Script -Name Get-WindowsAutoPilotInfo
Get-WindowsAutoPilotInfo.ps1 -OutputFile AutoPilotHWID.csv