Εφαρμογή Μέλος ομάδας εξυπηρέτησης πελατών
Με τη βασική άδεια χρήσης του Team Member, μπορείτε πλέον να αναζητάτε σενάρια υποστήριξης αυτοεξυπηρέτησης για τους υπαλλήλους σας χρησιμοποιώντας τη νέα μονάδα της εφαρμογής Μέλος ομάδας εξυπηρέτησης πελατών. Οι υπάλληλοι μπορούν να δημιουργήσουν υποθέσεις για τα προβλήματά τους, όπως προβλήματα φορητών υπολογιστών, ερωτήματα HR και διαχειριστικές ανάγκες και να αλληλεπιδρούν με εκπροσώπους μέσω της δυνατότητας σχολιασμού. Επίσης, μπορούν να κάνουν αναζήτηση στη Γνωσιακή βάση για λύσεις που σχετίζονται με τα προβλήματά τους.
Εγκατάσταση της εφαρμογής Μέλος ομάδας εξυπηρέτησης πελατών
Η εφαρμογή Μέλος ομάδας εξυπηρέτησης πελατών πρέπει να εγκατασταθεί με μη αυτόματο τρόπο στην παρουσία σας και ο ρόλος Μέλος ομάδας εξυπηρέτησης πελατών να ανατεθεί στους χρήστες, προκειμένου να αποκτήσουν πρόσβαση σε αυτόν.
- Συνδεθείτε στο κέντρο διαχείρισης του Power Platform ως διαχειριστής.
- Στον χάρτη τοποθεσίας, αναπτύξτε τους Πόρους και επιλέξτε εφαρμογές Dynamics 365.
- Στη σελίδα της λίστας εφαρμογών, επιλέξτε τα αποσιωπητικά δίπλα στην επιλογή Μέλος ομάδας εξυπηρέτησης πελατών και επιλέξτε Εγκατάσταση.
- Στον πίνακα Εγκατάσταση μέλους ομάδας εξυπηρέτησης πελατών, επιλέξτε ένα περιβάλλον από τη λίστα.
- Επιλέξτε τους όρους της υπηρεσίας και, στη συνέχεια, επιλέξτε Εγκατάσταση.
- Εκχωρήστε τον ρόλο Μέλος ομάδας εξυπηρέτησης πελατών στους χρήστες που θα αποκτήσουν πρόσβαση στην εφαρμογή. Για να μάθετε σχετικά με τη χορήγηση του ρόλου, ανατρέξτε στο θέμα Ανάθεση ρόλου ασφαλείας σε έναν χρήστη.
Αλλαγή του προεπιλεγμένου λογαριασμού
Μπορείτε να ενημερώσετε τον προεπιλεγμένο λογαριασμό που εμφανίζεται για τους υπαλλήλους όταν δημιουργούν μια υπόθεση. Εκτελέστε τα βήματα που περιγράφονται σε αυτήν την ενότητα για να ενημερώσετε τον προεπιλεγμένο λογαριασμό.
Σημαντικό
Μην τροποποιείτε ή ενημερώνετε τον προεπιλεγμένο λογαριασμό που είναι διαθέσιμος με την εφαρμογή. Αντί για αυτό, απενεργοποιήστε τον λογαριασμό που είναι έτοιμος και ρυθμίστε τις παραμέτρους ενός νέου λογαριασμού και ορίστε τον ως προεπιλεγμένο.
- Στην παρουσία σας, συνδεθείτε στο Κέντρο εξυπηρέτησης πελατών ως διαχειριστής και δημιουργήστε έναν λογαριασμό.
- Ανάκτηση του αναγνωριστικού καρτέλας λογαριασμού από τη διεύθυνση URL όπου δημιουργήσατε τον λογαριασμό.
- Μεταβείτε στη διεύθυνση https://make.powerapps.com και επιλέξτε Λύσεις.
- Στη λίστα Λύσεις, περιηγηθείτε και επιλέξτε Μέλος ομάδας εξυπηρέτησης πελατών.
- Στη σελίδα Λύσεις>Μέλος ομάδας εξυπηρέτησης πελατών, επιλέξτε Προεπιλεγμένος λογαριασμός πελάτη. Εμφανίζεται το παράθυρο διαλόγου Επεξεργασία προεπιλεγμένου λογαριασμού πελάτη.
- Στην Τρέχουσα τιμή, επιλέξτε Νέα τιμή.
- Στο πλαίσιο που εμφανίζεται, επικολλήστε το αναγνωριστικό λογαριασμού που είχατε αντιγράψει στο βήμα 2 και επιλέξτε Αποθήκευση. Ο λογαριασμός που έχετε επιλέξει έχει οριστεί ως ο προεπιλεγμένος λογαριασμός.
Χρησιμοποιήστε την εφαρμογή Μέλος ομάδας εξυπηρέτησης πελατών
Στην εφαρμογή Μέλος ομάδας εξυπηρέτησης πελατών, μπορείτε να εκτελέσετε τις παρακάτω εργασίες:
- Να δημιουργείτε υποθέσεις, να διαβάζετε και να ενημερώνετε τις υποθέσεις που δημιουργήσατε.
- Να χρησιμοποιείτε τη δυνατότητα "σχόλια" για να αλληλεπιδρούν οι υποθέσεις σας με τους εκπροσώπους.
- Να αναζητάτε και να προβάλετε άρθρα γνωσιακής βάσης.
Συνδεθείτε στο Dynamics 365 και επιλέξτε Μέλος ομάδας εξυπηρέτησης πελατών.
Επιλέξτε Υποθέσεις. Εμφανίζεται η σελίδα Ενεργές υποθέσεις που δημιουργήθηκαν από εμένα.
Επιλέξτε Νέα υπόθεση. Εμφανίζεται η σελίδα Νέα υπόθεση.
Εισαγάγετε τις ακόλουθες λεπτομέρειες στην καρτέλα Σύνοψη:
- Τίτλος υπόθεσης: Καθορίστε έναν τίτλο.
- Θέμα: Καθορίστε το θέμα.
- Προϊόν: Επιλέξτε την κατηγορία του προϊόντος.
- Περιγραφή: Καθορίστε μια περιγραφή που συνοψίζει το πρόβλημα.
Σημείωμα
Η τιμή Πελάτης δεν είναι διαθέσιμη για επεξεργασία. Έχει αντιστοιχιστεί στον "Προεπιλεγμένο λογαριασμό", ο οποίος έχει ρυθμιστεί από τον διαχειριστή σας.
Επιλέξτε Αποθήκευση. Η ενότητα Σχόλια εμφανίζεται στη σελίδα που μπορεί να χρησιμοποιηθεί για την παροχή πρόσθετων πληροφοριών.
Επιλέξτε Νέο σχόλιο. Εμφανίζεται η σελίδα Νέο σχόλιο.
Στο Γενικά>Περιγραφή, εισαγάγετε πρόσθετες πληροφορίες που θα σας φανούν χρήσιμες για την αντιμετώπιση του προβλήματος.
Επιλέξτε Αποθήκευση. Η ενότητα λωρίδα χρόνου ενεργοποιείται όπου μπορείτε να προσθέσετε σημειώσεις και να ανεβάσετε αρχεία σχετικά με το πρόβλημα.
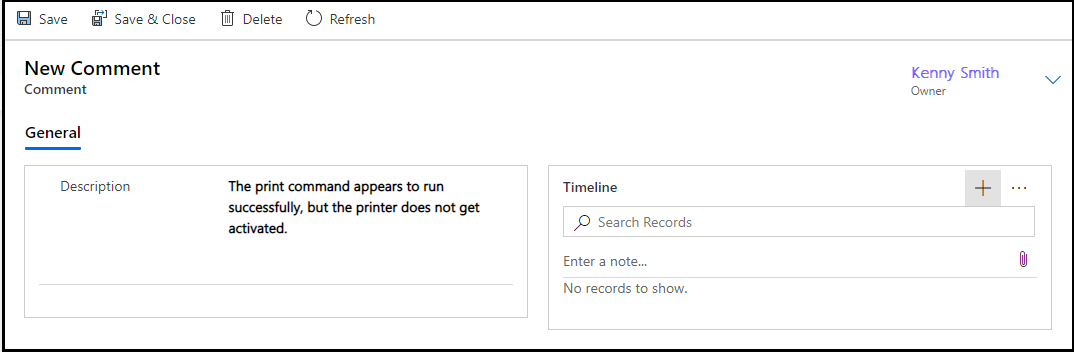
(Προαιρετικό). Επιλέξτε Εισαγωγή σημείωσης για να προσθέσετε σημειώσεις και να επισυνάψετε αρχεία.
Επιλέξτε Αποθήκευση και κλείσιμο. Εμφανίζεται η σελίδα Ενεργές υποθέσεις που δημιουργήθηκαν από εμένα.
Επιλέξτε Αναζήτηση σε γνωσιακή βάση για να αναζητήσετε άρθρα που σχετίζονται με την προβληματική περιοχή που μπορεί να σας βοηθήσει στην αντιμετώπιση του ζητήματος. Για να μάθετε περισσότερα δείτε Χρησιμοποιήστε την άμεση αναζήτηση γνωσιακής βάσης στο Κέντρο εξυπηρέτησης πελατών
Σημείωμα
Η δυνατότητα "Αποστολή διευθύνσεων URL άρθρων" δεν υποστηρίζεται στην εφαρμογή Customer Service Team Member.
Εάν θέλετε να κλείσετε μια υπόθεση μετά την επίλυσή της, μπορείτε να επιλέξετε την υπόθεση στη σελίδα Ενεργές υποθέσεις που δημιουργήθηκαν από εμένα και να κάνετε κλικ στο Κλείσιμο υπόθεσης. Εναλλακτικά, μπορείτε να κλείσετε την υπόθεση στη σελίδα Η υπόθεσή μου.
Δείτε επίσης
Σχόλια
Σύντομα διαθέσιμα: Καθ' όλη τη διάρκεια του 2024 θα καταργήσουμε σταδιακά τα ζητήματα GitHub ως μηχανισμό ανάδρασης για το περιεχόμενο και θα το αντικαταστήσουμε με ένα νέο σύστημα ανάδρασης. Για περισσότερες πληροφορίες, ανατρέξτε στο θέμα: https://aka.ms/ContentUserFeedback.
Υποβολή και προβολή σχολίων για