Χρήση διαδικασίας επίλυσης υποστήριξης πελατών (έκδοση προεπισκόπησης)
Σημαντικό
Για να χρησιμοποιήσετε αυτήν τη δυνατότητα, πρέπει να την έχετε ενεργοποιήσει και να έχετε αποδεχτεί τους όρους άδειας χρήσης. Τι είναι οι δυνατότητες προεπισκόπησης και πώς μπορώ να τις ενεργοποιήσω;
Μια δυνατότητα προεπισκόπησης είναι μια δυνατότητα που δεν έχει ολοκληρωθεί, αλλά διατίθεται προτού συμπεριληφθεί επισήμως σε μια έκδοση, ώστε οι πελάτες να αποκτήσουν έγκαιρη πρόσβαση και να υποβάλουν τα σχόλιά τους. Οι δυνατότητες προεπισκόπησης δεν προορίζονται για χρήση παραγωγής και ενδέχεται να έχουν περιορισμένη λειτουργικότητα.
Πρόκειται να γίνουν αλλαγές σε αυτήν τη δυνατότητα, επομένως δεν πρέπει να τη χρησιμοποιήσετε στην παραγωγή. Χρησιμοποιήστε τη μόνο σε περιβάλλοντα δοκιμής και ανάπτυξης.
Η Microsoft δεν παρέχει υποστήριξη για αυτήν τη δυνατότητα προεπισκόπησης. Το τμήμα Τεχνικής υποστήριξης του Microsoft Dynamics 365 δεν θα είναι σε θέση να σας βοηθήσει με προβλήματα ή ερωτήσεις. Οι δυνατότητες προεπισκόπησης δεν προορίζονται για χρήση παραγωγής και διέπονται από ξεχωριστούς συμπληρωματικούς όρους χρήσης.
Όταν εργάζεστε σε ευαίσθητα στο χρόνο, σύνθετα ζητήματα πελατών, υπάρχουν φορές που είναι χρήσιμο να εφαρμόσετε τις γνώσεις των συναδέλφων σας εκτός της ομάδας Dynamics 365 Customer Service.
Η διαδικασία επίλυσης υποστήριξης πελατών είναι χρήσιμη όταν χρειάζεται να κάνετε τις εξής ενέργειες:
- Να συνεργαστούν με ειδικούς στον οργανισμό σας για να λάβουν βοήθεια για πολύπλοκες υποθέσεις.
- Χρησιμοποιήστε μια εύρεση ειδικών για να εντοπίσετε γρήγορα ειδικούς με τις κατάλληλες δεξιότητες για να τους βοηθήσετε.
Χρησιμοποιήστε τη διαδικασία επίλυσης υποστήριξης πελατών για να βρείτε το κατάλληλο σύνολο ειδικών για να εργαστείτε στα προβλήματα των πελατών σας και να συνεργαστείτε με συναδέλφους απευθείας από την επιφάνεια εργασίας σας.
Προϋποθέσεις
Για να μπορείτε να δημιουργήσετε ένα πρόβλημα κατά την εργασία σε ένα ζήτημα πελάτη, πρέπει να πληροίτε τις παρακάτω προϋποθέσεις.
Εάν είστε εκπρόσωπος, πρέπει να έχετε άδεια χρήσης του Dynamics 365 Customer Service Enterprise και άδεια χρήσης του Microsoft Teams.
Εάν είστε ένας ειδικός που συμμετέχει σε μια επίλυση, πρέπει να έχετε άδεια χρήσης του Teams.
Η ενσωματωμένη συνομιλία Microsoft Teams πρέπει να είναι ενεργοποιημένη για την επιφάνεια εργασίας του εκπρόσωπου ή στην εφαρμογή web Teams.
Εκκίνηση διαδικασίας επίλυσης
Επιλέξτε Δημιουργία διαδικασίας επίλυσηςη, στη γραμμή εντολών της εξυπηρέτησης πελατών. (Ίσως χρειαστεί να επιλέξετε τα αποσιωπητικά για να δείτε την επιλογή).

Ανοίγει η σελίδα Διαδικασία επίλυσης, με τις Λεπτομέρειες υπόθεσης να εμφανίζονται στο αριστερό τμήμα παραθύρου. Τα πεδία υπόθεσης και λογαριασμού είναι μόνο για ανάγνωση και έχουν σχεδιαστεί για να παράσχετε σε άλλους συμμετέχοντες της διαδικασίας επίλυσης τη συσχετισμένη λεπτομέρεια σχετικά με την υπόθεση.
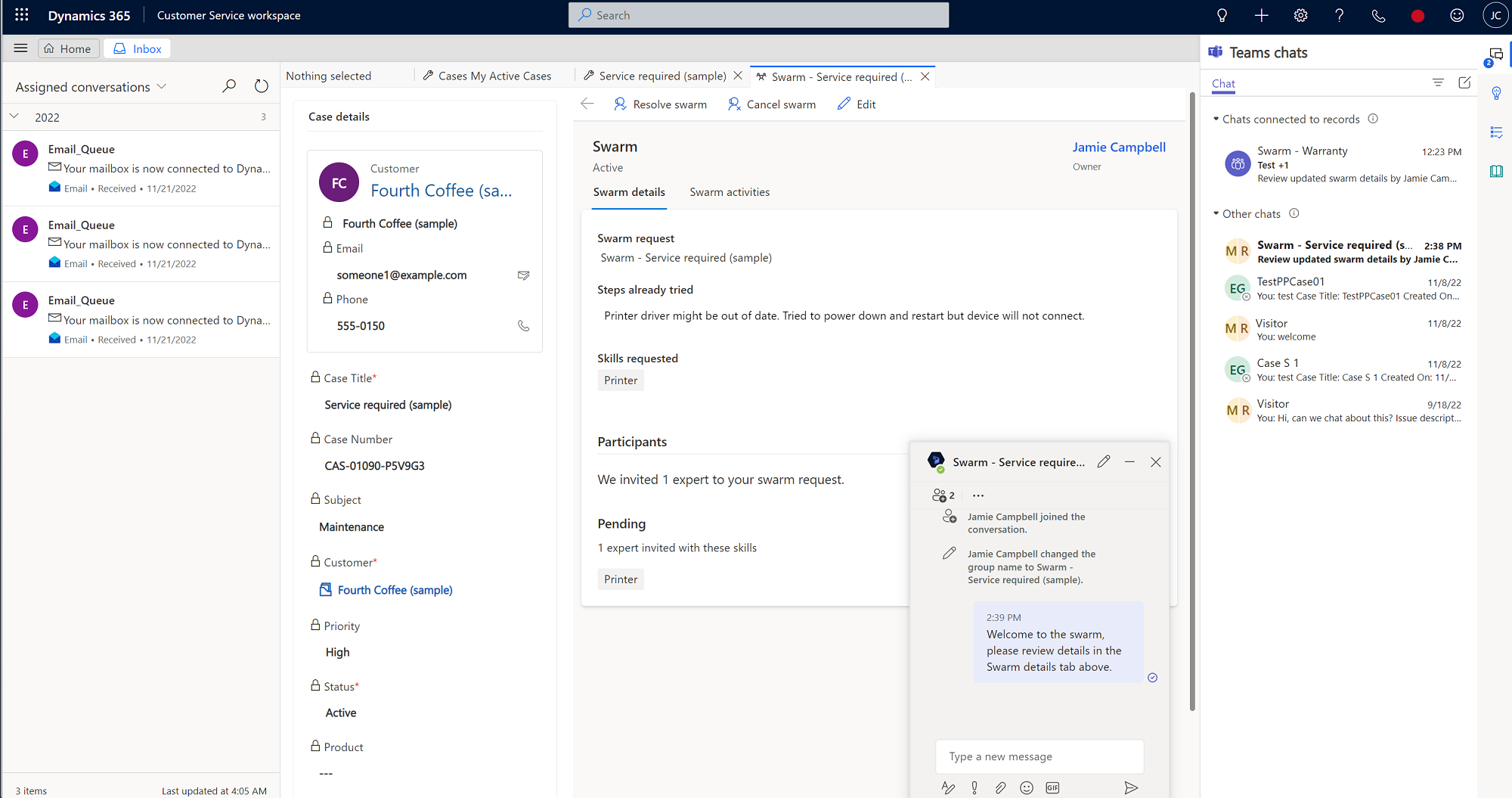
Σημείωμα
Αν δεν βλέπετε την επιλογή Δημιουργία διαδικασίας επίλυσης, ζητήστε από τον διαχειριστή να εκχωρήσει δικαιώματα πρόσβασης για εσάς.
Στη φόρμα Διαδικασία επίλυσης, πληκτρολογήστε πληροφορίες στα ακόλουθα πεδία:
- Αίτημα διαδικασίας επίλυσης: Ο τίτλος της διαδικασίας επίλυσης εμφανίζεται από προεπιλογή, αλλά μπορείτε να τον επεξεργαστείτε, εάν χρειάζεται.
- Βήματα που έχουν ήδη δοκιμαστεί (προαιρετικό όριο 2,000 χαρακτήρων): Πληκτρολογήστε τις λεπτομέρειες σχετικά με τα βήματα που έχετε ήδη κάνει για να προσπαθήσετε να επιλύσετε το πρόβλημα καθώς και τυχόν αποτελέσματα. Αυτές οι λεπτομέρειες επιβεβαιώνουν ότι έχουν ακολουθηθεί οποιεσδήποτε απαιτούμενες διεργασίες και επίσης παρέχουν άμεσο περιβάλλον για άλλους συμμετέχοντες σε διαδικασία επίλυησης που έχουν προσκληθεί να συνεργαστούν στο θέμα.
- Ποιες δεξιότητες χρειάζεστε; (προαιρετικό): Ως μέρος της αίτησης διαδικασίας επίλυησης, το σύστημα λαμβάνει τις ακόλουθες ενέργειες:
- Προσπάθειες αντιστοίχισης δεξιοτήτων με βάση την ερώτησή σας για τη διαδικασία επίλυσης
- Προτείνει δεξιότητες βάσει κανόνων που έχει ορίσει ο διαχειριστής σας. Αυτοί οι κανόνες βρίσκουν τις λέξεις-κλειδιά που υπάρχουν στην αίτηση διαδικασίας επίλυσης και/ή στα βήματα που έχουν ήδη δοκιμαστεί και, στη συνέχεια, συμπληρώνει τις αντιστοιχισμένες δεξιότητες με βάση τους ρυθμισμένους κανόνες.
Οι προτεινόμενες δεξιότητες διαθέτουν το εικονίδιο λάμπας. Μπορείτε επίσης να επιλέξετε έως και 10 δεξιότητες (προτεινόμενες από το σύστημα και μη αυτόματα επιλεγμένες) που νομίζετε ότι σχετίζονται με την υπόθεση. (Οι δεξιότητες που επιλέγονται με μη αυτόματο τρόπο δεν έχουν το εικονίδιο λάμπας δίπλα τους.)
Σημείωμα
Εάν δεν ορίσει δεξιότητες ούτε το σύστημα ούτε εσείς, μπορείτε και πάλι να δημιουργήσετε τη διαδικασίας επίλυσης, αλλά δεν θα προστεθούν ειδικοί. Σε αυτό το σενάριο, συνιστούμε να ζητήσετε από τον προϊστάμενό σας βοήθεια σχετικά με τον προσδιορισμό των κατάλληλων δεξιοτήτων για να λάβετε υποστήριξη ειδικών.
Επιλέξτε Αποθήκευση και αποστολή πρόσκλησης. Δημιουργείται μια συνδεδεμένη συνομιλία διαδικασίας επίλυησης και οι επαφές που έχουν ρυθμιστεί από τον διαχειριστή προστίθενται αυτόματα στη συνομιλία. Μόλις αποσταλεί μια πρόσκληση διαδικασίας επίλυσης, μπορείτε και πάλι να επιστρέψει και να επεξεργαστείτε τις λεπτομέρειες της πρόσκλησης, εάν χρειάζεται.
Σημείωμα
Από προεπιλογή, ο επόπτης σας προστίθεται αυτόματα για να δημιουργηθεί η διαδικασία επίλυσης. Εάν δεν έχετε επόπτη, προστίθεται αυτόματα ο διαχειριστής σας που ρύθμισε τη διαδικασία επίλυσης.

Παρουσιάζονται οι ακόλουθες ενέργειες και προβολές:
- Το σύστημα εντοπίζει το ελάχιστο σύνολο ειδικών που απαιτούνται για την κάλυψη όσο το δυνατόν περισσότερων από τις δεξιότητες που προτείνονται ή που προσθέσατε.
- Θα ανοίξει μια ενότητα για τους συμμετέχοντες, όπου μπορείτε να δείτε τον αριθμό των ειδικών που έχουν προσκληθεί στη διαδικασία επίλυσης που ταιριάζουν σε συγκεκριμένες δεξιότητες.
- Μπορείτε να προβάλετε τα ονόματα των δεξιοτήτων που δεν αντιστοιχούν σε έναν ειδικό. Εάν μια δεξιότητα δεν έχει αντιστοιχιστεί, μπορείτε να συνεργαστείτε με τον προϊστάμενό σας για να βρείτε ειδικούς που να ταιριάζουν με τη δεξιότητα.
- Μπορείτε να προβάλετε ονόματα συμμετεχόντων που προστίθενται αυτόματα στο παράθυρο της συνομιλίας.
- Όταν ένας προσκαλούμενος ειδικός αποδεχτεί την πρόσκληση διαδικασίας επίλυησης, προστίθεται αυτόματα στη συνομιλία διαδικασίας επίλυσης.
- Εάν επιλέξετε Επεξεργασία στη γραμμή εντολών, οι υπάρχουσες αποθηκευμένες δεξιότητες παραμένουν. Εάν επεξεργαστείτε το αίτημα διαδικασίας επίλυσης, θα προκύψουν οι ακόλουθες ενέργειες:
- Το σύστημα αναζητά δεξιότητες για να δικαιολογήσει τις νεότερες πληροφορίες και προσαρτά δεξιότητες που βρίσκονται στις υπάρχουσες.
- Οι προσκεκλημμένοι ειδικοί και οι ειδικοί που βρίσκονται ήδη στη διαδικασία επίλυσης παραμένουν.
- Δημιουργείται μια ομαδική συνομιλία, όπου μπορείτε να συνομιλήσετε με άτομα που είναι ειδικοί για το θέμα. Μπορεί να είστε ο μοναδικός που συμμετέχει αρχικά στη συνομιλία, αλλά μπορείτε να ζητήσετε από άλλους χρήστες να συμμετάσχουν, εάν χρειάζεται.
Τρόπος εργασίας της πρόσκλησης σε ειδικούς
Όταν επιλέγετε έναν ειδικό για τη διαδικασία επίλυσης, ο ειδικός μπορεί να επιλέξει μια αυτοματοποιημένη πρόσκληση στο Teams μέσω μιας προσαρμόσιμης κάρτας. Όταν αποδεχθούν την πρόσκλησή σας, επισυνάπτονται στη διαδικασία επίλυησης και οι δεξιότητές τους υποδεικνύονται. Εάν ο ειδικός απορρίψει την πρόσκληση, το σύστημα αναζητά τον επόμενο ειδικό ή ειδικούς που έχουν τις απαραίτητες δεξιότητες.
Για τον προσκεκλημένο ειδικό, η πρόσκληση διαδικασίας επίλυσης εμφανίζει τις ακόλουθες πληροφορίες:
- Προσκαλών εκπρόσωπος: Ο εκπρόσωπος που ξεκίνησε τη διαδικασία επίλυσης και προσκάλεσε τον ειδικό.
- Αίτημα διαδικασίας επίλυσης: Το ερώτημα με το οποίο χρειάζεται βοήθεια ο εκπρόσωπος.
- Βήματα που προσπάθησε ήδη ο εκπρόσωπος: Μια σύντομη περιγραφή των προσπαθειών του εκπροσώπου πριν από τη δημιουργία της διαδικασίας επίλυσης.
- Δεξιότητες ειδικών: Οι απαιτούμενες δεξιότητες που διαθέτει ο ειδικός για τη διαδικασία επίλυσης.
- Αποδοχή και απόρριψη: Επιλογές για συμμετοχή ή απόρριψη συμμετοχής στη διαδικασία επίλυσης του ειδικού. Εάν ένας ειδικός απορρίψει μια πρόσκληση και αποφασίσει αργότερα ότι θέλει να συμμετάσχει, μπορεί να συμμετάσχει ζητώντας σας να τον προσθέσετε μη αυτόματα. Δεν μπορούν να προβάλλουν τη φόρμα της διαδικασίας επίλυσης από τη συνομιλία ομάδας.
Όταν ένας ειδικός συμμετέχει σε μια ομαδική συνομιλία, βλέπει μια έκδοση μόνο για ανάγνωση της φόρμας Λεπτομέρειες διαδικασίας επίλυσης ως καρτέλα. Το δεξιό τμήμα παραθύρου εμφανίζει τις συσχετισμένες λεπτομέρειες της υπόθεσης. Η αίτηση διαδικασίας επίλυσης του εκπροσώπου και μια σύνοψη των προσπαθειών του εκπροσώπου για την επίλυση του θέματος εμφανίζονται.
Οι ειδικοί που συμμετέχουν σε μια διαδικασία επίλυησης μπορούν να δουν όλους τους συμμετέχοντες στη διαδικασία επίλυσης και τις δεξιότητες που έχουν, που είχαν ως αποτέλεσμα την πρόσκλησή τους στην ομάδα.
Οι ειδικοί δεν απαιτείται να έχουν πρόσβαση στο Dynamics 365 για να συμμετάσχουν σε διαδικασίες επίλυσης, αλλά εάν μπορούν να έχουν πρόσβαση σε μια διαδικασία επίλυσης στο Customer Service, μπορούν να πάνε στην καρτέλα Δραστηριότητες διαδικασίας επίλυσης στη σελίδα Διαδικασία επίλυσης, όπου μπορούν να προβάλουν ένα χρονοδιάγραμμα όλων των βασικών συμβάντων που σχετίζονται με τη διαδικασία επίλυσης.
Οι ειδικοί χωρίς άδεια χρήσης του Dynamics 365 μπορούν να προσκληθούν σε διαδικασίες επίλυσης στο Teams. Όταν αποδεχτούν την πρόσκληση για συμμετοχή στη διαδικασία επίλυσης, εμφανίζεται μια συνομιλία διαδικασίας επίλυσης στο τμήμα παραθύρου Συνομιλία στο Teams. Ο ειδικός πρέπει να επιλέξει τη συνομιλία για να εισαγάγει τη συνομιλία διαδικασίας επίλυσης. Τόσο ο εκπρόσωπος όσο και ο ειδικός μπορούν να προσθέσουν άλλα άτομα στη συνομιλία, εάν χρειάζεται. Ο εκπρόσωπος μπορεί να αλληλεπιδράσει με τον ειδικό και να προσθέσει σημειώσεις για την αλληλεπίδρασή του στο χρονοδιάγραμμα της διαδικασίας επίλυσης.
Δημιουργία εργασίας στο χρονοδιάγραμμα
Εάν υπάρχουν λεπτομέρειες που εσείς ή οι ειδικοί σας στη διαδικασία επίλυσης θέλετε να καταγράψετε ή να ενημερώσετε στο μέλλον, μπορείτε να δημιουργήσετε μια εργασία με προαιρετική προθεσμία που εμφανίζεται στο χρονοδιάγραμμα διαδικασίας επίλυσης καθώς επίσης και στη συνομιλία Teams.
Για να δημιουργήσετε μια εργασία που συνδέεται με διαδικασία επίλυσης, ολοκληρώστε τα παρακάτω βήματα:
- Στη σελίδα διαδικασίας επίλυσης στο Customer Service workspace, επιλέξτε τη σελίδα Δραστηριότητες διαδικασίας επίλυσης.
- Στο Χρονοδιάγραμμα, επιλέξτε το εικονίδιο Προσθήκη (+) και, στη συνέχεια, επιλέξτε Εργασία στο αναπτυσσόμενο μενού. Το τμήμα παραθύρου Γρήγορη δημιουργία: Εργασία ανοίγει στη δεξιά πλευρά της σελίδας.
- (Προαιρετικό) Στο πεδίο Κάτοχος, ως ο δημιουργός της εργασίας, παρατίθενται από προεπιλογή. Μπορείτε να προσθέσετε και άλλα άτομα, εάν θέλετε, πληκτρολογώντας τα ονόματά τους.
- (Προαιρετικό) Πληκτρολογήστε μια Περιγραφή του τι πρέπει να κάνετε.
- (Προαιρετικο) Εισαγάγετε μια Προθεσμία.
- Καθορίστε τις λεπτομέρειες Διάρκεια και Προτεραιότητα.
- Όταν ολοκληρώσετε, επιλέξτε Αποθήκευση και κλείσιμο.
Ένα bot του Dynamics 365 δημοσιεύει αυτόματα μια σύνδεση για την εργασία στη συνομιλία Teams.
Δημιουργία σημείωσης στο χρονοδιάγραμμα
Μπορείτε να δημιουργήσετε σημειώσεις που περιλαμβάνουν συγκεκριμένες λεπτομέρειες που εμφανίζονται στο χρονοδιάγραμμα της διαδικασίας επίλυσης καθώς επίσης και στη συνομιλία Teams.
- Στο Χρονοδιάγραμμα, επιλέξτε το εικονίδιο Προσθήκη (+) και, στη συνέχεια, επιλέξτε Σημείωση στο αναπτυσσόμενο μενού. Το τμήμα παραθύρου Γρήγορη δημιουργία: Σημείωση ανοίγει στη δεξιά πλευρά της σελίδας.
- Πληκτρολογήστε έναν τίτλο για τη σημείωση.
- Στο πρόγραμμα επεξεργασίας εμπλουτισμένου κειμένου, προσθέστε λεπτομέρειες.
- Όταν ολοκληρώσετε, επιλέξτε Αποθήκευση και κλείσιμο.

Διακοπή υπόθεσης και επίλυση διαδικασίας επίλυσης
Όταν κλείνετε μια υπόθεση, είτε με επίλυση είτε με ακύρωση, εμφανίζονται οι συνδέσεις σε τυχόν ανοιχτές διαδικασίες επίλυσης που σχετίζονται με την υπόθεση. Μπορείτε να επιλέξετε να κλείσετε ή να ακυρώσετε αυτές τις διαδικασίες επίλυσης επιλέγοντας τις συνδέσεις. Αν επιβεβαιώσετε, οι σχετικές διαδικασίες επίλυσης επιλύονται. Αν επιλέξετε άκυρο, επιστρέφετε στη φόρμα υπόθεσης.
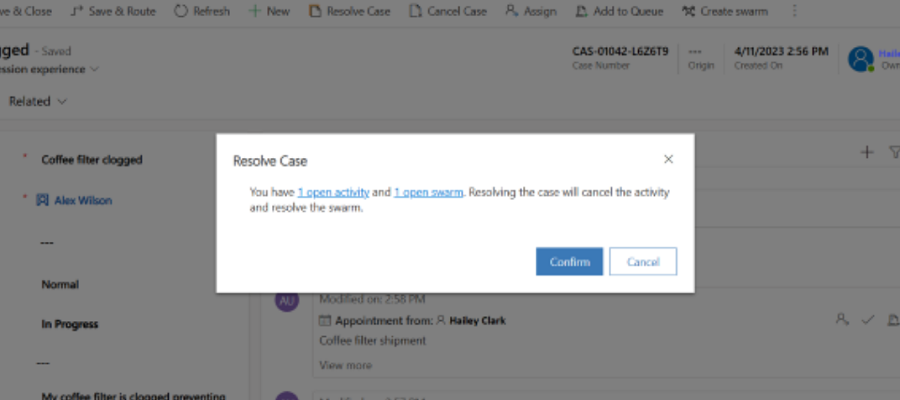
Επίλυση μιας περιόδου λειτουργίας διαδικασίας επίλυσης
Όταν ολοκληρωθεί μια διαδικασία επίλυσης, μπορείτε να την κλείσετε ακολουθώντας τα παρακάτω βήματα:
- Στη σελίδα Διαδικασία επίλυσης στο Customer Service workspace, επιλέξτε Επίλυση διαδικασίας επίλυσης.
- (Προαιρετικό): Στο παράθυρο διαλόγου Επίλυση αυτής της διαδικασίας επίλυσης;, καταχωρήστε λεπτομέρειες που περιγράφουν τη λύση.
- Επιλέξτε Επίλυση διαδικασίας επίλυσης.
Μετά την επίλυση της διαδικασίας επίλυσης, ένα bot του Dynamics 365 κάνει καταχωρήσεις στη συνομιλία Teams για να υποδείξει ότι η διαδικασία επίλυσης έχει επιλυθεί με μια σύνδεση στις λεπτομέρειες της διαδικασίας επίλυσης στο Dynamics 365.
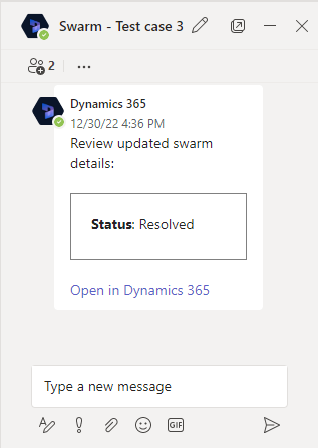
Επανενεργοποίηση διαδικασίας επίλυσης
Μπορείτε να επανενεργοποιήσετε μια διαδικασία επίλυσης ακολουθώντας τα παρακάτω βήματα:
- Στο Customer Service workspace, στον χάρτη τοποθεσίας, επιλέξτε Διαδικασίες επίλυσης στην Υπηρεσία.
- Στη σελίδα Διαδικασία επίλυσης, από την αναπτυσσόμενη λίστα, επιλέξτε Όλες οι διαδικασίες επίλυσης και, στη συνέχεια, επιλέξτε τη διαδικασία επίλυσης που θέλετε να ενεργοποιήσετε ξανά.
- Στη σελίδα Λεπτομέρειες υπόθεσης, επιλέξτε Επανενεργοποίηση διαδικασίας επίλυσης.
Μετά την εκ νέου ενεργοποίηση της διαδικασίας επίλυσης, ένα bot του Dynamics 365 κάνει καταχωρήσεις στη συνομιλία Teams για να υποδείξει ότι η διαδικασία επίλυσης έχει ενεργοποιηθεί ξανά με μια σύνδεση στις λεπτομέρειες της διαδικασίας επίλυσης στο Dynamics 365.
Ακύρωση διαδικασίας επίλυσης
Μπορείτε να ακυρώσετε μια διαδικασία επίλυσης που βρίσκεται σε εξέλιξη, ακολουθώντας τα παρακάτω βήματα:
- Στο Customer Service workspace, στον χάρτη τοποθεσίας, επιλέξτε Διαδικασίες επίλυσης στην Υπηρεσία.
- Στη σελίδα Διαδικασία επίλυσης, επιλέξτε Ενεργές διαδικασίες επίλυσης από το αναπτυσσόμενο μενού και, στη συνέχεια, επιλέξτε τη διαδικασία επίλυσης που θέλετε να ακυρώσετε.
- Στη σελίδα Λεπτομέρειες υπόθεσης, επιλέξτε Ακύρωση διαδικασίας επίλυσης.
- Στο παράθυρο διαλόγου Ακύρωση αυτής της διαδικασίας επίλυσης;, επιλέξτε την αιτία για την οποία θέλετε να ακυρωθεί η διαδικασία επίλυσης από την αναπτυσσόμενη λίστα και, στη συνέχεια, επιλέξτε Ακύρωση διαδικασίας επίλυσης.
Μετά την ακύρωση της διαδικασίας επίλυσης, ένα bot του Dynamics 365 κάνει καταχωρήσεις στη συνομιλία Teams για να υποδείξει ότι η διαδικασία επίλυσης έχει ακυρωθεί με μια σύνδεση στις λεπτομέρειες της διαδικασίας επίλυσης στο Dynamics 365.
Προβολή συσχετισμένων διαδικασιών επίλυσης
Μπορείτε να δείτε τις διαδικασίες επίλυησης που σχετίζονται με μια υπόθεση από την καρτέλα. Για να προβάλετε τις συσχετισμένες διαδικασίες επίλυσης στο Customer Service workspace, μεταβείτε στην καρτέλα Λεπτομέρειες και μετά δείτε την κάρτα Συσχετισμένες διαδικασίες επίλυσης.
Προβολές διαδικασίας επίλυσης
Για να προβάλετε μια λίστα με διαδικασίες επίλυησης, μεταβείτε στην περιοχή Διαδικασίες επίλυησης στον χάρτη τοποθεσίας. Οι ακόλουθες προβολές είναι διαθέσιμες:
- Όλες οι ομάδες συνεργασίας
- Ακυρωμένες διαδικασίες επίλυσης
- Οι ενεργές ομάδες συνεργασίας μου
- Διαδικασίες επίλυσης που επιλύθηκαν
- Ομάδες συνεργασίας που παρακολουθούνται
- Ομάδες συνεργασίας που παρακολουθώ
Δείτε επίσης
Ρύθμιση παραμέτρων της διαδικασίας επίλυσης της υποστήριξης πελατών
Ρύθμιση παραμέτρων συνομιλίας Teams
Χρήση συνομιλίας Teams