Χρήση ενσωμάτωσης σύσκεψης Microsoft Teams στο Customer Service (έκδοση προεπισκόπησης)
Σημαντικό
Για να χρησιμοποιήσετε αυτήν τη δυνατότητα, πρέπει να την έχετε ενεργοποιήσει και να έχετε αποδεχτεί τους όρους άδειας χρήσης. Τι είναι οι δυνατότητες προεπισκόπησης και πώς μπορώ να τις ενεργοποιήσω;
Μια δυνατότητα προεπισκόπησης είναι μια δυνατότητα που δεν έχει ολοκληρωθεί, αλλά διατίθεται προτού συμπεριληφθεί επισήμως σε μια έκδοση, ώστε οι πελάτες να αποκτήσουν έγκαιρη πρόσβαση και να υποβάλουν τα σχόλιά τους. Οι δυνατότητες προεπισκόπησης δεν προορίζονται για χρήση παραγωγής και ενδέχεται να έχουν περιορισμένη λειτουργικότητα.
Πρόκειται να γίνουν αλλαγές σε αυτήν τη δυνατότητα, επομένως δεν πρέπει να τη χρησιμοποιήσετε στην παραγωγή. Χρησιμοποιήστε τη μόνο σε περιβάλλοντα δοκιμής και ανάπτυξης.
Η Microsoft δεν παρέχει υποστήριξη για αυτήν τη δυνατότητα προεπισκόπησης. Το τμήμα Τεχνικής υποστήριξης του Microsoft Dynamics 365 δεν θα είναι σε θέση να σας βοηθήσει με προβλήματα ή ερωτήσεις. Οι δυνατότητες προεπισκόπησης δεν προορίζονται για χρήση παραγωγής και διέπονται από ξεχωριστούς συμπληρωματικούς όρους χρήσης.
Η δυνατότητα ενσωμάτωσης σύσκεψης Teams παρέχει μια ενιαία εμπειρία συσκέψεων που σας βοηθά, ως εκπρόσωπο, να μειώσετε το φόρτο εργασίας διαχείρισης και να αυξήσετε την παραγωγικότητα. Οι καρτέλες του Dynamics 365 είναι προσβάσιμες κατά τη διεξαγωγή μιας σύσκεψης στο Teams, στις οποίες μπορείτε να ανατρέξετε και να έχετε συνομιλίες με τους πελάτες σας σχετικά με το περιβάλλον. Μπορείτε επίσης να κρατήσετε σημειώσεις για να εξοικονομήσετε χρόνο, να είστε πιο παραγωγικοί και να χρησιμοποιήσετε καλύτερα δεδομένα στον οργανισμό σας.
Ως εκπρόσωπος, μπορείτε:
- Να δημιουργήσετε και να συμμετάσχετε σε συσκέψεις Microsoft Teams απευθείας από το Dynamics 365.
- Να αποκτήσετε πρόσβαση και να ενημερώσετε χωρίς προβλήματα τις καρτέλες του Dynamics 365 στο πλαίσιο μιας σύσκεψης Microsoft Teams.
- Να κρατάτε σημειώσεις και εργασίες χωρίς προβλήματα κατά τη διάρκεια μιας σύσκεψης Microsoft Teams και να συγχρονίσετε αυτές τις σημειώσεις και τις εργασίες αυτόματα με τις καρτέλες στο Dynamics 365.
Κύκλος ζωής συσκέψεων
Ο κύκλος ζωής μιας σύσκεψης μπορεί να διαιρεθεί στα ακόλουθα στάδια, με κάθε στάδιο να μπορεί να ανταποκριθεί σε συγκεκριμένες εργασίες:
- Προ-σύσκεψη: Σε αυτό το στάδιο, εκτελέστε τις ακόλουθες εργασίες:
- Εντός-σύσκεψης: Σε αυτό το στάδιο, εκτελέστε τις ακόλουθες εργασίες:
- Χρησιμοποιήστε τον πλαϊνό πίνακα για προβολή και ενημέρωση πληροφοριών καρτέλας
- Εργασία με σημειώσεις κατά τη διάρκεια μιας σύσκεψης
- Εργασία με εργασίες κατά τη διάρκεια μιας σύσκεψης
- Εργασία με δραστηριότητες κατά τη διάρκεια μιας σύσκεψης
- Μετά-σύσκεψη: Σε αυτό το στάδιο, εκτελέστε τις ακόλουθες εργασίες:
Δημιουργία σύσκεψης Teams
Μπορείτε να δημιουργήσετε μια σύσκεψη Teams είτε από το Dynamics 365 είτε από το Microsoft Outlook. Κατά τη δημιουργία μιας σύσκεψης Teams, βεβαιωθείτε ότι μια καρτέλα του Dynamics 365 είναι συνδεδεμένη με τη σύσκεψη. Η σύνδεση μιας καρτέλας στη σύσκεψη σάς επιτρέπει να προβάλλετε τις λεπτομέρειες της καρτέλας πριν από τη σύσκεψη, σε έναν πλαϊνό πίνακα κατά τη διάρκεια της σύσκεψης και μετά τη σύσκεψη.
Μπορείτε να συνδέσετε μια καρτέλα του Dynamics 365 επιλέγοντας μια καρτέλα Σχετικά με. Όταν μια καρτέλα συνδέεται πριν από τη σύσκεψη, η εφαρμογή Dynamics 365 προστίθεται αυτόματα στη σύσκεψη και μπορείτε να δείτε τις λεπτομέρειες της συνδεδεμένης καρτέλας στον πλαϊνό πίνακα. Αν μια καρτέλα δεν συνδεθεί στη σύσκεψη, δεν θα μπορείτε να δείτε τις λεπτομέρειες της συνδεδεμένης καρτέλας. Σε μια τέτοια περίπτωση, θα πρέπει να προσθέσετε την εφαρμογή Dynamics 365 στη σύσκεψη για να ξεκινήσει, για μια καλύτερη εμπειρία.
Δημιουργία συσκέψεων Teams στο Dynamics 365
Μπορείτε να δημιουργήσετε μια σύσκεψη Teams κατά τη δημιουργία μιας σύσκεψης είτε από το χρονοδιάγραμμα μιας καρτέλας ή από τη σελίδα δραστηριοτήτων.
Για να δημιουργήσετε μια σύσκεψη Teams από το στοιχείο ελέγχου Λωρίδα χρόνου
Στο στοιχείο ελέγχου λωρίδας χρόνου μιας καρτέλας Dynamics 365, επιλέξτε Δημιουργία καρτέλας λωρίδας χρόνου>Σύσκεψη.
Στη Γρήγορη δημιουργία: Πίνακας σύσκεψης, καταχωρήστε τις πληροφορίες της σύσκεψης, όπως τους συμμετέχοντες, την τοποθεσία, την ώρα και την περιγραφή.
Ενεργοποιήστε την εναλλαγή της σύσκεψης Teams.
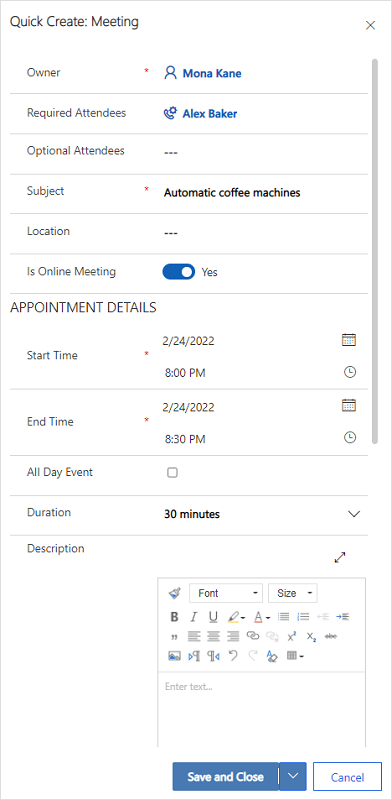
Επιλέξτε Αποθήκευση και κλείσιμο. Οι συντεταγμένες σύσκεψης δεν θα εμφανίζονται παρά μόνο αφού αποθηκεύσετε και κλείσετε την καρτέλα.
Σημείωμα
Όταν δημιουργείτε μια σύσκεψη από το στοιχείο ελέγχου Λωρίδα χρόνου μιας καρτέλας, το πεδίο Σχετικά συμπληρώνεται αυτόματα με το όνομα καρτέλας από την οποία δημιουργείται η σύσκεψη. Με αυτόν τον τρόπο εξασφαλίζετε ότι η εφαρμογή Dynamics 365 προστίθεται αυτόματα στη σύσκεψη Teams και μπορείτε να δείτε τις σχετικές λεπτομέρειες της καρτέλας κατά τη διάρκεια της σύσκεψης.
Για να δημιουργήσετε μια σύσκεψη Teams από τη σελίδα Δραστηριότητες
Είσοδος στο Κέντρο εξυπηρέτησης πελατών.
Στον χάρτη τοποθεσίας, επιλέξτε Δραστηριότητες.
Στη γραμμή εντολών στην κορυφή, επιλέξτε Σύσκεψη.
Στη σελίδα Νέα σύσκεψη, καταχωρήστε τις πληροφορίες της σύσκεψης, όπως τους συμμετέχοντες, την τοποθεσία, την ώρα και την περιγραφή.
Ενεργοποιήστε την εναλλαγή Σύσκεψη Teams.
Στο πεδίο Σχετικά με, αναζητήστε και επιλέξτε μια καρτέλα με την οποία σχετίζεται η σύσκεψη. Με αυτόν τον τρόπο εξασφαλίζετε ότι η εφαρμογή Dynamics 365 προστίθεται αυτόματα στη σύσκεψη Teams και μπορείτε να δείτε τις σχετικές λεπτομέρειες της καρτέλας κατά τη διάρκεια της σύσκεψης.
Επιλέξτε Αποθήκευση και κλείσιμο.
Δημιουργία σύσκεψης Teams στο Microsoft Outlook
Μπορείτε να δημιουργήσετε μια σύσκεψη Teams στο Microsoft Outlook, αλλά η σύσκεψη δεν θα συνδεθεί αυτόματα με μια καρτέλα Dynamics 365. Πρέπει να εγκαταστήσετε το Dynamics 365 app for Outlook για να συνδέσετε τη σύσκεψη με μια καρτέλα Dynamics 365. Αφού εγκαταστήσετε την εφαρμογή, ανοίξτε την και αναζητήστε την καρτέλα στο πεδίο Ορισμός σχετικής.
Για πληροφορίες σχετικά με τη δημιουργία μιας σύσκεψης Teams στο Microsoft Outlook, ανατρέξτε στο θέμα Προγραμματισμός σύσκεψης Teams από το Outlook
Για πληροφορίες σχετικά με τη χρήση του Dynamics 365 App for Outlook, ανατρέξτε στη Βασική περιήγηση στην εφαρμογή για Outlook (εφαρμογές Dynamics 365).
Προσθήκη εφαρμογής Dynamics 365 σε σύσκεψη Teams
Η εφαρμογή Dynamics 365, όταν προστεθεί σε μια σύσκεψη Teams, σάς δίνει τη δυνατότητα να προβάλλετε λεπτομέρειες καρτέλας πριν, κατά τη διάρκεια και μετά από μια σύσκεψη. Η εφαρμογή Dynamics 365 μπορεί να προστεθεί είτε αυτόματα είτε με μη αυτόματο τρόπο σε μια σύσκεψη Teams.
Αυτόματη προσθήκη της εφαρμογής
Αν συνδέσετε μια καρτέλα Dynamics 365 σε μια σύσκεψη κατά τη δημιουργία της στο Dynamics 365 ή το Microsoft Outlook, η εφαρμογή Dynamics 365 προστίθεται αυτόματα στη σύσκεψη. Αυτό σάς επιτρέπει να προβάλλετε λεπτομέρειες καρτέλας πριν, κατά τη διάρκεια και μετά από μια σύσκεψη.
Μη αυτόματη προσθήκη της εφαρμογής
Εάν δεν συνδέσετε μια καρτέλα Dynamics 365 σε μια σύσκεψη κατά τη δημιουργία της στο Dynamics 365 ή το Microsoft Outlook, συνιστάται να προσθέσετε την εφαρμογή στη σύσκεψη πριν συμμετάσχετε στη σύσκεψη Teams για μια καλύτερη εμπειρία.
Για να προσθέσετε μια εφαρμογή πριν από μια σύσκεψη, πρώτα στείλτε την πρόσκληση για σύσκεψη και μετά ανοίξτε τη σύσκεψη στο Teams. Επιλέξτε Προσθήκη καρτέλας, αναζητήστε την εφαρμογή Dynamics 365 και προσθέστε την.
Για να προσθέσετε μια εφαρμογή στη διάρκεια μιας σύσκεψης, αφού ξεκινήσει η σύσκεψη, επιλέξτε Προσθήκη εφαρμογής στα στοιχεία ελέγχου σύσκεψης στην επάνω δεξιά περιοχή της οθόνης, αναζητήστε την εφαρμογή Dynamics 365 και προσθέστε την.
Εργασία με την εφαρμογή Dynamics 365
Η εφαρμογή Dynamics 365 σάς δίνει τη δυνατότητα να προβάλλετε πληροφορίες μιας καρτέλας που συνδέεται με μια σύσκεψη. Οι λεπτομέρειες της καρτέλας μπορούν να προβληθούν πριν από τη σύσκεψη, στον πλαϊνό πίνακα κατά τη διάρκεια της σύσκεψης και μετά τη σύσκεψη.
Προβολή λεπτομερειών καρτέλας πριν ή μετά από μια σύσκεψη
Ανοίξτε τη σύσκεψη στο Teams και, στη συνέχεια, επιλέξτε την καρτέλα Dynamics 365. Μπορείτε να εκτελέσετε όλες τις ενέργειες στη συνδεδεμένη καρτέλα, όπως θα κάνετε στο Dynamics 365 Customer Service.
Προβολή λεπτομερειών καρτέλας κατά τη διάρκεια μιας σύσκεψης
Επιλέξτε το εικονίδιο της εφαρμογής Dynamics 365 στη γραμμή εργαλείων της σύσκεψης, στην επάνω δεξιά περιοχή της οθόνης. Οι λεπτομέρειες της καρτέλας εμφανίζονται σε έναν πλαϊνό πίνακα. Μπορείτε να προβάλετε και να ενημερώσετε πληροφορίες όπως σημειώσεις και εργασίες.
Σημείωμα
Ο πλαϊνός πίνακας καρτελών υποστηρίζει μόνο πίνακες Επαφή, Ευκαιρία, Υποψήφιος πελάτης, Λογαριασμός και Υπόθεση.
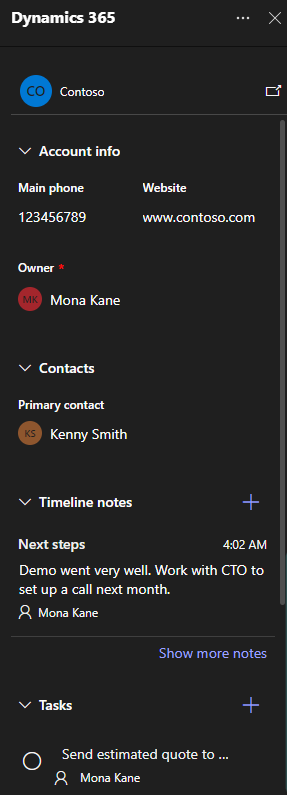
Όταν είστε στην επιλογή Teams, εάν θέλετε να έχετε πρόσβαση σε μια καρτέλα απευθείας στην εφαρμογή Dynamics 365, μπορείτε να ανοίξετε την καρτέλα επιλέγοντας το αναδυόμενο εικονίδιο στον πλαϊνό πίνακα.
Συμμετοχή σε μια σύσκεψη Teams
Μπορείτε να συμμετάσχετε μια σύσκεψη Teams από το Dynamics 365, το Microsoft Outlook ή το Microsoft Teams.
Συμμετοχή σε μια σύσκεψη Teams από το Dynamics 365
Ανοίξτε την καρτέλα της σύσκεψης από τη Λωρίδα χρόνου ή από τη σελίδα Δραστηριότητες.
Εκτελέστε μία από τις παρακάτω ενέργειες:
- Στη γραμμή εντολών στην κορυφή, επιλέξτε Συμμετοχή σε σύσκεψη Teams.
- Στο πεδίο Σύσκεψη Teams, επιλέξτε Συμμετοχή σε σύσκεψη Teams.
- Μεταβείτε στην περιοχή Περιγραφή, κρατήστε πατημένο το πλήκτρο CTRL και επιλέξτε Κλικ εδώ για να συμμετάσχετε στη σύσκεψη.
Συμμετοχή σε μια σύσκεψη Teams από το Microsoft Outlook
Άνοιγμα το συμβάν ημερολογίου
Εκτελέστε μία από τις παρακάτω ενέργειες:
- Στην καρτέλα Σύσκεψη στην κορδέλα, επιλέξτε Συμμετοχή σε σύσκεψη Teams.
- Στο σώμα του μηνύματος, επιλέξτε Κλικ εδώ για να συμμετάσχετε στη σύσκεψη.
Συμμετοχή σε μια σύσκεψη Teams από το Microsoft Teams
Έχετε πολλές επιλογές. Περισσότερες πληροφορίες: Συμμετοχή σε σύσκεψη Teams
Εργασία με σημειώσεις κατά τη διάρκεια μιας σύσκεψης
Προϋποθέσεις:
- Μια καρτέλα πρέπει να συνδεθεί στη σύσκεψη και η εφαρμογή Dynamics 365 πρέπει να προστεθεί στη σύσκεψη.
- Ο πλαϊνός πίνακας πρέπει να εκλανηθεί επιλέγοντας το εικονίδιο της εφαρμογής Dynamics 365 στα στοιχεία ελέγχου της σύσκεψης, στην επάνω δεξιά περιοχή της οθόνης.
Η πιο πρόσφατη σημείωση εμφανίζεται κάτω από την ενότητα Σημειώσεις στον πλαϊνό πίνακα. Μπορείτε να προβάλετε όλες τις σημειώσεις σε έναν αυτόνομο πίνακα επιλέγοντας Εμφάνιση περισσότερων σημειώσεων. Εάν προσθέσετε, επεξεργαστείτε ή διαγράψετε σημειώσεις από τον πλαϊνό πίνακα, οι αλλαγές συγχρονίζονται με τη συνδεδεμένη καρτέλα του Dynamics 365.
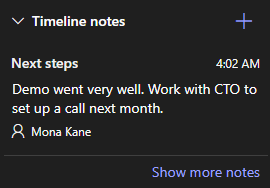
Προσθήκη σημείωσης
Στην ενότητα Σημειώσεις, επιλέξτε
 .
.Στη φόρμα Προσθήκη σημείωσης, καταχωρήστε έναν τίτλο και μια περιγραφή της σημείωσης.
Για να επισυνάψετε ένα αρχείο, επιλέξτε Επισύναψη αρχείου.
Επιλέξτε Αποθήκευση. Η σημείωση προστίθεται στην καρτέλα και εμφανίζεται στον πλαϊνό πίνακα.
Επεξεργασία σημείωσης
Στην ενότητα Σημειώσεις, τοποθετήστε τον δείκτη του ποντικιού πάνω από τη σημείωση και, στη συνέχεια, επιλέξτε το εικονίδιο Επεξεργασία
 .
.Στη φόρμα Επεξεργασία σημείωσης, ενημερώστε τον τίτλο και την περιγραφή της σημείωσης όπως επιθυμείτε.
Επιλέξτε Αποθήκευση.
Διαγραφή μιας σημείωσης
Στην ενότητα Σημειώσεις τοποθετήστε τον δείκτη του ποντικιού πάνω από τη σημείωση και, στη συνέχεια, επιλέξτε το εικονίδιο Διαγραφή
 .
.Στο μήνυμα επιβεβαίωσης, επιλέξτε Διαγραφή.
Εργασία με εργασίες κατά τη διάρκεια μιας σύσκεψης
Προϋποθέσεις:
- Μια καρτέλα πρέπει να συνδεθεί στη σύσκεψη και η εφαρμογή Dynamics 365 πρέπει να προστεθεί στη σύσκεψη.
- Ο πλαϊνός πίνακας πρέπει να προστεθεί στη σύσκεψη.
Οι ανοιχτές εργασίες εμφανίζονται κάτω από την ενότητα Εργασίες στον πλαϊνό πίνακα. Μπορείτε να προβάλετε όλες τις εργασίες σε έναν αυτόνομο πίνακα επιλέγοντας Εμφάνιση περισσότερων εργασιών. Εάν προσθέσετε, επεξεργαστείτε ή διαγράψετε εργασίες από τον πλαϊνό πίνακα, οι αλλαγές συγχρονίζονται με τη συνδεδεμένη καρτέλα του Dynamics 365. Οι εργασίες ταξινομούνται κατά την ημερομηνία λήξης τους, ιεράρχηση των εργασιών που είναι σύντομα ή ληξιπρόθεσμες.
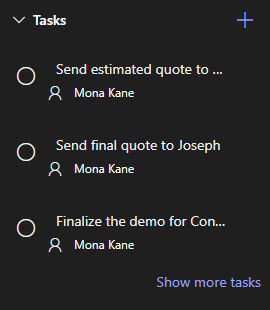
Προσθήκη εργασίας
Στην ενότητα Εργασίες, επιλέξτε το εικονίδιο Προσθήκη
 .
.Προσθέστε τις λεπτομέρειες εργασίας.
Ολοκλήρωση μιας εργασίας
Στην ενότητα Εργασίες, επιλέξτε το κουμπί επιλογής για μια εργασία, ώστε να την επισημάνετε ως ολοκληρωμένη.
Εκ νέου άνοιγμα εργασίας
Στην ενότητα Εργασίες, επιλέξτε Εμφάνιση περισσότερων εργασιών.
Στην ενότητα Ολοκληρωμένες εργασίες, επιλέξτε την εργασία για να την ανοίξετε ξανά.
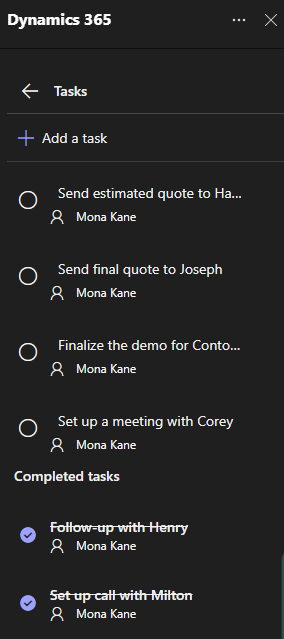
Επεξεργασία μιας εργασίας
Στην ενότητα Εργασίες τοποθετήστε τον δείκτη του ποντικιού πάνω από την εργασία και, στη συνέχεια, επιλέξτε το εικονίδιο Επεξεργασία
 .
.Επεξεργαστείτε τις λεπτομέρειες της εργασίας όπως επιθυμείτε.
Διαγραφή μιας εργασίας
Στην ενότητα Εργασίες τοποθετήστε τον δείκτη του ποντικιού πάνω από την εργασία και, στη συνέχεια, επιλέξτε το εικονίδιο Διαγραφή
 .
.Στο μήνυμα επιβεβαίωσης, επιλέξτε Διαγραφή.
Εργασία με δραστηριότητες κατά τη διάρκεια μιας σύσκεψης
Προϋποθέσεις:
- Μια καρτέλα πρέπει να συνδεθεί στη σύσκεψη και η εφαρμογή Dynamics 365 πρέπει να προστεθεί στη σύσκεψη.
- Ο πλαϊνός πίνακας πρέπει να εκλανηθεί επιλέγοντας την εφαρμογή Dynamics 365 στα στοιχεία ελέγχου της σύσκεψης, στην επάνω δεξιά περιοχή της οθόνης.
Οι πρόσφατες δραστηριότητες εμφανίζονται κάτω από την ενότητα Δραστηριότητα στον πλαϊνό πίνακα. Για να προβάλετε όλες τις δραστηριότητες, επιλέξτε Εμφάνιση περισσότερων δραστηριοτήτων.
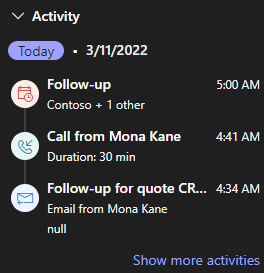
Μπορείτε να προβάλετε μόνο συναντήσεις, μηνύματα ηλεκτρονικού ταχυδρομείου και δραστηριότητες τηλεφωνικής κλήσης που σχετίζονται με την καρτέλα. Για να προβάλετε άλλες συσχετισμένες δραστηριότητες, μεταβείτε στην εφαρμογή δέσμευσης πελατών. Εάν θέλετε να προβάλετε λεπτομέρειες μιας δραστηριότητας, στην ενότητα Δραστηριότητες, επιλέξτε μια δραστηριότητα. Η καρτέλα δραστηριότητας ανοίγει στο πρόγραμμα περιήγησης Web που χρησιμοποιείτε.
Δείτε επίσης
Ρύθμιση ενσωμάτωσης σύσκεψης Microsoft Teams στο Customer Service