Κατανοήστε τις φόρμες εφαρμογής καμβά
Προσθέστε τρεις τύπους στοιχείων ελέγχου σε μια εφαρμογή καμβά, έτσι ώστε ο χρήστης να μπορεί να αναζητήσει μια εγγραφή, να εμφανίσει λεπτομέρειες σχετικά με αυτή την εγγραφή και να επεξεργαστεί ή να δημιουργήσει μια εγγραφή:
| Δραστηριότητα | Στοιχείο ελέγχου | Περιγραφή |
|---|---|---|
| Αναζήτηση για μια εγγραφή | Στοιχείο ελέγχου Συλλογή | Φιλτράρετε, ταξινομήστε, αναζητήστε και κάντε κύλιση στις εγγραφές μιας προέλευσης δεδομένων και επιλέξτε μια συγκεκριμένη εγγραφή. Εμφανίστε μόνο μερικά πεδία από κάθε εγγραφή για να εμφανίσετε πολλές εγγραφές κάθε φορά, ακόμα και σε μια μικρή οθόνη. |
| Εμφάνιση λεπτομερειών μιας εγγραφής | Στοιχείο ελέγχου Φόρμα εμφάνισης | Για μία μόνο εγγραφή, εμφανίστε πολλά ή όλα τα πεδία σε αυτή την εγγραφή. |
| Επεξεργασία ή δημιουργία εγγραφής | Στοιχείο ελέγχου Φόρμα επεξεργασίας | Ενημερώστε ένα ή περισσότερα πεδία σε μία μόνο εγγραφή (ή δημιουργήστε μια εγγραφή ξεκινώντας από τις προεπιλεγμένες τιμές) και αποθηκεύστε αυτές τις αλλαγές ξανά στην υποκείμενη προέλευση δεδομένων. |
Τοποθετήστε κάθε στοιχείο ελέγχου σε διαφορετική οθόνη ώστε να γίνουν πιο ευδιάκριτα:

Όπως περιγράφεται σε αυτό το θέμα, συνδυάστε αυτά τα στοιχεία ελέγχου με τύπους για να δημιουργήσετε τη συνολική εμπειρία χρήστη.
Προαπαιτούμενα στοιχεία
- Εγγραφείτε στο Power Apps και, στη συνέχεια, συνδεθείτε χρησιμοποιώντας τα ίδια διαπιστευτήρια που χρησιμοποιήσατε για την εγγραφή.
- Μάθετε πώς μπορείτε να ρυθμίσετε τις παραμέτρους ενός στοιχείου ελέγχου στο Power Apps.
Εξερεύνηση εφαρμογής που δημιουργήθηκε
Το Power Apps μπορεί να δημιουργήσει αυτόματα μια εφαρμογή βάσει μιας προέλευσης δεδομένων που καθορίζετε. Κάθε εφαρμογή περιέχει τρεις οθόνες με τα στοιχεία ελέγχου που περιγράφονται παραπάνω και με τύπους που τα συνδέουν μεταξύ τους. Εκτελέστε αυτές τις "έτοιμες για χρήση" εφαρμογές, προσαρμόστε τις για τους συγκεκριμένους στόχους σας ή εξετάστε πώς λειτουργούν, ώστε να μπορείτε να μάθετε χρήσιμες έννοιες που ισχύουν για τις δικές σας εφαρμογές. Στις ενότητες που ακολουθούν, εξετάστε τις οθόνες, τα στοιχεία ελέγχου και τους τύπους που καθοδηγούν μια εφαρμογή που έχει δημιουργηθεί.
Οθόνη περιήγησης

Αυτή η οθόνη διαθέτει τους εξής βασικούς τύπους:
| Control | Υποστηριζόμενη συμπεριφορά | Τύπος |
|---|---|---|
| BrowseGallery1 | Εμφανίστε εγγραφές από την προέλευση δεδομένων Assets. | Η ιδιότητα Items της συλλογής έχει οριστεί σε έναν τύπο που βασίζεται στην προέλευση δεδομένων Assets. |
| ImageNewItem1 | Εμφανίστε την οθόνη Edit and Create με κάθε πεδίο να έχει οριστεί σε μια προεπιλεγμένη τιμή, έτσι ώστε ο χρήστης να μπορεί να δημιουργήσει εύκολα μια εγγραφή. | Η ιδιότητα OnSelect της εικόνας έχει οριστεί σε αυτόν τον τύπο: NewForm( EditForm1 ); Navigate( EditScreen1, None ) |
| NextArrow1 (στη συλλογή) | Εμφανίζεται η οθόνη Details, για να προβάλετε πολλά ή όλα τα πεδία της τρέχουσας επιλεγμένης εγγραφής. | Η ιδιότητα OnSelect του βέλους έχει οριστεί σε αυτόν τον τύπο: Navigate( DetailScreen1, None ) |
Το κύριο στοιχείο ελέγχου σε αυτή την οθόνη, BrowseGallery1, καλύπτει το μεγαλύτερο μέρος της περιοχής της οθόνης. Ο χρήστης μπορεί να μετακινηθεί στη συλλογή για να βρει μια συγκεκριμένη εγγραφή, για την εμφάνιση ή ενημέρωση περισσότερων πεδίων.
Ορίστε την ιδιότητα Items μιας συλλογής για να εμφανίσετε σε αυτή εγγραφές από μια προέλευση δεδομένων. Για παράδειγμα, ορίστε αυτή την ιδιότητα σε Assets για την εμφάνιση εγγραφών από μια προέλευση δεδομένων με αυτό το όνομα.
Σημείωση
Σε μια εφαρμογή που έχει δημιουργηθεί, η ιδιότητα Items ορίζεται σε έναν πολύ πιο σύνθετο τύπο από προεπιλογή, έτσι ώστε ο χρήστης να μπορεί να ταξινομεί και να αναζητά εγγραφές. Θα μάθετε πώς να δημιουργείτε αυτόν τον τύπο αργότερα σε αυτό το θέμα. Προς το παρόν, η απλούστερη έκδοση είναι αρκετή.
Αντί να βρει μια εγγραφή για προβολή ή επεξεργασία, ο χρήστης μπορεί να δημιουργήσει μια εγγραφή, επιλέγοντας το σύμβολο "+" επάνω από τη συλλογή. Δημιουργήστε αυτό το εφέ, προσθέτοντας ένα στοιχείο ελέγχου Εικόνα, που εμφανίζει ένα σύμβολο "+", και ορίζοντας την ιδιότητά του OnSelect στον εξής τύπο:
NewForm( EditForm1 ); Navigate( EditScreen1, None )
Αυτός ο τύπος ανοίγει την οθόνη Επεξεργασία και δημιουργία, η οποία διαθέτει ένα στοιχείο ελέγχου Φόρμα επεξεργασίας με την ονομασία EditForm1. Ο τύπος αλλάζει την κατάσταση λειτουργίας της φόρμας σε Δημιουργία, όπου η φόρμα εμφανίζει προεπιλεγμένες τιμές από την προέλευση δεδομένων, έτσι ώστε ο χρήστης να μπορεί να δημιουργήσει εύκολα μια εγγραφή από την αρχή.
Για να εξετάσετε οποιοδήποτε στοιχείο ελέγχου που εμφανίζεται στο BrowseGallery1, επιλέξτε το στοιχείο ελέγχου στην πρώτη ενότητα αυτής της συλλογής, που χρησιμοποιείται ως πρότυπο για όλες τις άλλες ενότητες. Για παράδειγμα, επιλέξτε το μεσαίο στοιχείο ελέγχου Ετικέτα στην αριστερή πλευρά:
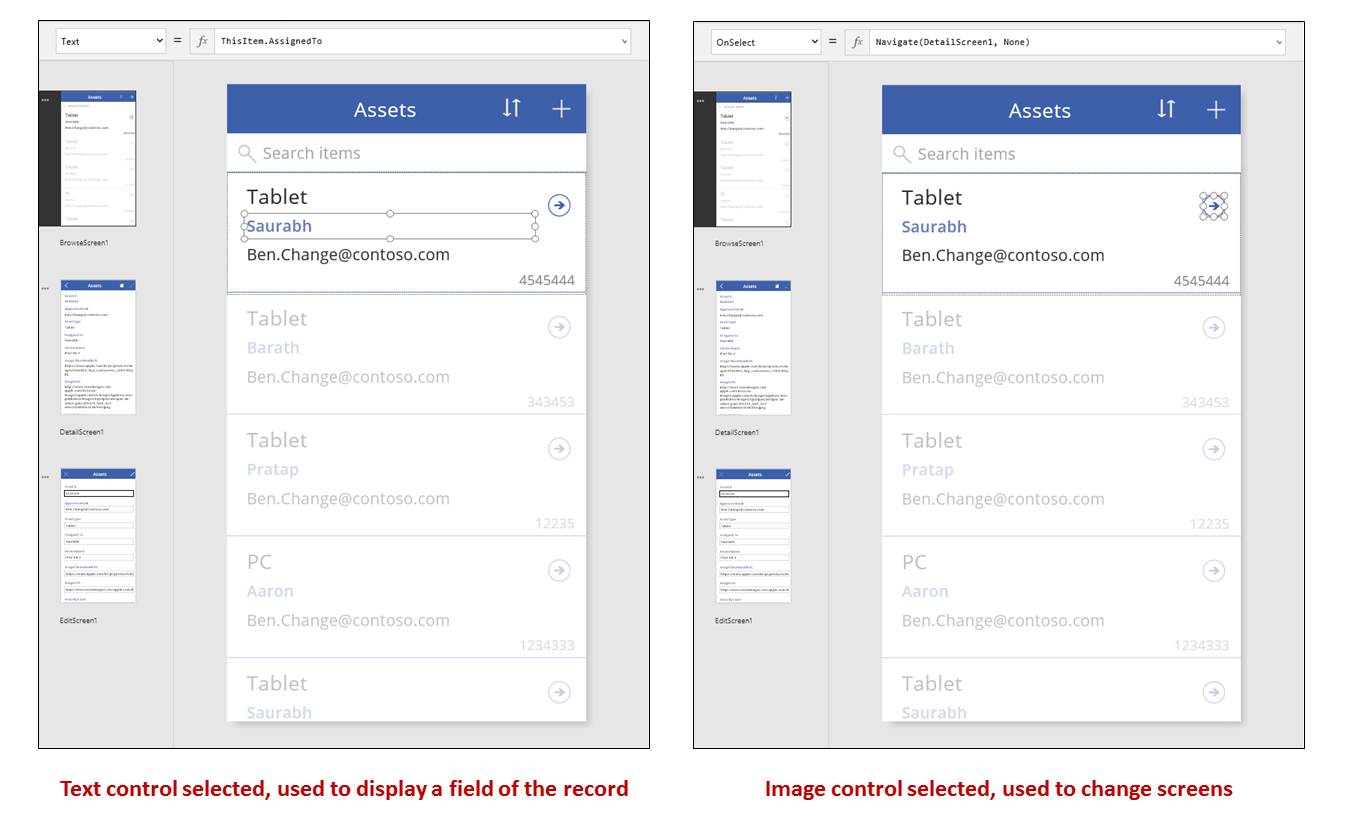
Σε αυτό το παράδειγμα, η ιδιότητα Text του στοιχείου ελέγχου έχει οριστεί σε ThisItem.AssignedTo, που είναι ένα πεδίο στην προέλευση δεδομένων Assets. Η ιδιότητα Text από τα άλλα τρία στοιχεία ελέγχου Ετικέτα στη συλλογή έχει οριστεί σε παρόμοιους τύπους και κάθε στοιχείο ελέγχου εμφανίζει ένα διαφορετικό πεδίο στην προέλευση δεδομένων.
Επιλέξτε το στοιχείο ελέγχου Σχήμα (το βέλος) και επιβεβαιώστε ότι η ιδιότητά του OnSelect έχει οριστεί σε αυτόν τον τύπο:
Navigate( DetailScreen1, None )
Εάν ο χρήστης εντοπίσει μια εγγραφή στο BrowseGallery1, μπορεί να επιλέξει το βέλος για τη συγκεκριμένη εγγραφή, ώστε να εμφανίζει περισσότερες πληροφορίες σχετικά με αυτή στο DetailScreen1. Επιλέγοντας ένα βέλος, ο χρήστης αλλάζει την τιμή της ιδιότητας Selected του BrowseGallery1. Σε αυτή την εφαρμογή, η συγκεκριμένη ιδιότητα προσδιορίζει ποια εγγραφή εμφανίζεται όχι μόνο στο DetailScreen1, αλλά επίσης, εάν ο χρήστης αποφασίσει να ενημερώσει την εγγραφή, και στην οθόνη Επεξεργασία και δημιουργία.
Οθόνη λεπτομερειών
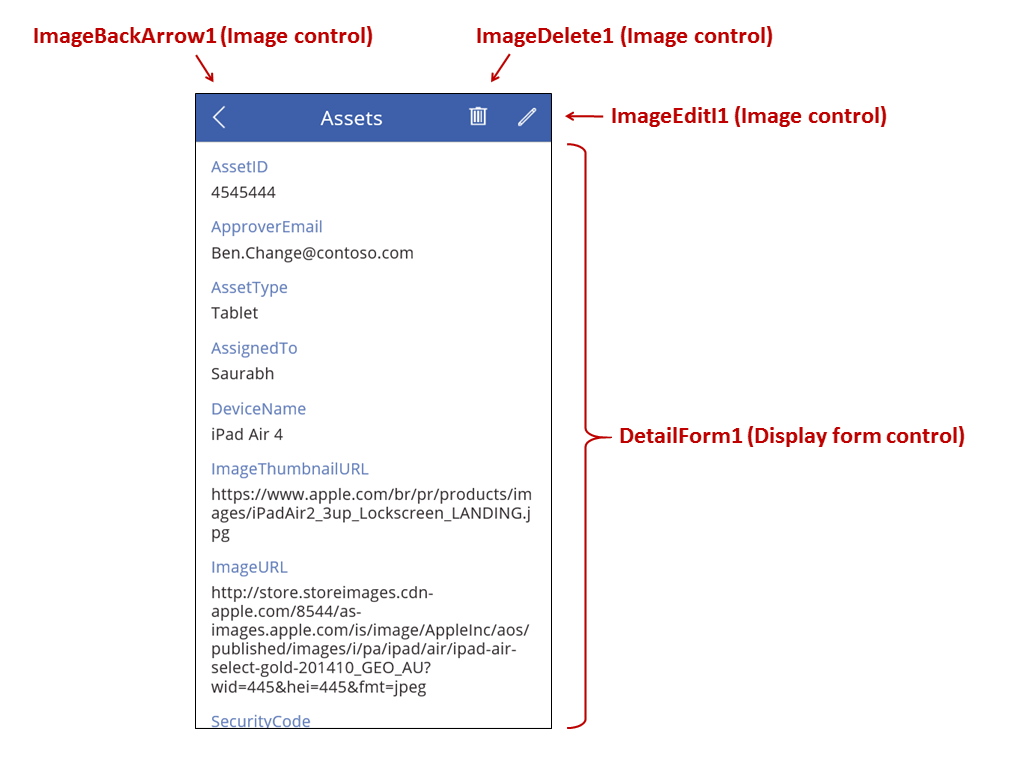
Αυτή η οθόνη διαθέτει τους εξής βασικούς τύπους:
| Control | Υποστηριζόμενη συμπεριφορά | Τύπος |
|---|---|---|
| DetailForm1 | Εμφανίζει μια εγγραφή στην προέλευση δεδομένων Assets | Ορίστε την ιδιότητα DataSource σε Assets. |
| DetailForm1 | Καθορίζει ποια εγγραφή θα εμφανιστεί. Σε μια δημιουργημένη εφαρμογή, εμφανίζει την εγγραφή που επέλεξε ο χρήστης στη συλλογή. | Ορίστε την ιδιότητα Item αυτού του στοιχείου ελέγχου σε αυτή την τιμή: BrowseGallery1.Selected |
| Στοιχεία ελέγχου Κάρτα | Σε ένα στοιχείο ελέγχου Φόρμα εμφάνισης, εμφανίζει ένα μόνο πεδίο σε μια εγγραφή. | Ορίστε την ιδιότητα DataField στο όνομα ενός πεδίου, μέσα σε διπλά εισαγωγικά (για παράδειγμα, "Όνομα"). |
| ImageBackArrow1 | Όταν ο χρήστης επιλέξει αυτό το στοιχείο ελέγχου, ανοίγει η οθόνη BrowseScreen1. | Ορίστε την ιδιότητα OnSelect σε αυτόν τον τύπο: Back() |
| ImageDelete1 | Όταν ο χρήστης επιλέξει αυτό το στοιχείο ελέγχου, διαγράφει μια εγγραφή. | Ορίστε την ιδιότητα OnSelect σε αυτόν τον τύπο: Remove( Assets, BrowseGallery1.Selected ) |
| ImageEdit1 | Όταν ο χρήστης επιλέξει αυτό το στοιχείο ελέγχου, ανοίγει η οθόνη Επεξεργασία και δημιουργία στην τρέχουσα εγγραφή. | Ορίστε την ιδιότητα OnSelect σε αυτόν τον τύπο: Navigate( EditScreen1, None ) |
Στο επάνω μέρος της οθόνης, τρεις εικόνες βρίσκονται εκτός της περιοχής DetailForm1 και λειτουργούν ως κουμπιά, τα οποία συντονίζονται μεταξύ των τριών οθονών της εφαρμογής.
Το DetailForm1 κυριαρχεί σε αυτή την οθόνη και εμφανίζει την εγγραφή που επέλεξε ο χρήστης στη συλλογή (επειδή η ιδιότητα Item έχει οριστεί σε BrowseGallery1.Selected). Η ιδιότητα DataSource της φόρμας παρέχει επίσης μετα-δεδομένα σχετικά με την προέλευση δεδομένων, όπως ένα εμφανιζόμενο όνομα, φιλικό προς τον χρήστη, για κάθε πεδίο.
Το DetailForm1 περιέχει διάφορα στοιχεία ελέγχου**Κάρτα**. Μπορείτε να επιλέξετε είτε το ίδιο το στοιχείο ελέγχου Κάρτα είτε το στοιχείο ελέγχου που περιέχει, για τον εντοπισμό πρόσθετων πληροφοριών.

Η ιδιότητα DataField ενός στοιχείου ελέγχου Κάρτα καθορίζει το πεδίο που θα εμφανίζει η κάρτα. Σε αυτή την περίπτωση, αυτή η ιδιότητα έχει οριστεί σε AssetID. Η κάρτα περιέχει ένα στοιχείο ελέγχου Ετικέτα για το οποίο η ιδιότητα Text έχει οριστεί σε Parent.Default. Αυτό το στοιχείο ελέγχου εμφανίζει την τιμή Default για την κάρτα που έχει οριστεί μέσω της ιδιότητας DataField.
Σε μια δημιουργημένη εφαρμογή, τα στοιχεία ελέγχου Κάρτα είναι κλειδωμένα από προεπιλογή. Όταν μια κάρτα είναι κλειδωμένη, δεν μπορείτε να τροποποιήσετε ορισμένες ιδιότητες, όπως η DataField, και η γραμμή τύπων δεν είναι διαθέσιμη για αυτές τις ιδιότητες. Αυτός ο περιορισμός διασφαλίζει ότι οι προσαρμογές σας δεν παραβιάζουν τις βασικές λειτουργίες της δημιουργημένης εφαρμογής. Ωστόσο, μπορείτε να αλλάξετε ορισμένες ιδιότητες μιας κάρτας και των στοιχείων ελέγχου στο δεξιό τμήμα παραθύρου:
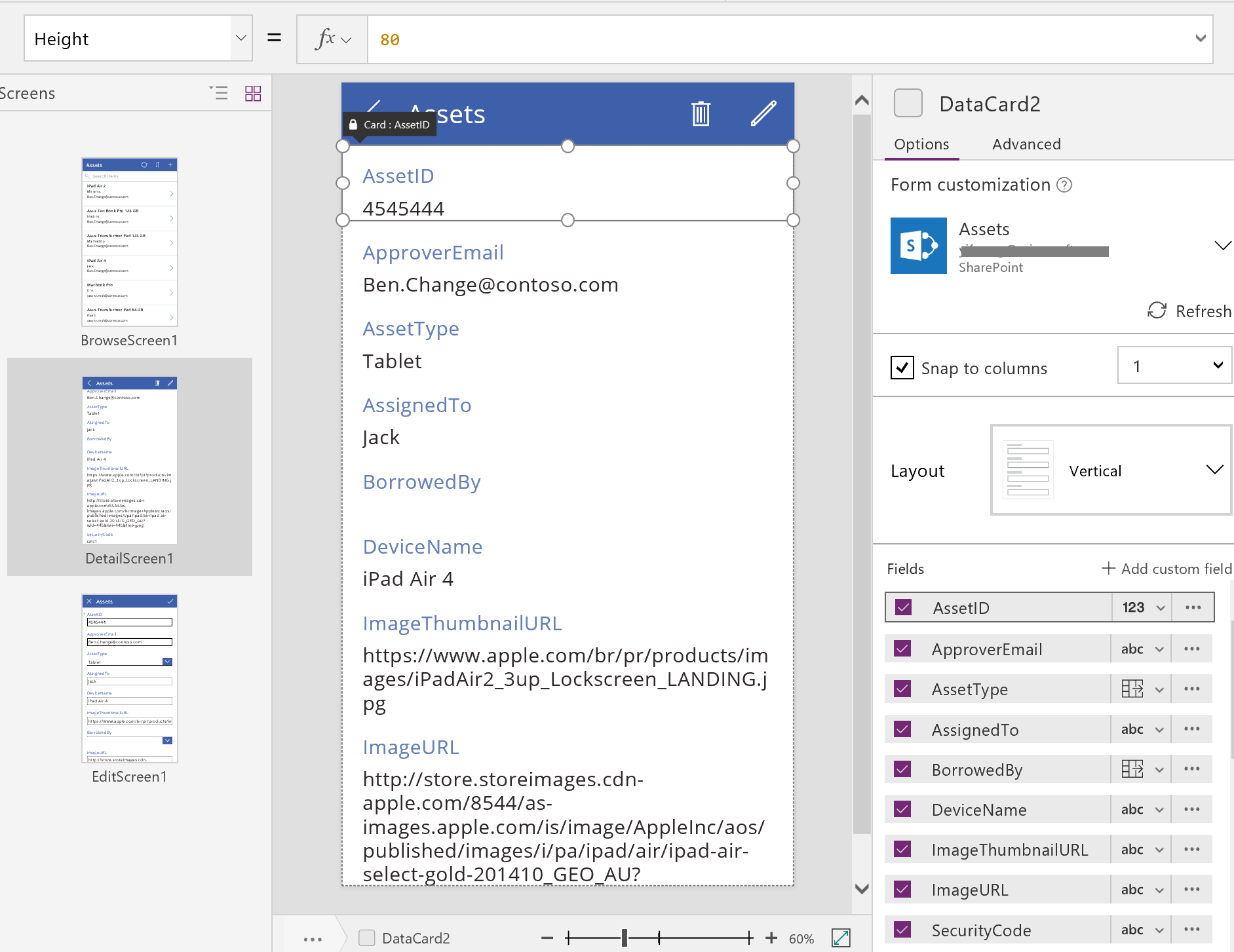
Στο δεξιό τμήμα παραθύρου, μπορείτε να επιλέξετε ποια πεδία θα εμφανίζονται και σε ποιο είδος στοιχείου ελέγχου εμφανίζεται κάθε πεδίο.
Οθόνη επεξεργασίας/δημιουργίας

Αυτή η οθόνη διαθέτει τους εξής βασικούς τύπους:
| Control | Υποστηριζόμενη συμπεριφορά | Τύπος |
|---|---|---|
| EditForm1 | Εμφανίζει μια εγγραφή στην προέλευση δεδομένων Assets. | Ορίστε την ιδιότητα DataSource σε Assets. |
| EditForm1 | Καθορίζει ποια εγγραφή θα εμφανιστεί. Σε μια δημιουργημένη εφαρμογή, εμφανίζει την εγγραφή που επέλεξε ο χρήστης στο BrowseScreen1. | Ορίστε την ιδιότητα Item σε αυτή την τιμή: BrowseGallery1.Selected |
| Στοιχεία ελέγχου Κάρτα | Σε ένα στοιχείο ελέγχου Φόρμα επεξεργασίας, παρέχει στοιχεία ελέγχου, έτσι ώστε ο χρήστης να μπορεί να επεξεργαστεί ένα ή περισσότερα πεδία σε μια εγγραφή. | Ορίστε την ιδιότητα DataField στο όνομα ενός πεδίου, μέσα σε διπλά εισαγωγικά (για παράδειγμα, "Όνομα"). |
| ImageCancel1 | Όταν ο χρήστης επιλέγει αυτό το στοιχείο ελέγχου, απορρίπτει τις αλλαγές που βρίσκονται σε εξέλιξη και ανοίγει την οθόνη Λεπτομέρειες. | Ορίστε την ιδιότητα OnSelect σε αυτόν τον τύπο: ResetForm( EditForm1 ); Back() |
| ImageAccept1 | Όταν ο χρήστης επιλέγει αυτό το στοιχείο ελέγχου, υποβάλλει αλλαγές στο αρχείο προέλευσης δεδομένων. | Ορίστε την ιδιότητα OnSelect σε αυτόν τον τύπο: SubmitForm( EditForm1 ) |
| EditForm1 | Εάν οι αλλαγές γίνουν αποδεκτές, επιστρέφει στην προηγούμενη οθόνη. | Ορίστε την ιδιότητα OnSuccess σε αυτόν τον τύπο: Back() |
| EditForm1 | Εάν οι αλλαγές δεν γίνουν αποδεκτές, παραμένουν στην τρέχουσα οθόνη έτσι ώστε ο χρήστης να μπορεί να επιδιορθώσει τυχόν προβλήματα και να επιχειρήσει να επαναλάβει την υποβολή. | Αφήστε την ιδιότητα OnFailure κενή. |
| LblFormError1 | Εάν οι αλλαγές δεν γίνουν αποδεκτές, εμφανίζει ένα μήνυμα σφάλματος. | Ορίστε την ιδιότητα Text σε αυτή την τιμή: EditForm1.Error |
Όπως στην οθόνη Λεπτομέρειες, ένα στοιχείο ελέγχου Φόρμα, που ονομάζεται EditForm1, κυριαρχεί στην οθόνη Επεξεργασία και δημιουργία. Επιπλέον, η ιδιότητα Item του EditForm1 έχει οριστεί σε BrowseGallery1.Selected, έτσι ώστε η φόρμα να εμφανίζει την εγγραφή που έχει επιλέξει ο χρήστης στην οθόνη BrowseScreen1. Ενώ η οθόνη Λεπτομέρειες εμφανίζει κάθε πεδίο μόνο για ανάγνωση, ο χρήστης μπορεί να ενημερώσει την τιμή ενός ή περισσότερων πεδίων χρησιμοποιώντας τα στοιχεία ελέγχου EditForm1. Χρησιμοποιεί επίσης την ιδιότητα DataSource για να αποκτήσει πρόσβαση σε μετα-δεδομένα για αυτή την προέλευση δεδομένων, όπως το φιλικό προς τον χρήστη εμφανιζόμενο όνομα για κάθε πεδίο και τη θέση όπου θα πρέπει να αποθηκευτούν οι αλλαγές.
Εάν ο χρήστης επιλέξει το εικονίδιο "X" για να ακυρώσει μια ενημέρωση, η συνάρτηση ResetForm απορρίπτει τυχόν μη αποθηκευμένες αλλαγές, και η συνάρτηση Back ανοίγει την οθόνη Λεπτομέρειες. Τόσο η οθόνη Λεπτομέρειες όσο και η οθόνη Επεξεργασία και δημιουργία εμφανίζουν την ίδια εγγραφή, έως ότου ο χρήστης επιλέξει διαφορετική εγγραφή από την οθόνη BrowseScreen1. Τα πεδία σε αυτή την εγγραφή παραμένουν ρυθμισμένα στις τιμές που έχουν αποθηκευτεί πιο πρόσφατα και όχι σε τυχόν αλλαγές που πραγματοποίησε ο χρήστης και, στη συνέχεια, εγκατέλειψε.
Εάν ο χρήστης αλλάξει μία ή περισσότερες τιμές στη φόρμα και, στη συνέχεια, επιλέξει το εικονίδιο "σημάδι επιλογής", η συνάρτηση SubmitForm στέλνει τις αλλαγές του χρήστη στην προέλευση δεδομένων.
- Εάν οι αλλαγές αποθηκευτούν με επιτυχία, εκτελείται ο τύπος OnSuccess της φόρμας και η συνάρτηση Back() ανοίγει στην οθόνη λεπτομερειών για να εμφανίσει την ενημερωμένη εγγραφή.
- Εάν οι αλλαγές δεν έχουν αποθηκευτεί με επιτυχία, εκτελείται ο τύπος OnFailure της φόρμας, αλλά δεν αλλάζει τίποτα επειδή είναι κενό. Η οθόνη Επεξεργασία και δημιουργία παραμένει ανοιχτή, έτσι ώστε ο χρήστης να μπορεί να ακυρώσει τις αλλαγές ή να διορθώσει το σφάλμα. Η συνάρτηση LblFormError1 εμφανίζει ένα μήνυμα σφάλματος φιλικό προς το χρήστη, στο οποίο έχει οριστεί η ιδιότητα Error της φόρμας.
Όπως και με ένα στοιχείο ελέγχου Φόρμα εμφάνισης, ένα στοιχείο ελέγχου Φόρμα επεξεργασίας περιέχει τα στοιχεία ελέγχου Κάρτα, τα οποία περιέχουν άλλα στοιχεία ελέγχου που εμφανίζουν διαφορετικά πεδία σε μια εγγραφή:
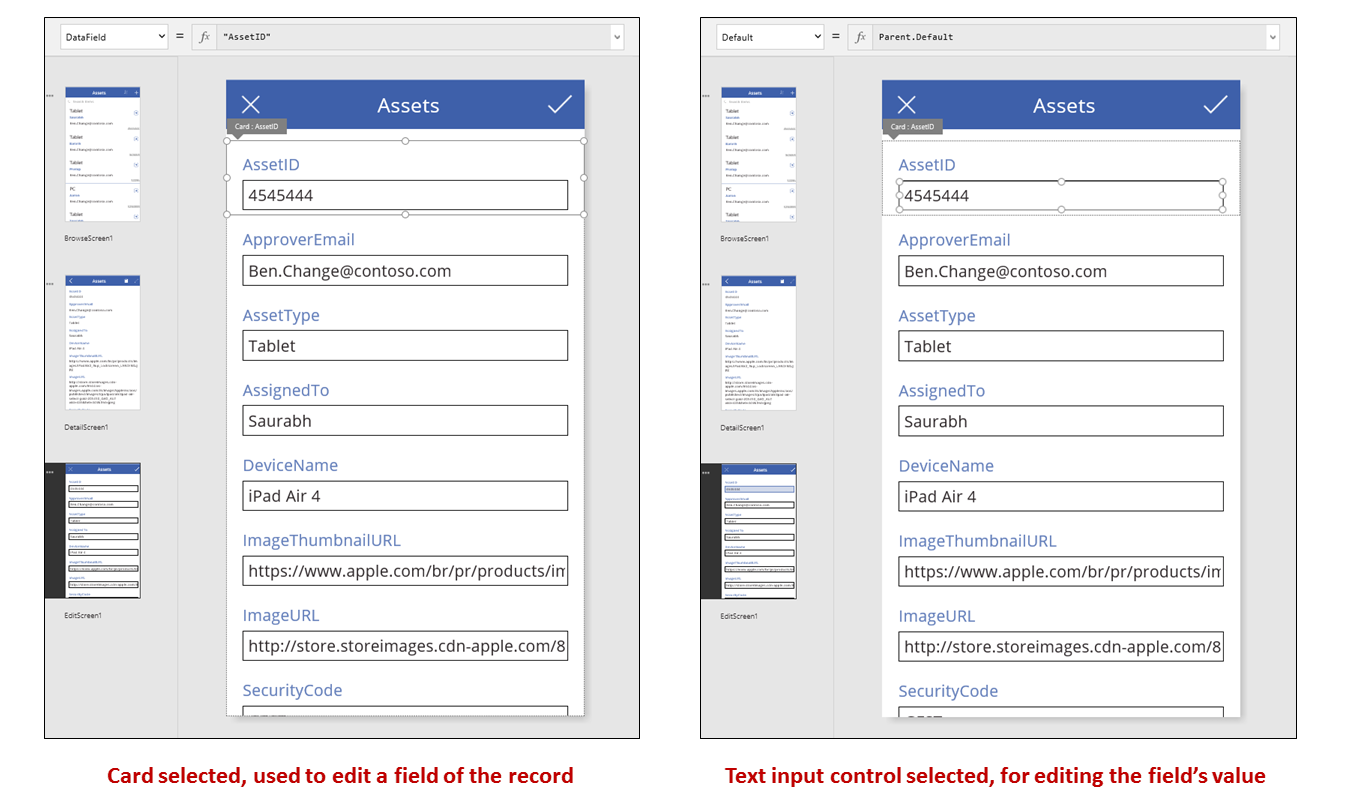
Στην προηγούμενη εικόνα, η επιλεγμένη κάρτα εμφανίζει το πεδίο AssetID και περιέχει ένα στοιχείο ελέγχου Κείμενο εισαγωγής, έτσι ώστε ο χρήστης να μπορεί να επεξεργαστεί την τιμή αυτού του πεδίου. (Αντίθετα, στην οθόνη λεπτομερειών εμφανίζεται το ίδιο πεδίο σε ένα στοιχείο ελέγχου Ετικέτα, το οποίο είναι μόνο για ανάγνωση.) Το στοιχείο ελέγχου Εισαγωγή κειμένου έχει μια ιδιότητα Default, η οποία ορίζεται σε Parent.Default. Εάν ο χρήστης δημιουργούσε ένα αρχείο αντί να επεξεργαστεί κάποιο υπάρχον, αυτό το στοιχείο ελέγχου θα έδειχνε μια αρχική τιμή που ο χρήστης μπορεί να αλλάξει για τη νέα εγγραφή.
Στο δεξιό παράθυρο, μπορείτε να εμφανίσετε ή να αποκρύψετε κάθε κάρτα, να τις αναδιατάξετε ή να τις ρυθμίσετε ώστε να εμφανίζουν πεδία σε διαφορετικούς τύπους στοιχείων ελέγχου.
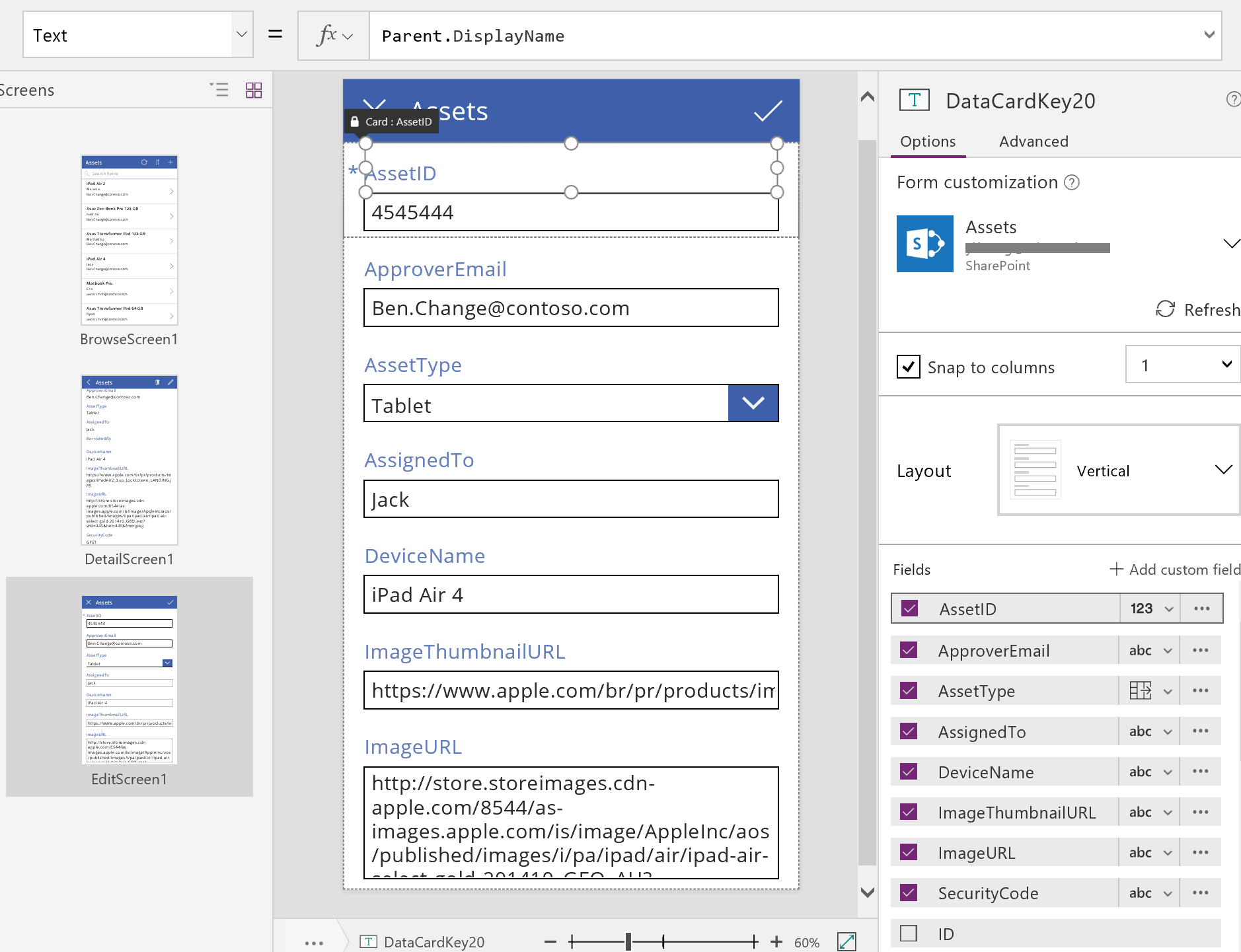
Δημιουργία εφαρμογής από την αρχή
Κατανοώντας τον τρόπο με τον οποίο το Power Apps δημιουργεί μια εφαρμογή, θα μπορέσετε να δημιουργήσετε μόνοι σας μία που θα χρησιμοποιεί το ίδιο μπλοκ δόμησης και τους τύπους που αναφέρονται παραπάνω σε αυτό το θέμα.
Προσδιορισμός δεδομένων δοκιμής
Για να αξιοποιήσετε στο έπακρο αυτό το θέμα, ξεκινήστε με μια προέλευση δεδομένων με την οποία μπορείτε να πειραματιστείτε. Θα πρέπει να περιέχει δεδομένα δοκιμής που μπορείτε να διαβάσετε και να ενημερώσετε χωρίς πρόβλημα.
Σημείωση
Εάν χρησιμοποιείτε μια λίστα που δημιουργήθηκε χρησιμοποιώντας τις Λίστες Microsoft, μια βιβλιοθήκη SharePoint ή έναν πίνακα του Excel που περιέχει ονόματα στηλών με κενά διαστήματα ως προέλευση δεδομένων, το Power Apps θα αντικαταστήσει τα κενά διαστήματα με "_x0020_". Για παράδειγμα, το "Column Name" στο SharePoint ή το Excel θα εμφανίζεται ως "Column_x0020_Name" στο Power Apps όταν εμφανίζεται στη διάταξη δεδομένων ή χρησιμοποιείται σε έναν τύπο.
Για να ακολουθήσετε ακριβώς το υπόλοιπο αυτού του θέματος, δημιουργήστε μια λίστα με το όνομα "Ice Cream" που περιέχει τα εξής δεδομένα:

Δημιουργήστε μια εφαρμογή από την αρχή, για τηλέφωνα, και συνδέστε την στην προέλευση δεδομένων σας.
Σημείωση
Οι εφαρμογές για tablet είναι παρόμοιες, αλλά μπορεί να θέλετε μια διαφορετική διάταξη οθόνης για να εκμεταλλευτείτε στο έπακρο τον επιπλέον χώρο της οθόνης.
Τα παραδείγματα στο υπόλοιπο μέρος του θέματος βασίζονται σε μια προέλευση δεδομένων με το όνομα Ice Cream.
Αναζήτηση εγγραφών
Αποκτήστε μια γρήγορη πληροφορία από μια εγγραφή, βρίσκοντάς την σε μια συλλογή από μια οθόνη περιήγησης.
Προσθέστε μια Κατακόρυφη συλλογή και αλλάξτε τη διάταξη μόνο σε Τίτλος.

Ορίστε την ιδιότητα Items της συλλογής σε Ice Cream.
Ορίστε την ιδιότητα Text της πρώτης ετικέτας στη συλλογή σε ThisItem.Title εάν έχει οριστεί σε κάτι άλλο.
Η ετικέτα τώρα εμφανίζει την τιμή στο πεδίο Τίτλος για κάθε εγγραφή.
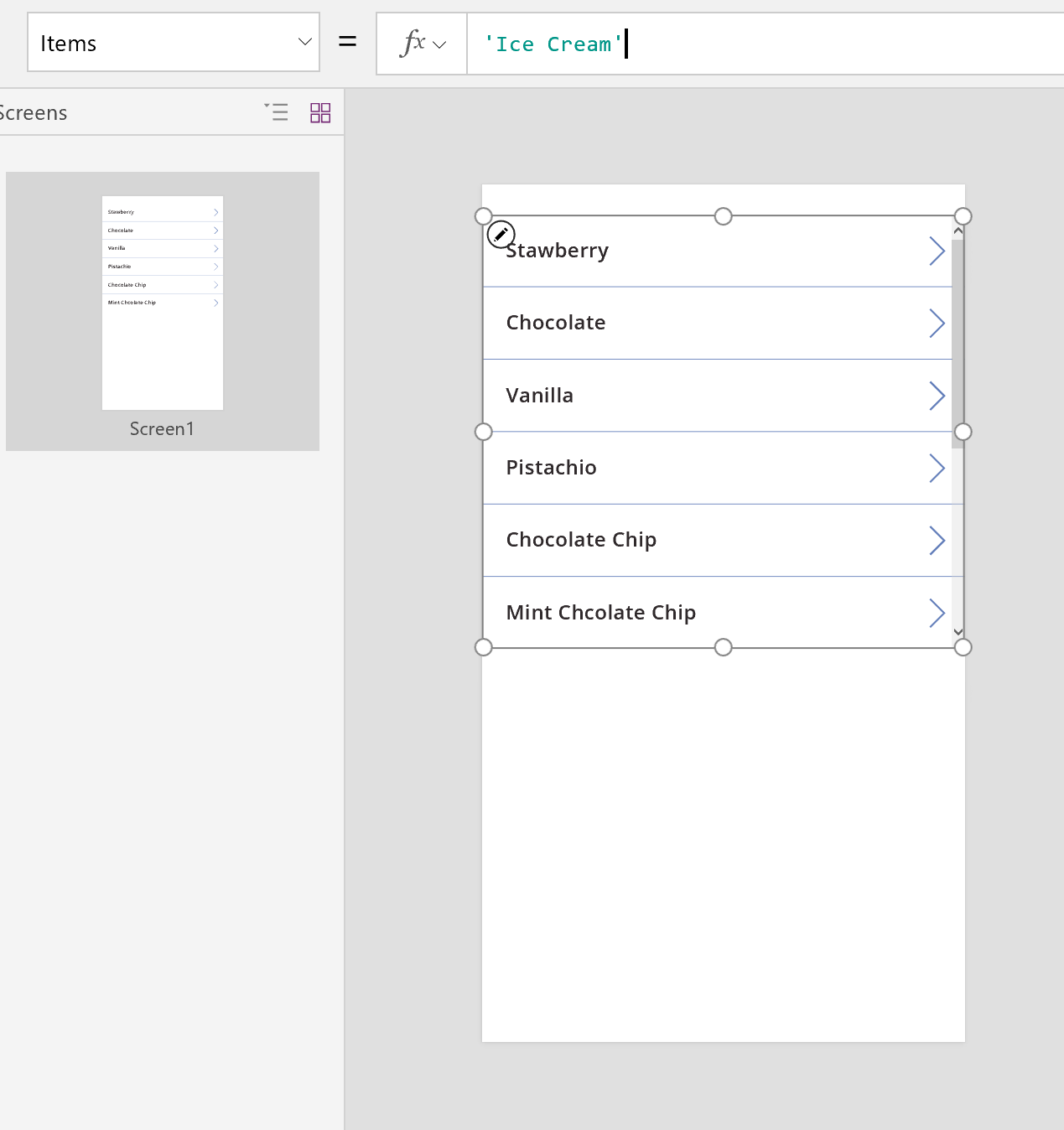
Αλλάξτε το μέγεθος της συλλογής ώστε να γεμίζει ολόκληρη την οθόνη και ορίστε την ιδιότητά της TemplateSize σε 60.
Η οθόνη μοιάζει με αυτό το παράδειγμα, το οποίο εμφανίζει όλες τις εγγραφές στην προέλευση δεδομένων:
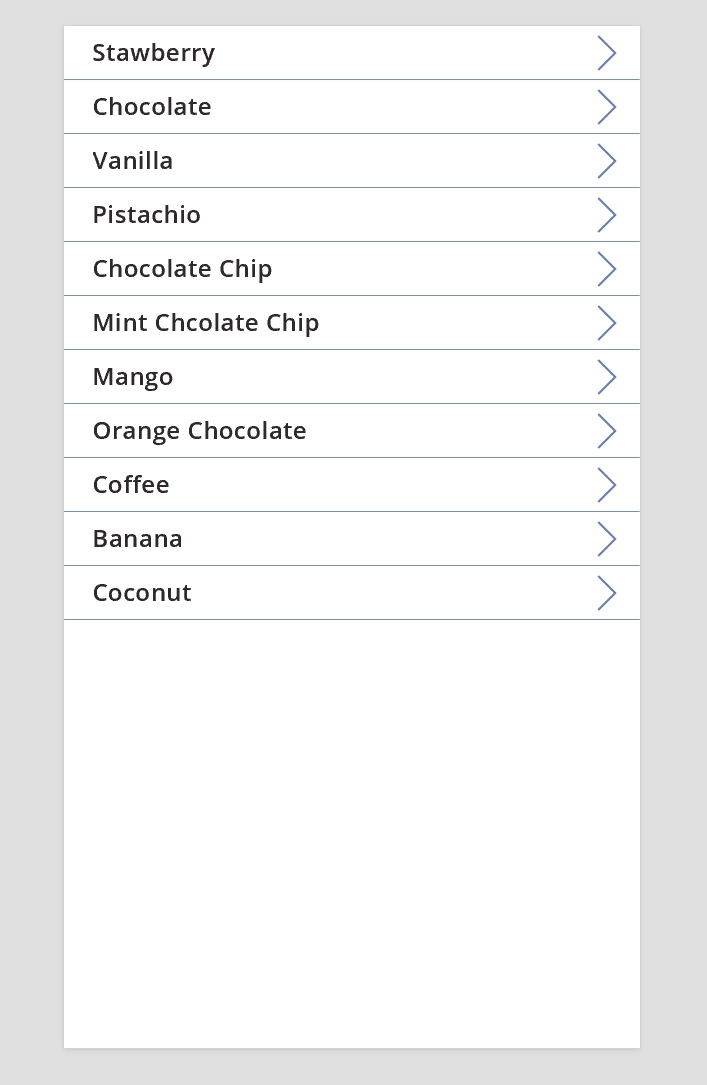
Προβολή λεπτομερειών
Εάν η συλλογή δεν εμφανίζει τις πληροφορίες που θέλετε, επιλέξτε το βέλος για μια εγγραφή για να ανοίξετε την οθόνη λεπτομερειών. Ένα στοιχείο ελέγχου Φόρμα εμφάνισης σε αυτή την οθόνη εμφανίζει περισσότερα, πιθανώς και όλα, τα πεδία για την εγγραφή που έχετε επιλέξει.
Το στοιχείο ελέγχου Φόρμα εμφάνισης χρησιμοποιεί δύο ιδιότητες για να εμφανίσει την εγγραφή:
- Την ιδιότητα DataSource. Το όνομα της προέλευσης δεδομένων που περιέχει την εγγραφή. Αυτή η ιδιότητα συμπληρώνει τον δεξιό πίνακα με πεδία και προσδιορίζει το εμφανιζόμενο όνομα και τον τύπο δεδομένων (συμβολοσειρά, αριθμός, ημερομηνία κ.λπ.) κάθε πεδίου.
- Την ιδιότητα Item. Η εγγραφή που θα εμφανιστεί. Αυτή η ιδιότητα είναι συχνά συνδεδεμένη με την ιδιότητα Selected του στοιχείου ελέγχου Συλλογή, έτσι ώστε ο χρήστης να μπορεί να επιλέξει μια εγγραφή από το στοιχείο ελέγχου Συλλογή και, στη συνέχεια, να εμβαθύνει σε αυτή την εγγραφή.
Όταν έχει οριστεί η ιδιότητα DataSource, μπορείτε να προσθέσετε και να καταργήσετε πεδία από το δεξιό τμήμα παραθύρου και να αλλάξετε τον τρόπο προβολής τους.
Σε αυτή την οθόνη, οι χρήστες δεν είναι σε θέση να αλλάξουν σκόπιμα ή κατά λάθος τις τιμές της εγγραφής. Το στοιχείο ελέγχου Φόρμα εμφάνισης είναι ένα στοιχείο ελέγχου μόνο για ανάγνωση, επομένως, δεν τροποποιεί μια εγγραφή.
Για να προσθέσετε ένα στοιχείο ελέγχου Φόρμα εμφάνισης:
- Προσθέστε μια οθόνη και, στη συνέχεια, προσθέστε ένα στοιχείο ελέγχου Φόρμα εμφάνισης σε αυτή
- Ορίστε την ιδιότητα DataSource του στοιχείου ελέγχου Φόρμα σε 'Ice Cream'.
Στο δεξιό τμήμα παραθύρου, μπορείτε να επιλέξετε τα πεδία που θα εμφανίζονται στην οθόνη σας και τον τύπο της κάρτας που θα εμφανίζεται για κάθε πεδίο. Καθώς κάνετε αλλαγές στο δεξιό τμήμα παραθύρου, η ιδιότητα DataField σε κάθε στοιχείο ελέγχου Κάρτα ορίζεται στο πεδίο με το οποίο θα αλληλεπιδράσει ο χρήστης. Η οθόνη σας θα πρέπει να μοιάζει με αυτό το παράδειγμα:

Τέλος, πρέπει να συνδέσουμε το στοιχείο ελέγχου Φόρμα εμφάνισης με το στοιχείο ελέγχου Συλλογή, έτσι ώστε να εξετάσουμε τις λεπτομέρειες για μια συγκεκριμένη η εγγραφή. Μόλις ολοκληρώσουμε τη ρύθμιση της ιδιότητας Item, η πρώτη εγγραφή από τη συλλογή θα εμφανιστεί στη φόρμα μας.
Ορίστε την ιδιότητα Item του στοιχείου ελέγχου Φόρμα εμφάνισης σε Gallery1.Selected.
Οι λεπτομέρειες για το επιλεγμένο στοιχείο εμφανίζονται στη φόρμα.
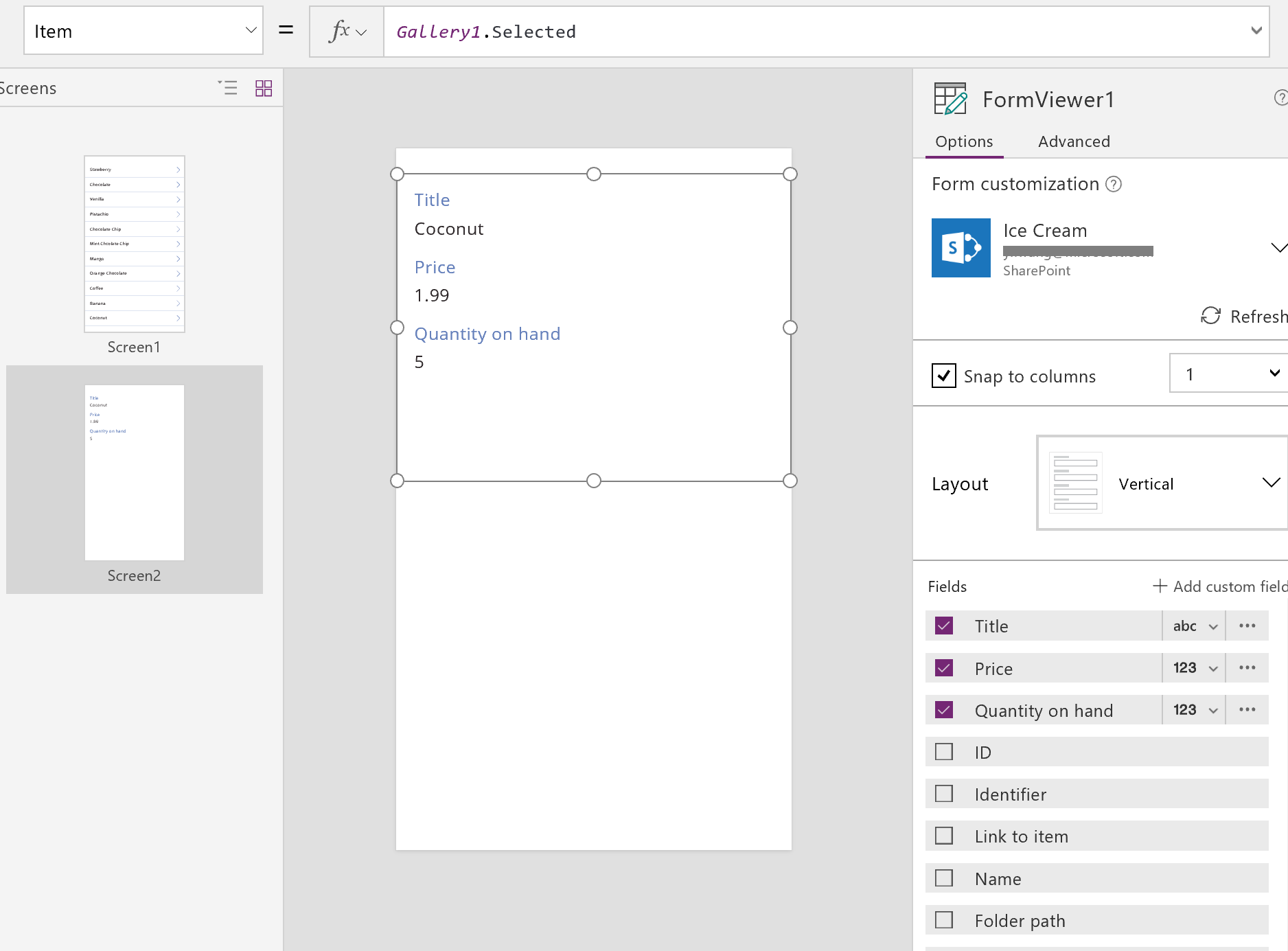
Τέλεια! Ας περάσουμε τώρα στην περιήγηση: πώς ένας χρήστης ανοίγει την οθόνη λεπτομερειών από την οθόνη συλλογής και την οθόνη συλλογής από την οθόνη λεπτομερειών.
Προσθέστε ένα στοιχείο ελέγχου Κουμπί στην οθόνη, ορίστε την ιδιότητά του Text ώστε να δείχνει Back και ορίστε επίσης την ιδιότητά του OnSelect σε Back().
Αυτός ο τύπος επαναφέρει τον χρήστη πίσω στη συλλογή όταν ολοκληρώσει την προβολή των λεπτομερειών.

Τώρα, ας επιστρέψουμε στο στοιχείο ελέγχου Συλλογή και ας προσθέσουμε ορισμένα στοιχεία περιήγησης στην οθόνη λεπτομερειών.
Μεταβείτε στην πρώτη οθόνη, η οποία φιλοξενεί το στοιχείο ελέγχου Συλλογή και επιλέξτε το βέλος στο πρώτο στοιχείο της συλλογής.
Ορίστε την ιδιότητα OnSelect του σχήματος σε αυτόν τον τύπο:
Navigate( Screen2, None )
Πατήστε το πλήκτρο F5 και, στη συνέχεια, επιλέξτε ένα βέλος στη συλλογή, για να εμφανίσετε τις λεπτομέρειες για ένα στοιχείο.
Επιλέξτε το Back για να επιστρέψετε στη συλλογή προϊόντων και, στη συνέχεια, πατήστε το πλήκτρο Esc.
Επεξεργασία λεπτομερειών
Τέλος, η τελευταία βασική μας δραστηριότητα είναι η αλλαγή των περιεχομένων μιας εγγραφής, την οποία οι χρήστες ολοκληρώνουν σε ένα στοιχείο ελέγχου Φόρμα επεξεργασίας.
Το στοιχείο ελέγχου Φόρμα επεξεργασίας χρησιμοποιεί δύο ιδιότητες για να εμφανίσει και να επεξεργαστεί την εγγραφή:
- Την ιδιότητα DataSource. Το όνομα της προέλευσης δεδομένων που περιέχει την εγγραφή. Όπως ακριβώς και με το στοιχείο ελέγχου Φόρμα εμφάνισης, αυτή η ιδιότητα συμπληρώνει τον δεξιό πίνακα με πεδία και προσδιορίζει το εμφανιζόμενο όνομα και τον τύπο δεδομένων (συμβολοσειρά, αριθμός, ημερομηνία κ.λπ.) για κάθε πεδίο. Αυτή η ιδιότητα καθορίζει επίσης αν η τιμή του κάθε πεδίου είναι σωστή πριν από την υποβολή τους στην υποκείμενη προέλευση δεδομένων.
- Την ιδιότητα Item. Η εγγραφή για επεξεργασία, η οποία συχνά είναι συνδεδεμένη με την ιδιότητα Selected του στοιχείου ελέγχου Συλλογή. Με αυτόν τον τρόπο, μπορείτε να επιλέξετε μια εγγραφή στο στοιχείο ελέγχου Συλλογή, να την εμφανίσετε στο παράθυρο λεπτομερειών και να την επεξεργαστείτε στην οθόνη Επεξεργασία και δημιουργία.
Για να προσθέσετε ένα στοιχείο ελέγχου Φόρμα επεξεργασίας:
- Προσθέστε μια οθόνη, προσθέστε ένα στοιχείο ελέγχου Φόρμα επεξεργασίας και, στη συνέχεια, ορίστε την ιδιότητα DataSource της φόρμας σε 'Ice Cream'.
- Ορίστε την ιδιότητα Item σε Gallery1.Selected.
Τώρα, μπορείτε να επιλέξετε τα πεδία που θα εμφανίζονται στην οθόνη σας. Μπορείτε επίσης να επιλέξετε τον τύπο της κάρτας που θα εμφανίζεται για κάθε πεδίο. Καθώς κάνετε αλλαγές στο δεξιό τμήμα παραθύρου, η ιδιότητα DataField σε κάθε στοιχείο ελέγχου Κάρτα ορίζεται στο πεδίο με το οποίο θα αλληλεπιδράσει ο χρήστης σας. Η οθόνη σας θα πρέπει να μοιάζει με αυτό το παράδειγμα:
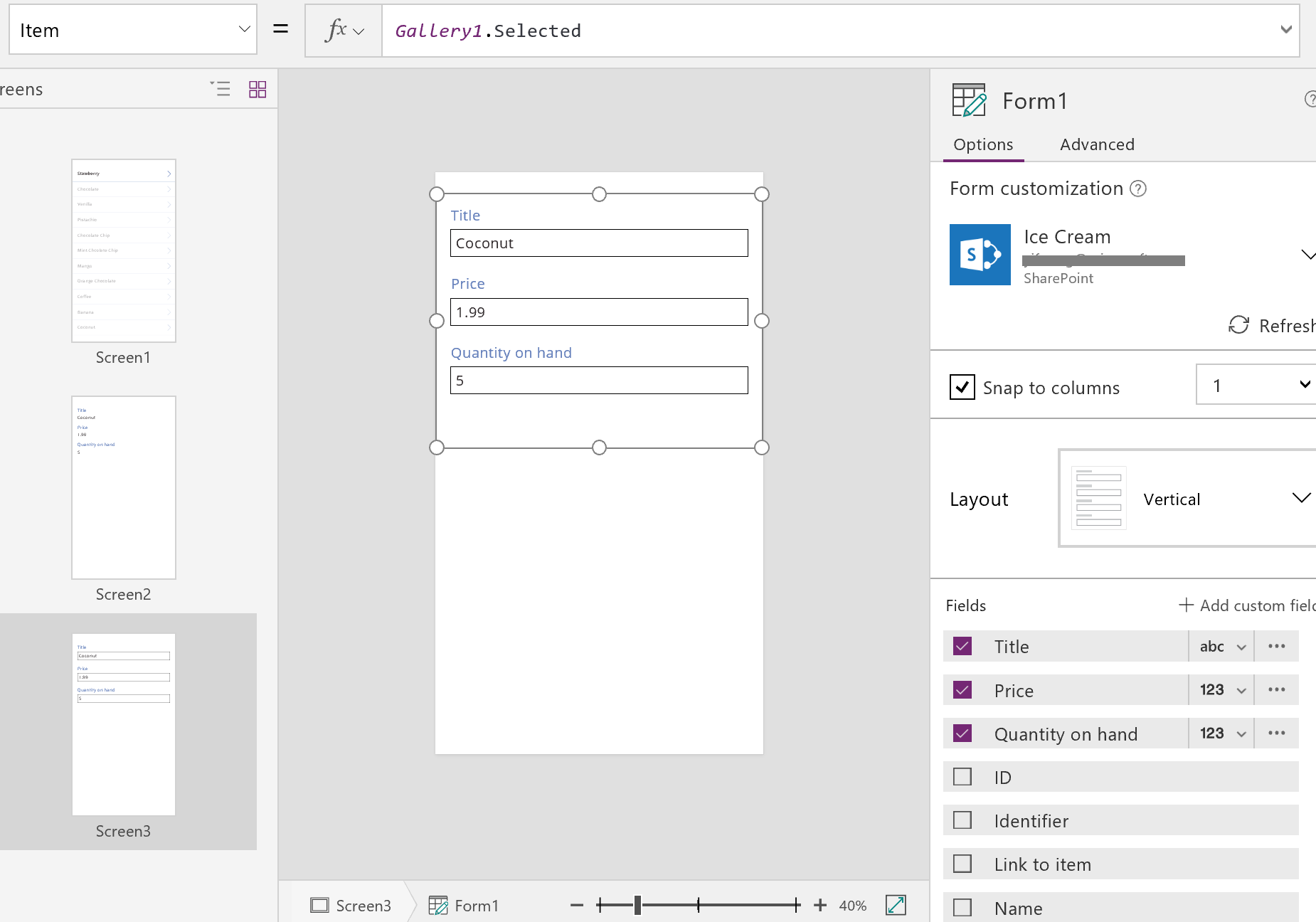
Αυτές οι δύο ιδιότητες είναι οι ίδιες με τις ιδιότητες στο στοιχείο ελέγχου Φόρμα εμφάνισης. Και με αυτές μόνο, μπορούμε να εμφανίσουμε τις λεπτομέρειες μιας εγγραφής.
Το στοιχείο ελέγχου Φόρμα επεξεργασίας προχωρά ακόμα περισσότερο, παρέχοντας τη συνάρτηση SubmitForm για την εγγραφή των αλλαγών στην προέλευση δεδομένων. Χρησιμοποιήστε την με ένα κουμπί ή Στοιχείο ελέγχου Εικόνα για να αποθηκεύσετε τις αλλαγές του χρήστη.
- Προσθέστε ένα στοιχείο ελέγχου Κουμπί, ορίστε την ιδιότητά του Text ώστε να δείχνει σε Αποθήκευση και ορίστε την ιδιότητά του OnSelect σε αυτόν τον τύπο:
SubmitForm( Form1 )

Για να προσθέσετε στοιχεία περιήγησης από και προς αυτή την οθόνη:
Προσθέστε ακόμα ένα στοιχείο ελέγχου Κουμπί, ορίστε την ιδιότητά του Text ώστε να εμφανίζει Cancel και ορίστε την ιδιότητά του OnSelect σε αυτόν τον τύπο:
ResetForm( Form1 ); Back()Αυτός ο τύπος απορρίπτει τις αλλαγές που δεν έχουν αποθηκευτεί και ανοίγει την προηγούμενη οθόνη.
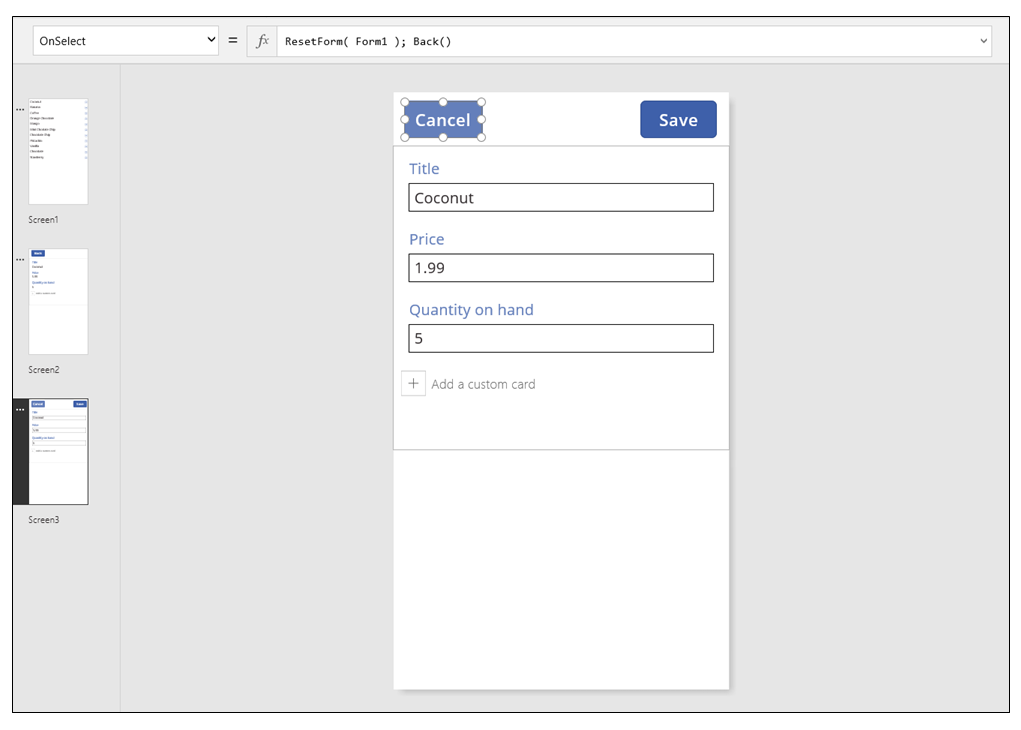
Ορίστε την ιδιότητα OnSuccess ιδιότητα της φόρμας σε Back().
Όταν οι ενημερώσεις αποθηκευτούν με επιτυχία, ανοίγει αυτόματα η προηγούμενη οθόνη (σε αυτή την περίπτωση, η οθόνη λεπτομερειών).
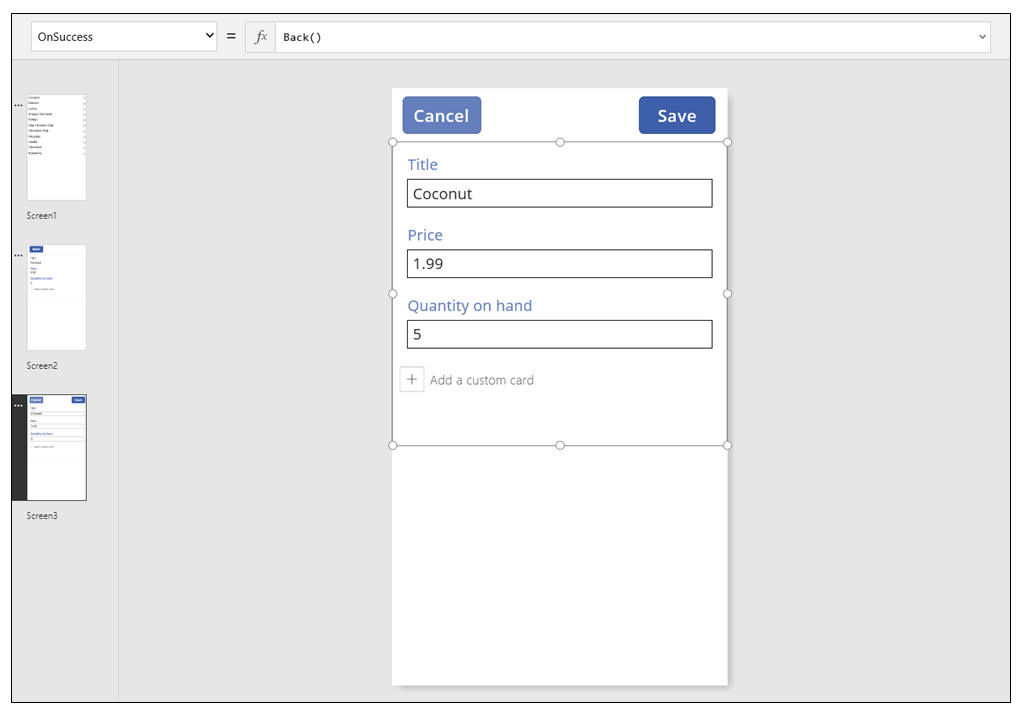
Στην οθόνη Display, προσθέστε ένα κουμπί, ορίστε την ιδιότητά του Text ώστε να εμφανίζει Edit και ορίστε την ιδιότητά του OnSelect σε αυτόν τον τύπο:
Navigate( Screen3, None )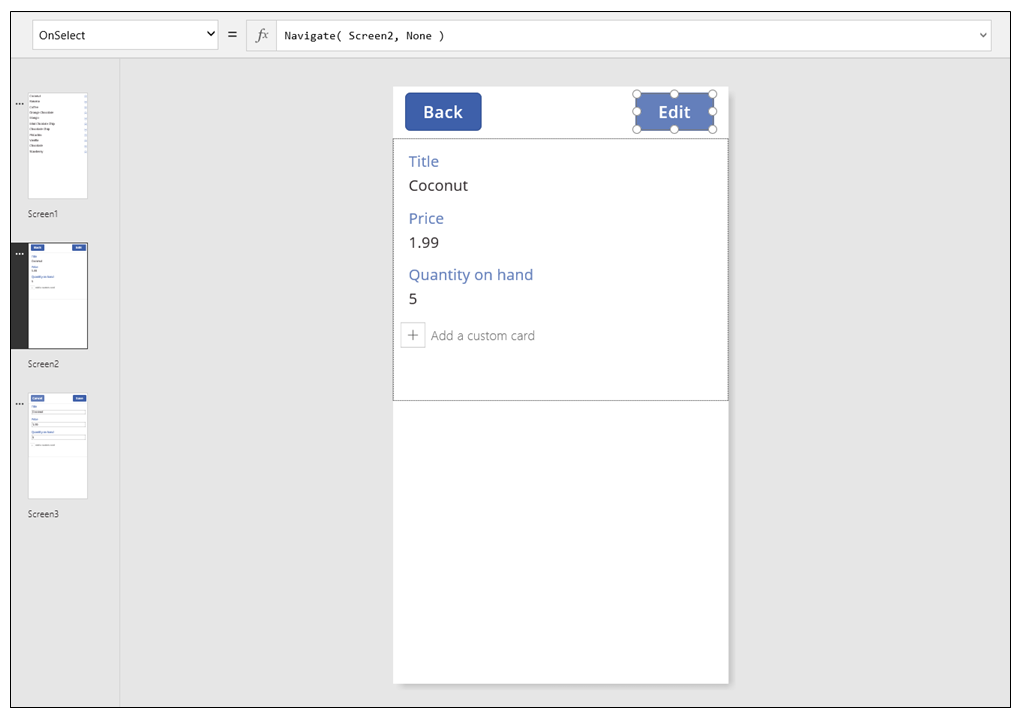
Έχετε δημιουργήσει μια βασική εφαρμογή με τρεις οθόνες για την προβολή και την εισαγωγή δεδομένων. Για να την δοκιμάσετε, εμφανίστε την οθόνη συλλογής και, στη συνέχεια, πατήστε το πλήκτρο F5 (ή επιλέξτε το κουμπί "Προεπισκόπηση" με το βέλος προς τα εμπρός κοντά στην επάνω αριστερή γωνία της οθόνης). Η ροζ κουκκίδα δείχνει σε ποιο σημείο κάνει κλικ ή πατάει την οθόνη ο χρήστης σε κάθε βήμα.
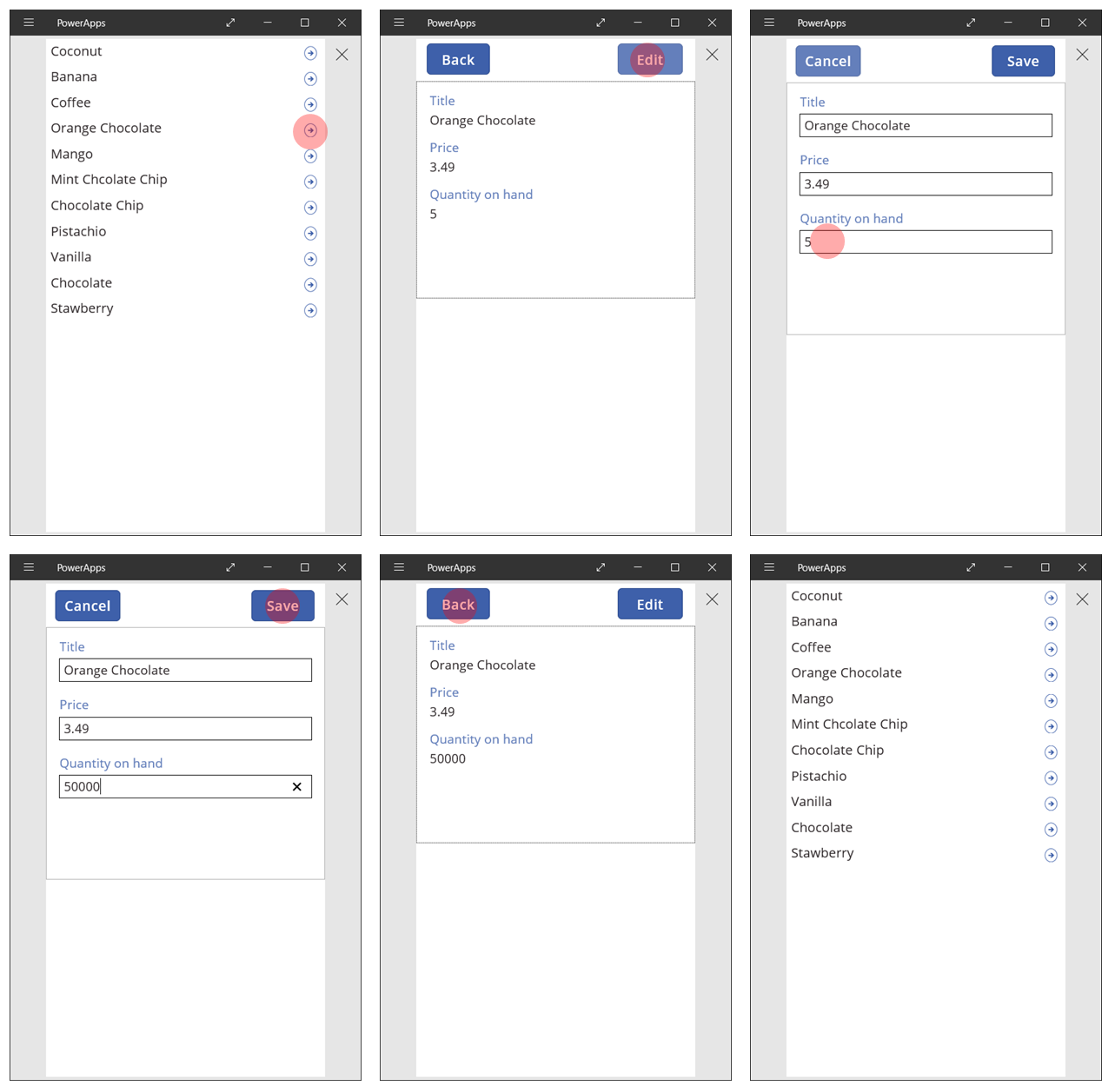
Δημιουργία καρτέλας
Ο χρήστης αλληλεπιδρά με την ίδια Φόρμα επεξεργασίας για να ενημερώσει και να δημιουργήσει εγγραφές. Όταν ο χρήστης θέλει να δημιουργήσει μια εγγραφή, η συνάρτηση NewForm μεταφέρει τη φόρμα στην κατάσταση λειτουργίας Δημιουργία.
Όταν η φόρμα είναι στη λειτουργία Δημιουργία, η τιμή της για κάθε πεδίο ορίζεται στις προεπιλογές της προέλευσης δεδομένων. Η εγγραφή που παρέχεται στην ιδιότητα Item της φόρμας παραβλέπεται.
Όταν ο χρήστης είναι έτοιμος να αποθηκεύσει τη νέα εγγραφή, εκτελείται η συνάρτηση SubmitForm. Μετά την επιτυχημένη υποβολή της φόρμας, η φόρμα επιστρέφει σε κατάσταση λειτουργίας EditMode.
Στην πρώτη οθόνη, θα προσθέσετε το κουμπί New:
Στην οθόνη με τη συλλογή, προσθέστε ένα στοιχείο ελέγχου Κουμπί.
Ορίστε την ιδιότητα Text του κουμπιού σε New και ορίστε την ιδιότητά του OnSelect σε αυτόν τον τύπο:
NewForm( Form1 ); Navigate( Screen3, None )Αυτός ο τύπος αλλάζει την κατάσταση λειτουργίας του στοιχείο ελέγχου Φόρμα επεξεργασίας στην οθόνη Screen3 σε New και ανοίγει την οθόνη, έτσι ώστε ο χρήστης να μπορεί να την συμπληρώσει.
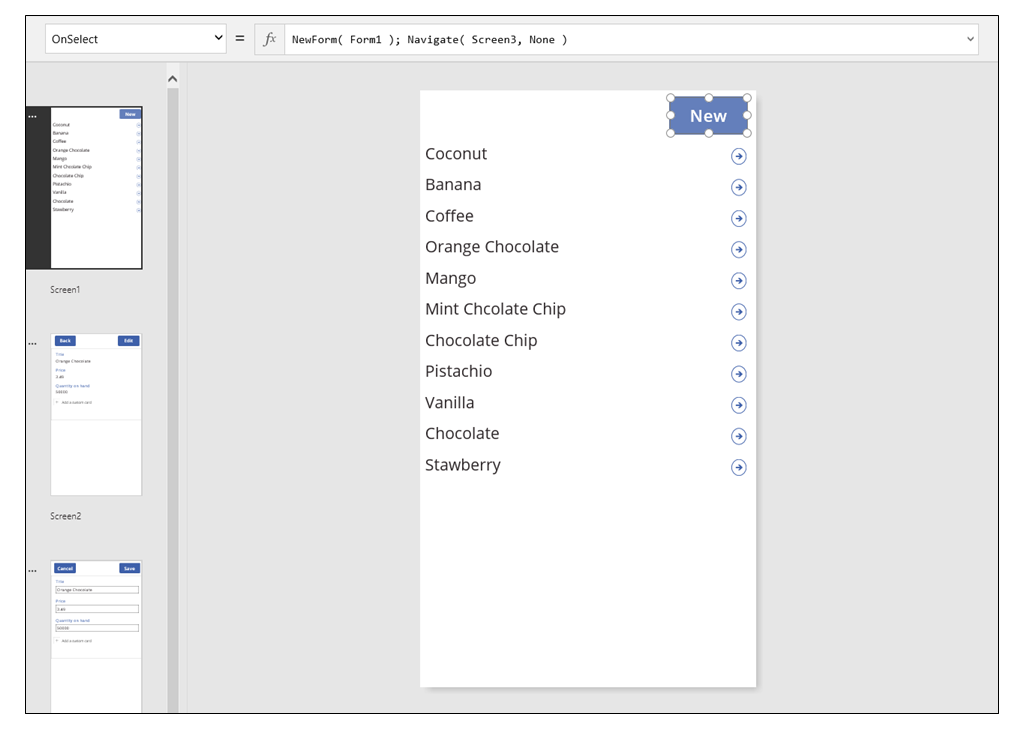
Όταν ανοίγει η οθόνη "Επεξεργασία και δημιουργία", η φόρμα είναι κενή και έτοιμη για να προσθέσει ο χρήστης ένα στοιχείο. Όταν ο χρήστης επιλέγει το κουμπί Save, η συνάρτηση SubmitForm εξασφαλίζει ότι δημιουργείται μια εγγραφή αντί να ενημερώνεται. Εάν ο χρήστης επιλέξει το κουμπί Cancel, η συνάρτηση ResetForm επαναφέρει τη φόρμα πίσω στην κατάσταση λειτουργίας Edit ενώ η συνάρτηση Back ανοίγει την οθόνη για περιήγηση στη συλλογή.
Διαγραφή μιας εγγραφής
Στην οθόνη Display, προσθέστε ένα κουμπί και ορίστε την ιδιότητα Text ώστε να εμφανίζει Delete.
Ορίστε την ιδιότητα OnSelect του κουμπιού στον παρακάτω τύπο:
Remove( 'Ice Cream', Gallery1.Selected ); Back()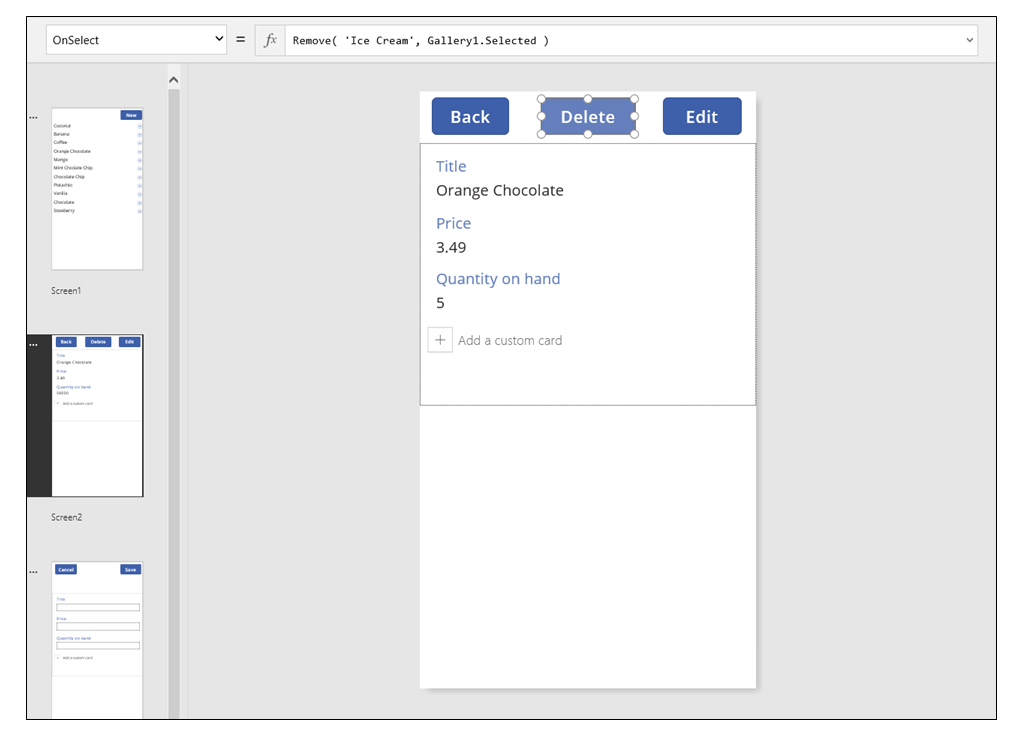
Χειρισμός σφαλμάτων
Σε αυτή την εφαρμογή, εμφανίζεται ένα μήνυμα σφάλματος όταν η τιμή ενός πεδίου δεν είναι έγκυρη, ένα απαιτούμενο πεδίο είναι κενό, έχετε αποσυνδεθεί από το δίκτυο ή όταν προκύπτουν οποιαδήποτε άλλα προβλήματα.
Εάν η συνάρτηση SubmitForm αποτύχει για οποιονδήποτε λόγο, η ιδιότητα Error του στοιχείου ελέγχου Φόρμα επεξεργασίας περιέχει ένα μήνυμα σφάλματος που θα εμφανιστεί στον χρήστη. Με αυτές τις πληροφορίες, ο χρήστης πρέπει να μπορεί να διορθώσει αυτό το πρόβλημα και να υποβάλει ξανά την αλλαγή ή να ακυρώσει την ενημέρωση.
Στην οθόνη "Επεξεργασία και δημιουργία", προσθέστε ένα στοιχείο ελέγχου Ετικέτα και μετακινήστε το κάτω ακριβώς από το κουμπί Save. Θα είναι εύκολο να δείτε οποιοδήποτε μήνυμα σφάλματος όταν ο χρήστης επιλέξει αυτό το στοιχείο ελέγχου για την αποθήκευση των αλλαγών.
Ορίστε την ιδιότητα Text του στοιχείου ελέγχου Ετικέτα έτσι ώστε να δείχνει Form1.Error.

Σε μια εφαρμογή που δημιουργεί το Power Apps από δεδομένα, η ιδιότητα AutoHeight σε αυτό το στοιχείο ελέγχου ορίζεται σε true, έτσι ώστε να μην καταναλώνεται χώρος αν δεν παρουσιάζεται σφάλμα. Οι ιδιότητες Height και Y του στοιχείου ελέγχου Φόρμα επεξεργασίας προσαρμόζονται επίσης δυναμικά ώστε να λαμβάνεται υπόψη η αύξηση του μεγέθους αυτού του στοιχείου ελέγχου όταν παρουσιάζεται σφάλμα. Για περισσότερες λεπτομέρειες, δημιουργήστε μια εφαρμογή από υπάρχοντα δεδομένα και εξετάστε αυτές τις ιδιότητες. Το στοιχείο ελέγχου πλαισίου κειμένου για σφάλματα είναι πολύ μικρό όταν δεν παρουσιάζεται κανένα σφάλμα και ίσως χρειαστεί να ανοίξετε την προβολή Για προχωρημένους (διαθέσιμη στην καρτέλα Προβολή) για να επιλέξετε αυτό το στοιχείο ελέγχου.


Ανανέωση δεδομένων
Το αρχείο προέλευσης δεδομένων ανανεώνεται κάθε φορά που ο χρήστης ανοίξει την εφαρμογή, αλλά ο χρήστης μπορεί να θέλει να ανανεώσει τις εγγραφές στη συλλογή χωρίς να κλείσει την εφαρμογή. Προσθέστε ένα κουμπί Refresh έτσι ώστε ο χρήστης να μπορεί να το επιλέξει για να ανανεώσει τα δεδομένα με μη αυτόματο τρόπο:
Στην οθόνη με το στοιχείο ελέγχου Συλλογή, προσθέστε ένα στοιχείο ελέγχου Κουμπί και ορίστε την ιδιότητά του Text έτσι ώστε να εμφανίζει Refresh.
Ορίστε την ιδιότητα OnSelect αυτού του στοιχείου ελέγχου σε αυτόν τον τύπο:
Refresh( 'Ice Cream' )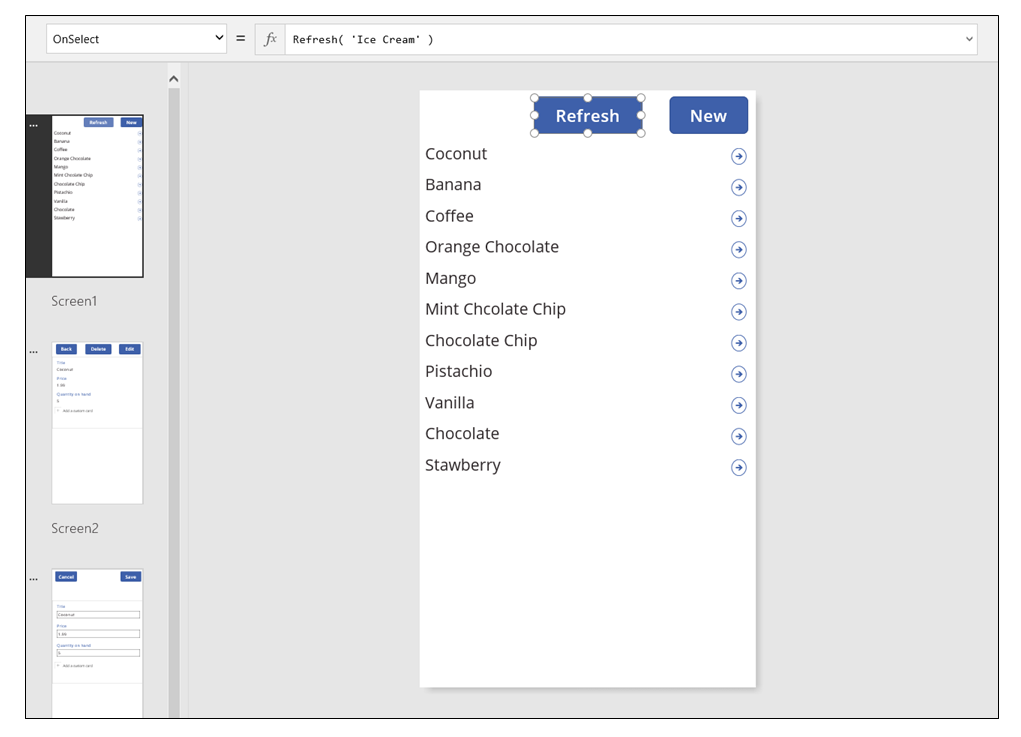
Αναζήτηση και ταξινόμηση της συλλογής
Στην εφαρμογή που δημιούργησε το Power Apps από τα δεδομένα, παραμελήσαμε να ασχοληθούμε με δύο στοιχεία ελέγχου στο επάνω μέρος της οθόνης περιήγησης. Με τη χρήση αυτών των στοιχείων ελέγχου, ο χρήστης μπορεί να αναζητήσει μία ή περισσότερες εγγραφές, να ταξινομήσει τη λίστα εγγραφών σε αύξουσα ή φθίνουσα σειρά ή και τα δύο.
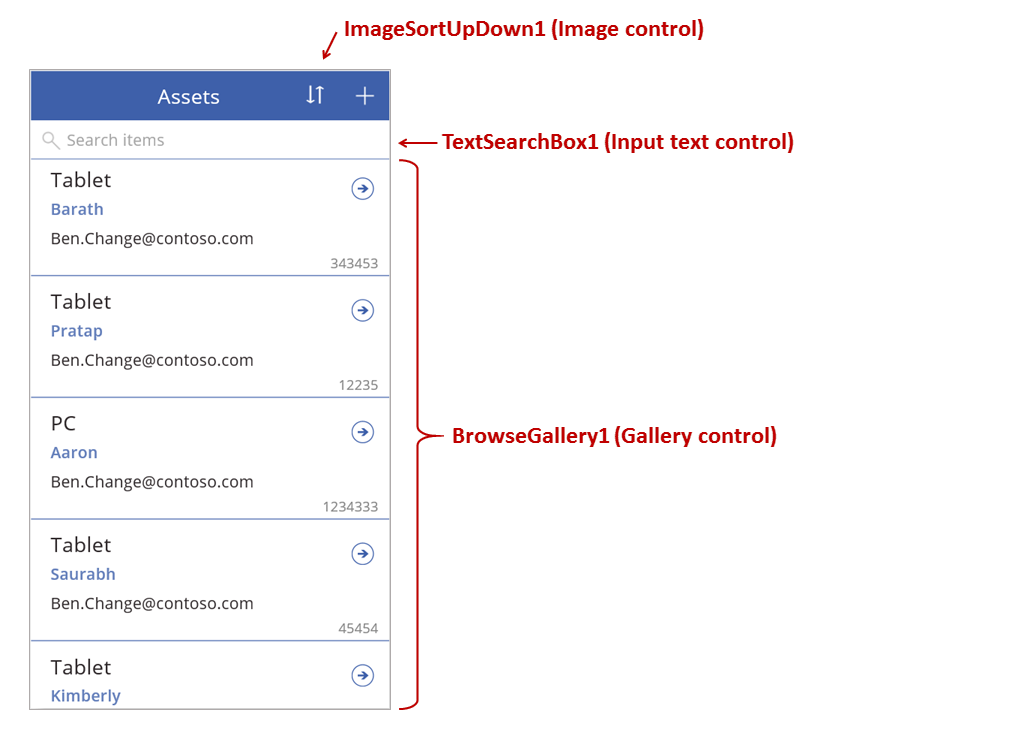
Όταν ο χρήστης επιλέξει το κουμπί ταξινόμησης, η σειρά ταξινόμησης της συλλογής αντιστρέφεται. Για να δημιουργήσουμε αυτή τη συμπεριφορά, χρησιμοποιούμε μια μεταβλητή περιβάλλοντος για να παρακολουθούμε την κατεύθυνση προς την οποία γίνεται η ταξινόμηση της συλλογής. Όταν ο χρήστης επιλέξει το κουμπί, η μεταβλητή ενημερώνεται και η κατεύθυνση αντιστρέφεται. Η ιδιότητα OnSelect από το κουμπί ταξινόμησης ορίζεται σε αυτόν τον τύπο: UpdateContext( {SortDescending1: !SortDescending1} )
Η συνάρτηση UpdateContext δημιουργεί τη μεταβλητή περιβάλλοντος SortDescending1, εάν δεν υπάρχει ήδη. Η συνάρτηση θα διαβάσει την τιμή της μεταβλητής και θα την ορίσει στο λογικό αντίθετό της, χρησιμοποιώντας τον τελεστή ! τελεστής. Εάν η τιμή είναι true, γίνεται false. Εάν η τιμή είναι false, γίνεται true.
Ο τύπος για την ιδιότητα Items του στοιχείου ελέγχου Συλλογή χρησιμοποιεί αυτή τη μεταβλητή περιβάλλοντος, μαζί με το κείμενο στο στοιχείο ελέγχου TextSearchBox1:
Sort(
If( IsBlank(TextSearchBox1.Text),
Assets,
Filter( Assets, TextSearchBox1.Text in Text(ApproverEmail) )
),
ApproverEmail,
If(SortDescending1, Descending, Ascending)
)
Ας το αναλύσουμε:
Στο εξωτερικό μέρος του τύπου, έχουμε τη συνάρτηση Sort, η οποία λαμβάνει τρία ορίσματα: έναν πίνακα, ένα πεδίο για την ταξινόμηση και την κατεύθυνση ταξινόμησης.
- Η κατεύθυνση ταξινόμησης λαμβάνεται από τη μεταβλητή περιβάλλοντος που εναλλάσσεται όταν ο χρήστης επιλέξει το στοιχείο ελέγχου ImageSortUpDown1. Η τιμή true/false μεταφράζεται στις σταθερές Descending και Ascending.
- Το πεδίο με βάση το οποίο γίνεται η ταξινόμηση είναι σταθερά το ApproverEmail. Εάν αλλάξετε τα πεδία που εμφανίζονται στη συλλογή, θα πρέπει να αλλάξει επίσης αυτό το όρισμα.
Στο εσωτερικό του τύπου, έχουμε τη συνάρτηση Filter, η οποία λαμβάνει έναν πίνακα ως όρισμα και μια παράσταση για αξιολόγηση σε κάθε εγγραφή.
- Ο πίνακας είναι η ανεπεξέργαστη προέλευση δεδομένων Assets, που είναι το σημείο έναρξης πριν από το φιλτράρισμα και την ταξινόμηση.
- Η παράσταση αναζητά μια παρουσία της συμβολοσειράς στο TextSearchBox1 μέσα στο πεδίο ApproverEmail. Και πάλι, εάν αλλάξετε τα πεδία που εμφανίζονται στη συλλογή, θα πρέπει επίσης να ενημερώσετε αυτό το όρισμα.
- Εάν το TextSearchBox1 είναι κενό, ο χρήστης θέλει να εμφανιστούν όλες οι εγγραφές και η συνάρτηση Filter θα παραβλεφθεί.
Πρόκειται μόνο για ένα παράδειγμα. Μπορείτε να δημιουργήσετε τον δικό σας τύπο για την ιδιότητα Items, ανάλογα με τις ανάγκες της εφαρμογής σας, συνδυάζοντας τις συναρτήσεις Filter, Sort και άλλες συναρτήσεις και τελεστές μαζί.
Σχεδίαση οθόνης
Μέχρι στιγμής, δεν έχουμε αναφέρει άλλους τρόπους για την κατανομή των στοιχείων ελέγχου στις οθόνες. Αυτό συμβαίνει επειδή υπάρχουν πολλές διαθέσιμες επιλογές και η καλύτερη επιλογή εξαρτάται από τις ανάγκες της συγκεκριμένης σας εφαρμογής.
Επειδή ο χώρος στις οθόνες των τηλεφώνων είναι περιορισμένος, πιθανότατα θα θέλετε η περιήγηση, η εμφάνιση και η επεξεργασία/δημιουργία να γίνονται σε διαφορετικές οθόνες. Σε αυτό το θέμα, οι συναρτήσεις Navigate και Back ανοίγουν κάθε οθόνη.
Σε ένα tablet, μπορείτε να περιηγηθείτε, να εμφανίσετε και να επεξεργαστείτε/δημιουργήσετε σε δύο ή ακόμη και σε μία οθόνη. Για το τελευταίο, δεν απαιτείται η συνάρτηση Navigate ή Back.
Εάν ο χρήστης εργάζεται στην ίδια οθόνη, πρέπει να προσέχει, διότι δεν μπορεί να αλλάξει την επιλογή του στη Συλλογή και, ενδεχομένως, να χάσει τις τροποποιήσεις στο στοιχείο ελέγχου Φόρμα επεξεργασίας. Για να εμποδίσετε τον χρήστη να επιλέξει μια διαφορετική εγγραφή όταν οι αλλαγές σε μια άλλη εγγραφή δεν έχουν αποθηκευτεί ακόμα, ορίστε την ιδιότητα Disabled της συλλογής σε αυτόν τον τύπο:
EditForm.Unsaved
Σημείωση
Μπορείτε να μας πείτε ποια γλώσσα προτιμάτε για την τεκμηρίωση; Πάρτε μέρος σε μια σύντομη έρευνα. (σημειώνεται ότι αυτή η έρευνα είναι στα Αγγλικά)
Η έρευνα θα διαρκέσει περίπου επτά λεπτά. Δεν συλλέγονται προσωπικά δεδομένα (δήλωση προστασίας προσωπικών δεδομένων).
Σχόλια
Σύντομα διαθέσιμα: Καθ' όλη τη διάρκεια του 2024 θα καταργήσουμε σταδιακά τα ζητήματα GitHub ως μηχανισμό ανάδρασης για το περιεχόμενο και θα το αντικαταστήσουμε με ένα νέο σύστημα ανάδρασης. Για περισσότερες πληροφορίες, ανατρέξτε στο θέμα: https://aka.ms/ContentUserFeedback.
Υποβολή και προβολή σχολίων για