Συνεργασία με SharePoint
Με το Microsoft Dataverse, μπορείτε να αποθηκεύσετε τα έγγραφά σας στο SharePoint και να τα διαχειριστείτε μέσα από την εφαρμογή σας. Τα έγγραφα που δημιουργείτε στην εφαρμογή σας αποθηκεύονται στο SharePoint και συγχρονίζονται αυτόματα με το desktop σας και τις φορητές συσκευές.
Για να χρησιμοποιήσετε το SharePoint για αποθήκευση εγγράφων, πρέπει να ενεργοποιηθεί από τον διαχειριστή του συστήματός σας. Περισσότερες πληροφορίες:
Σημαντικό
Τα διαχειριζόμενα έγγραφα του SharePoint που διαγράφονται χρησιμοποιώντας μια εφαρμογή Power Apps ή Dynamics 365 Customer Engagement διαγράφονται οριστικά τόσο από την εφαρμογή όσο και από την τοποθεσία SharePoint.
Από πού έχετε πρόσβαση στα έγγραφα;
Για τύπους γραμμής που υποστηρίζουν τη Διαχείριση εγγράφων, ανοίξτε τη γραμμή, επιλέξτε Σχετικά και, στη συνέχεια, επιλέξτε Έγγραφα.
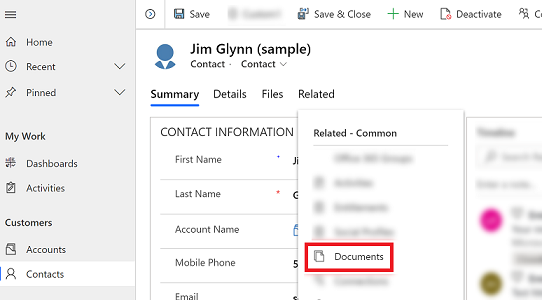
Επιλέξτε Θέση εγγράφου > Έγγραφα στην προεπιλεγμένη τοποθεσία 1. Από προεπιλογή, όταν ενεργοποιείται το SharePoint η θέση ορίζεται ως Έγγραφα στην προεπιλεγμένη τοποθεσία 1.
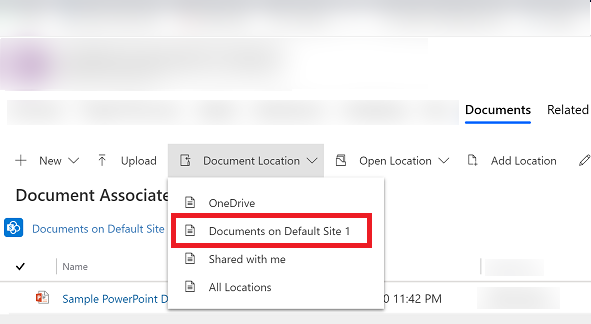
Δημιουργήστε ένα νέο έγγραφο και αποθηκεύστε το στο SharePoint
Ανοίξτε μια γραμμή και μεταβείτε στην προβολή Συσχετισμένο πλέγμα εγγράφου. Για παράδειγμα, ανοίξτε μια γραμμή επαφής.
Στην ανοιχτή γραμμή, επιλέξτε την καρτέλα Σχετικά και, στη συνέχεια, επιλέξτε Έγγραφα.
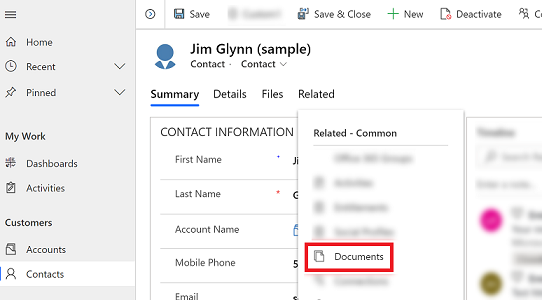
Επιλέξτε Θέση εγγράφουκαι αλλάξτε τη θέση σε Έγγραφα στην προεπιλεγμένη τοποθεσία 1.
Επιλέξτε Δημιουργία και, στη συνέχεια, επιλέξτε έναν τύπο εγγράφου, όπως Word, Excel ή PowerPoint.
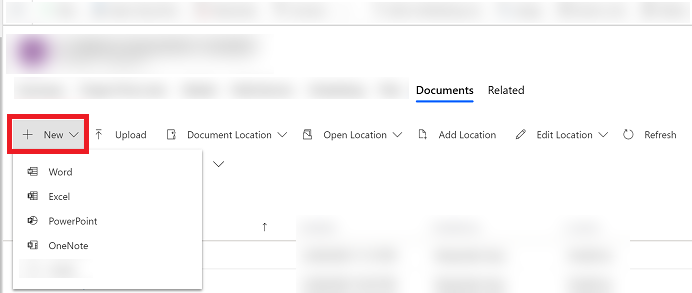
Καταχωρήστε ένα όνομα εγγράφου και επιλέξτε Αποθήκευση.
Δημιουργία νέου φακέλου στην προεπιλεγμένη θέση τοποθεσίας SharePoint
Ανοίξτε μια γραμμή και μεταβείτε στην προβολή Συσχετισμένο πλέγμα εγγράφου. Για παράδειγμα, ανοίξτε μια γραμμή επαφής.
Στην ανοιχτή γραμμή, επιλέξτε την καρτέλα Σχετικά και, στη συνέχεια, επιλέξτε Έγγραφα.
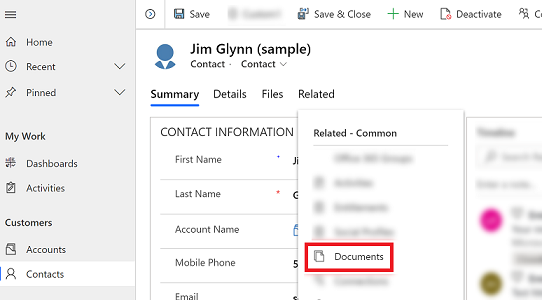
Επιλέξτε Θέση εγγράφουκαι αλλάξτε τη θέση σε Έγγραφα στην προεπιλεγμένη τοποθεσία 1.
Επιλέξτε Δημιουργίακαι, στη συνέχεια, επιλέξτε Φάκελος.
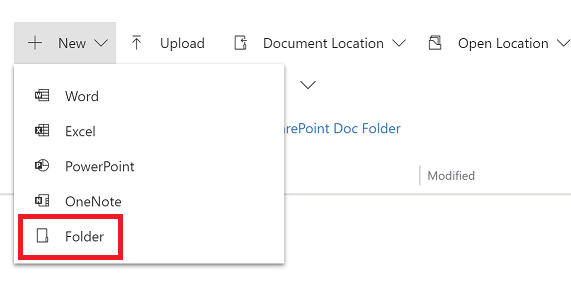
Εισαγάγετε ένα όνομα φακέλου και, στη συνέχεια, επιλέξτε Αποθήκευση.
Αποστείλετε το υπάρχον έγγραφο στο SharePoint από την εφαρμογή σας
Μεταβείτε στη γραμμή για την οποία θέλετε να δημιουργήσετε το έγγραφο, επιλέξτε την καρτέλα Σχετικά και, στη συνέχεια, επιλέξτε Έγγραφα.
Επιλέξτε Αποστολή.
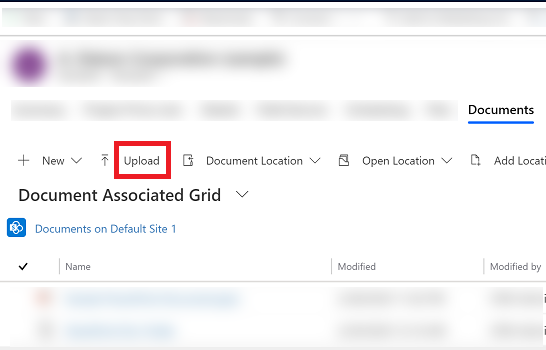
Επιλέξτε το αρχείο που θέλετε να στείλετε. Μπορείτε να επιλέξετε μόνο ένα αρχείο κάθε φορά.
Το έγγραφο δημιουργείται στην τρέχουσα θέση εγγράφου στην οποία βρίσκεστε.
Σημείωση
Μπορείτε να αποστείλετε ένα αρχείο έως και 50 MB. Εάν η σύνδεσή σας στο internet είναι αργή, ενδέχεται να λάβετε σφάλμα κατά την αποστολή μεγάλων αρχείων.
Εάν υπάρχουν αρχεία με το ίδιο όνομα στο SharePoint, επιλέξτε εάν θέλετε να αντικαταστήσετε τα αρχεία.
Επιλέξτε ΟΚ.
Διαχείριση SharePoint θέσεων
Μπορείτε να δημιουργήσετε νέες ή να επεξεργαστείτε υπάρχουσες θέσεις SharePoint από την εφαρμογή σας στο Dataverse.
Επεξεργασία θέσης
Ανοίξτε μια γραμμή, επιλέξτε την καρτέλα Σχετικά και, στη συνέχεια, επιλέξτε Έγγραφα.
Επιλέξτε Επεξεργασία θέσης και, στη συνέχεια, επιλέξτε μια θέση τοποθεσίας SharePoint.
Εμφανίζεται το παράθυρο διαλόγου Επεξεργασία θέσης.
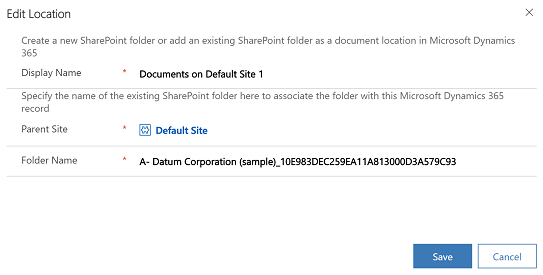
Το εμφανιζόμενο όνομα, η γονική τοποθεσία και το όνομα του φακέλου συμπληρώνονται αυτόματα. Πληκτρολογήστε πληροφορίες σχετικά με τη νέα θέση και, στη συνέχεια, επιλέξτε Αποθήκευση.
Προσθήκη νέας θέσης
Ανοίξτε μια γραμμή, επιλέξτε την καρτέλα Σχετικά και, στη συνέχεια, επιλέξτε Έγγραφα.
Επιλέξτε Προσθήκη θέσης.
Εμφανίζεται το παράθυρο διαλόγου Προσθήκη θέσης.
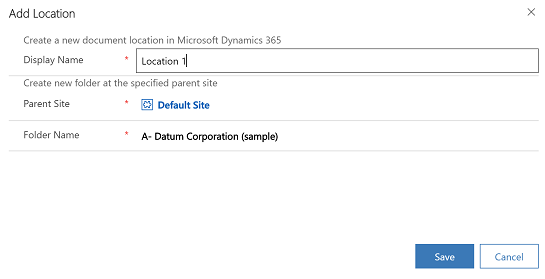
Το εμφανιζόμενο όνομα, η γονική τοποθεσία και το όνομα του φακέλου συμπληρώνονται αυτόματα. Αλλάξτε τις λεπτομέρειες, εάν χρειάζεται, και στη συνέχεια επιλέξτε Αποθήκευση.
Συνήθεις ερωτήσεις για την καρτέλα Πωλήσεις
Γιατί η τοποθεσία για πρόσβαση σε έγγραφα μετακινήθηκε;
- Μετακινήσαμε την εντολή για να κάνουμε τα έγγραφα πιο εύχρηστα με λιγότερα κλικ.
Έχει φύγει η καρτέλα "Έγγραφα";
- Όχι, δεν πήγε μακριά. Οι χρήστες εξακολουθούν να έχουν πρόσβαση στα έγγραφα που σχετίζονται με την εν λόγω γραμμή με τον παλιό τρόπο, απλώς επιλέγοντας το μενού Σχετικά και έπειτα τη σύνδεση Έγγραφα.
Με την αλλαγή, οι δευτερεύοντες φάκελοι του SharePoint εξακολουθούν να δημιουργούνται αυτόματα;
- Ναι. Η συμπεριφορά είναι παρόμοια με εκείνη της σύνδεσης Έγγραφα κάτω από το μενού Σχετικά. Όταν ένας χρήστης επιλέξει την καρτέλα Αρχεία για πρώτη φορά, δημιουργείται ο αντίστοιχος υποφάκελος SharePoint από το σύστημα.
Υπάρχει τρόπος να προσθέσω ή να καταργήσω την καρτέλα "Αρχεία" σε άλλους πίνακες;
- Ναι. Για να προσθέσετε ή να καταργήσετε την καρτέλα Αρχεία, ακολουθήστε τα βήματα σε αυτό το άρθρο: Προσθήκη της καρτέλας έγγραφα SharePoint στην κύρια φόρμα για έναν πίνακα
Σημείωση
Μπορείτε να μας πείτε ποια γλώσσα προτιμάτε για την τεκμηρίωση; Πάρτε μέρος σε μια σύντομη έρευνα. (σημειώνεται ότι αυτή η έρευνα είναι στα Αγγλικά)
Η έρευνα θα διαρκέσει περίπου επτά λεπτά. Δεν συλλέγονται προσωπικά δεδομένα (δήλωση προστασίας προσωπικών δεδομένων).
Σχόλια
Σύντομα διαθέσιμα: Καθ' όλη τη διάρκεια του 2024 θα καταργήσουμε σταδιακά τα ζητήματα GitHub ως μηχανισμό ανάδρασης για το περιεχόμενο και θα το αντικαταστήσουμε με ένα νέο σύστημα ανάδρασης. Για περισσότερες πληροφορίες, ανατρέξτε στο θέμα: https://aka.ms/ContentUserFeedback.
Υποβολή και προβολή σχολίων για