Αντιμετώπιση προβλημάτων εκκίνησης του Power BI Desktop
Αυτό το άρθρο περιγράφει και παρέχει διορθωτικά μέτρα για πολλές περιπτώσεις όπου το Power BI δεν μπορεί να ανοίξει ή δεν μπορεί να συνδεθεί σε προελεύσεις δεδομένων.
Προβλήματα με το άνοιγμα κρυπτογραφημένων αρχείων PBIX
Δεν μπορείτε να ανοίξετε κρυπτογραφημένα αρχεία PBIX χρησιμοποιώντας μια έκδοση του Power BI Desktop που δεν υποστηρίζει προστασία πληροφοριών. Εάν θέλετε να συνεχίσετε να χρησιμοποιείτε το Power BI Desktop, ενημερώστε σε μια έκδοση που υποστηρίζει προστασία πληροφοριών.
Λύση:Επιλέξτε αυτήν τη σύνδεση για απευθείας λήψη του πιο πρόσφατου εκτελέσιμου εκτελέσιμου αρχείου εγκατάστασης του Power BI Desktop. Η πιο πρόσφατη έκδοση του Power BI Desktop υποστηρίζει προστασία πληροφοριών και μπορεί να αποκρυπτογραφήσει και ανοίξει οποιοδήποτε κρυπτογραφημένο αρχείο PBIX.
Προβλήματα πύλης δεδομένων εσωτερικής εγκατάστασης
Οι χρήστες που εγκατέστησαν και εκτελούν παλαιότερες εκδόσεις της πύλης δεδομένων εσωτερικής εγκατάστασης του Power BI μπορούν να αποκλειστούν από το άνοιγμα του Power BI Desktop. Προηγούμενες εκδόσεις της πύλης δεδομένων εσωτερικής εγκατάστασης τοποθετούσαν περιορισμούς πολιτικής διαχείρισης σε επώνυμες διοχετεύσεις στον τοπικό υπολογιστή.
Λύση: Για να επιλύσετε το πρόβλημα που σχετίζεται με την πύλη δεδομένων εσωτερικής εγκατάστασης και να ενεργοποιήσετε το άνοιγμα του Power BI Desktop, χρησιμοποιήστε μία από τις ακόλουθες επιλογές:
Εγκαταστήστε την πιο πρόσφατη έκδοση της πύλης δεδομένων εσωτερικής εγκατάστασης του Power BI.
Η πιο πρόσφατη έκδοση της πύλης δεδομένων εσωτερικής εγκατάστασης του Power BI δεν εφαρμόζει περιορισμούς σε επώνυμες διοχετεύσεις στον τοπικό υπολογιστή και επιτρέπει το σωστό άνοιγμα του Power BI Desktop. Εάν θέλετε να συνεχίσετε να χρησιμοποιείτε την πύλη δεδομένων εσωτερικής εγκατάστασης του Power BI, ο συνιστώμενος τρόπος είναι να την ενημερώσετε. Επιλέξτε αυτήν τη σύνδεση για να κάνετε απευθείας λήψη του πιο πρόσφατου εκτελέσιμου αρχείου εγκατάστασης πύλης δεδομένων εσωτερικής εγκατάστασης του Power BI.
Διακόψτε την υπηρεσία πύλης δεδομένων εσωτερικής εγκατάστασης Power BI ή καταργήστε την εγκατάστασή της. Μπορείτε να καταργήσετε την εγκατάσταση της πύλης δεδομένων εσωτερικής εγκατάστασης του Power BI, εάν δεν την χρειάζεστε πλέον. Εναλλακτικά, μπορείτε να διακόψετε την υπηρεσία πύλης δεδομένων εσωτερικής εγκατάστασης Power BI, το οποίο καταργεί τον περιορισμό πολιτικής και επιτρέπει το άνοιγμα του Power BI Desktop.
Εκτελέστε το Power BI Desktop με δικαιώματα διαχειριστή.
Μπορείτε να εκκινήσετε το Power BI Desktop ως διαχειριστής, το οποίο επιτρέπει επίσης το επιτυχές άνοιγμα του Power BI Desktop. Εξακολουθεί να συνιστάται η εγκατάσταση της πιο πρόσφατης έκδοσης της πύλης δεδομένων εσωτερικής εγκατάστασης του Power BI.
Το Power BI Desktop είναι μια αρχιτεκτονική πολλαπλών διεργασιών και πολλές από αυτές τις διεργασίες επικοινωνούν χρησιμοποιώντας επώνυμες διοχετεύσεις των Windows. Άλλες διεργασίες μπορεί να παρεμβάλλονται σε αυτές τις επώνυμες διοχετεύσεις. Η πιο συνηθισμένη αιτία για αυτή την παρεμβολή είναι η ασφάλεια, για παράδειγμα, σε περιπτώσεις όπου το λογισμικό προστασίας από ιούς ή το τείχος προστασίας αποκλείουν τις διοχετεύσεις ή ανακατευθύνουν την κυκλοφορία σε συγκεκριμένη θύρα.
Το άνοιγμα του Power BI Desktop με δικαιώματα διαχειριστή μπορεί να επιλύσει αυτό το πρόβλημα. Εάν δεν μπορείτε να ανοίξετε το Power BI Desktop με δικαιώματα διαχειριστή, ζητήστε από τον διαχειριστή σας ποιοι κανόνες ασφαλείας εμποδίζουν τη σωστή επικοινωνία των επώνυμων διοχετεύσεων. Στη συνέχεια, προσθέστε το Power BI Desktop και τις υποδιεργασίες του στις λίστες επιτρεπόμενων.
Προβλήματα με τη σύνδεση στον SQL Server
Εάν επιχειρήσετε να συνδεθείτε σε μια βάση δεδομένων SQL Server χρησιμοποιώντας έναν διαφορετικό λογαριασμό από τον λογαριασμό που έχετε συνδεθεί στον υπολογιστή σας, χρησιμοποιώντας τα Windows > Χρησιμοποιήστε εναλλακτικά διαπιστευτήρια, μπορεί να δείτε ένα μήνυμα παρόμοιο με το ακόλουθο σφάλμα:
Παρουσιάστηκε σφάλμα κατά την ανάγνωση δεδομένων από την υπηρεσία παροχής:
'Δεν ήταν δυνατή η φόρτωση του αρχείου ή της συγκρότησης 'System.EnterpriseServices, Version=4.0.0.0, Culture=neutral, PublicKeyToken=xxxxxxxxxxx' ή σε μία από τις εξαρτήσεις του. Είτε δεν παρέχεται απαιτούμενο επίπεδο απομίμησης είτε το παρεχόμενο επίπεδο απομίμησης δεν είναι έγκυρο. (Εξαίρεση από το HRESULT: 0x80070542)»
Αιτία: Αυτό οφείλεται στον τρόπο ρύθμισης των παραμέτρων του τοπικού συστήματος και των λογαριασμών σας από το τμήμα IT. Εάν δεν επιτρέπεται η πρόσβαση στο σύστημα στον εναλλακτικό λογαριασμό Windows που προσπαθείτε να χρησιμοποιήσετε, τότε αποκλείεται να καταχωρήσει τα απαραίτητα DLL για το Power BI Desktop για τη δημιουργία της σύνδεσης.
Λύση: Μπορείτε συχνά να επιλύσετε το πρόβλημα εάν ανοίξετε το Power BI Desktop ως διαχειριστής προτού πραγματοποιήσετε τη σύνδεση με τον SQL Server ή αν ζητήσετε από τους διαχειριστές του συστήματός σας να παρέχουν στον εναλλακτικό λογαριασμό των Windows τα κατάλληλα δικαιώματα για τον υπολογιστή σας. Ανοίγοντας το Power BI Desktop ως διαχειριστής και δημιουργώντας τη σύνδεση καταχωρούνται τα απαιτούμενα DLL, μετά από αυτό δεν χρειάζεται πλέον να ανοίγετε το Power BI Desktop ως διαχειριστής για αυτήν τη σύνδεση. Ωστόσο, εάν επιλέξετε να συνδεθείτε στον SQL Server με άλλα διαφορετικά εναλλακτικά διαπιστευτήρια των Windows, πρέπει να ανοίγετε το Power BI Desktop ως διαχειριστής κάθε φορά που συνδέεστε.
Ζητήματα "Δεν είναι δυνατή η είσοδος"
Ενδέχεται να δείτε ένα μήνυμα παρόμοιο με το ακόλουθο σφάλμα:
Δεν είναι δυνατή η είσοδος. Δυστυχώς, παρουσιάστηκε σφάλμα κατά την προσπάθεια εισόδου σας. Λεπτομέρειες: Η υποκείμενη σύνδεση έκλεισε: Δεν ήταν δυνατή η δημιουργία σχέσης αξιοπιστίας για το ασφαλές κανάλι SSL/TLS.
Λύση: Απενεργοποιήστε τον έλεγχο ανάκλησης πιστοποίησης στις Επιλογές και ρυθμίσεις>Επιλογές>Ανάκληση πιστοποίησης ασφαλείας.> Για λεπτομέρειες, ανατρέξτε στο θέμα Έλεγχος ανάκλησης πιστοποιητικού, Power BI Desktop.
Προβλήματα που ξεκινούν την έκδοση Microsoft Store του Power BI Desktop
Ενδέχεται να δείτε ένα μήνυμα παρόμοιο με το ακόλουθο σφάλμα:
Hmmmm... δεν είναι δυνατή η πρόσβαση σε αυτήν τη σελίδα. Δεν ήταν δυνατή η επιλογή της διεύθυνσης IP του διακομιστή της ms-pbi.pbi.microsoft.com. Μήνυμα αρχείου καταγραφής συμβάντων εφαρμογής - Η περιγραφή για το Αναγνωριστικό συμβάντος 1 από την προέλευση
Το μήνυμα μπορεί να περιλαμβάνει περισσότερες πληροφορίες, όπως τις ακόλουθες λεπτομέρειες:
Είτε το στοιχείο που ενεργοποιεί αυτό το συμβάν δεν είναι εγκατεστημένο στον τοπικό υπολογιστή σας, είτε η εγκατάσταση είναι κατεστραμμένη. Μπορείτε να εγκαταστήσετε ή να επιδιορθώσετε το στοιχείο στον τοπικό υπολογιστή.
Λύση: Εγκαταστήστε ξανά το WebView2 χρησιμοποιώντας τα παρακάτω βήματα, τα οποία δεν απαιτούν αναβαθμισμένους πόρους διαχείρισης.
- Κατάργηση εγκατάστασης του webview2.
- Εγκαταστήστε ξανά την προβολή web2 χρησιμοποιώντας αυτήν τη σύνδεση εγκατάστασης.
Ζητήματα που σχετίζονται με το WebView2
Σπανίως, ενδέχεται να αποτύχει η εκκίνηση του Power BI Desktop και να εμφανιστεί ένα γκρι παράθυρο ή ένα μήνυμα σφάλματος που αναφέρει το WebView2.
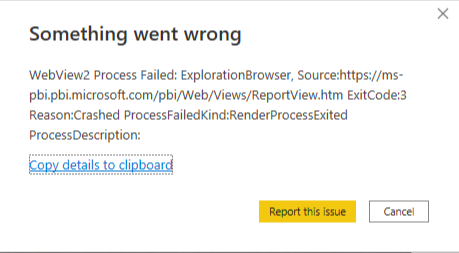
Οι περισσότερες περιπτώσεις προκαλούνται από ένα πρόγραμμα στον υπολογιστή σας, συνήθως λογισμικό προστασίας από ιούς. Για να επαληθεύσετε εάν το πρόβλημα προκαλείται από ένα πρόγραμμα, ακολουθήστε τα παρακάτω βήματα:
Κλείστε το Power BI Desktop.
Ανοίξτε τα Windows Ρυθμίσεις Σχετικά με>> τις Ρυθμίσεις συστήματος για προχωρημένους και επιλέξτε Μεταβλητές περιβάλλοντος.

Επιλέξτε Νέο στην περιοχή Μεταβλητές χρήστη και προσθέστε όνομα μεταβλητής WEBVIEW2_ADDITIONAL_BROWSER_ARGUMENTS με την τιμή --disable-features=RendererCodeIntegrity.
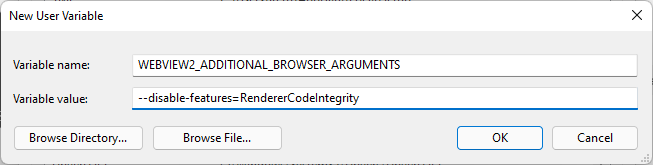
Ξεκινήστε το Power BI Desktop και βεβαιωθείτε ότι ξεκινά με επιτυχία αυτή τη φορά.
Διαγράψτε τη μεταβλητή περιβάλλοντος που ορίσατε.
Λύση: Εάν τα προηγούμενα βήματα διορθώθηκαν, απενεργοποιήστε τυχόν λογισμικό που ενδέχεται να παρεμβάλλεται στην εκκίνηση του Power BI Desktop ή παρέχετε μια εξαίρεση για τη διαδικασία WebView2.
Εάν εξακολουθείτε να έχετε προβλήματα, υποβάλετε ένα περιστατικό υποστήριξης στην υποστήριξη του Power BI και καταχωρήστε τις ακόλουθες πληροφορίες:
Αναφορές σφαλμάτων WebView2. Εάν χρησιμοποιείτε την έκδοση Microsoft Store του Power BI Desktop, οι αναφορές σφαλμάτων βρίσκονται στη διαδρομή c:\Users\<username>\Microsoft\Power BI Desktop Store App\WebView2\EBWebView\Crashpad\reports ή c:\Users\<username>\Microsoft\Power BI Desktop Store App\WebView2Elevated\EBWebView\Crashpad\reports.
Εάν χρησιμοποιείτε την έκδοση λήψης .exe του Power BI Desktop, οι αναφορές σφαλμάτων βρίσκονται στη διαδρομή c:\Users\<username>\AppData\Local\Microsoft\Power BI Desktop\WebView2\EBWebView\Crashpad\reports ή c:\Users\<username>\AppData\Local\Microsoft\Power BI Desktop\WebView2Elevated\EBWebView\Crashpad\reports.
Το Αναγνωριστικό συσκευής του υπολογιστή σας, από τα Windows Ρυθμίσεις> Σύστημα>Σχετικά με.
Πρόγραμμα εγκατάστασης και ενημέρωση αρχείων καταγραφής. Συγκεντρώστε τα ακόλουθα αρχεία από τις ακόλουθες θέσεις, αντιγράφοντας και επικολλώντας τις διαδρομές στο Εξερεύνηση αρχείων και, στη συνέχεια, αντιγράφοντας τα αρχεία σε μια άλλη θέση. Ορισμένα αρχεία έχουν τα ίδια ονόματα, επομένως φροντίστε να μην τα αντικαταστήσετε, αλλά αντίθετα να τα μετονομάσετε κατά την αντιγραφή.
Path File %temp%\ msedge_installer.log %ProgramData%\Microsoft\EdgeUpdate\Log\ MicrosoftEdgeUpdate.log %windir%\Temp\ MicrosoftEdgeUpdate.log %allusersprofile%\Microsoft\EdgeUpdate\Log\ MicrosoftEdgeUpdate.log %systemroot%\Temp\ msedge_installer.log %localappdata%\Temp\ msedge_installer.log %localappdata%\Temp\ MicrosoftEdgeUpdate.log αρχεία καταγραφής πρόγραμμα προβολής συμβάντων. Ξεκινήστε πρόγραμμα προβολής συμβάντων από το μενού Έναρξη. Στο πρόγραμμα προβολής συμβάντων, μεταβείτε στο αρχείο καταγραφής>εφαρμογών και υπηρεσιών του Microsoft>Windows>CodeIntegrity>σε λειτουργία. Κάντε δεξί κλικ στην επιλογή Λειτουργική στο αριστερό τμήμα παραθύρου και επιλέξτε Αποθήκευση όλων των συμβάντων ως. Αποθηκεύστε το αρχείο σε κάποιο σημείο όπου μπορείτε να το ανακτήσετε. Κάντε το ίδιο για την εφαρμογή Windows Logs>.
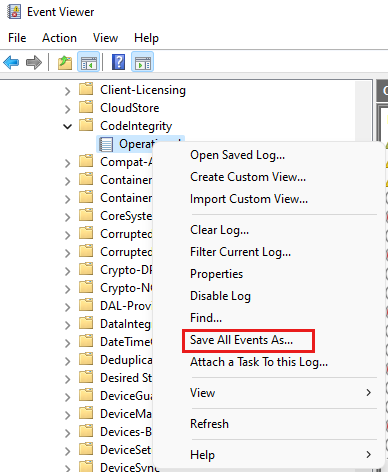
Το κλειδί ClientState από τον Επεξεργαστή μητρώου. Ανοίξτε το Πρόγραμμα επεξεργασίας μητρώου κάνοντας αναζήτηση για επανάληψη στην Αναζήτηση των Windows ή στο μενού Έναρξη . Στο Πρόγραμμα επεξεργασίας μητρώου, μεταβείτε στη διεύθυνση HKEY_LOCAL_MACHINE\SOFTWARE\WOW6432Node\Microsoft\EdgeUpdate\ClientState. Κάντε δεξί κλικ στην επιλογή ClientState στο αριστερό τμήμα παραθύρου, επιλέξτε Εξαγωγή και αποθηκεύστε το αρχείο.
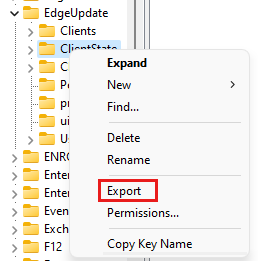
Ανίχνευση διεργασίας. Ακολουθήστε αυτά τα βήματα για τη συλλογή ανιχνεύσεων διαδικασίας χρησιμοποιώντας την Παρακολούθηση διαδικασίας:
Κάντε λήψη του Process Monitor, εξαγάγετε το αρχείο που κατεβάσατε και εκτελέστε Procmon.exe.
Διακόψτε την καταγραφή επιλέγοντας το ανοιχτό τετράγωνο κουμπί Καταγραφή .

Καταργήστε όλες τις ανιχνεύσεις επιλέγοντας το κουμπί Απαλοιφή απορριφθέντων στοιχείων.

Ξεκινήστε την καταγραφή επιλέγοντας το κουμπί Καταγραφή .

Εκκινήστε το Power BI Desktop και περιμένετε να εμφανιστεί το σφάλμα.
Διακόψτε την καταγραφή επιλέγοντας το κουμπί Καταγραφή .

Αποθηκεύστε τις ανιχνεύσεις επιλέγοντας Αρχείο>Αποθήκευση. Στο παράθυρο διαλόγου Αποθήκευση στο αρχείο , επιλέξτε Όλα τα συμβάντα και Εγγενής μορφή παρακολούθησης διεργασιών (PML), δώστε μια διαδρομή για το αρχείο και, στη συνέχεια, επιλέξτε OK.
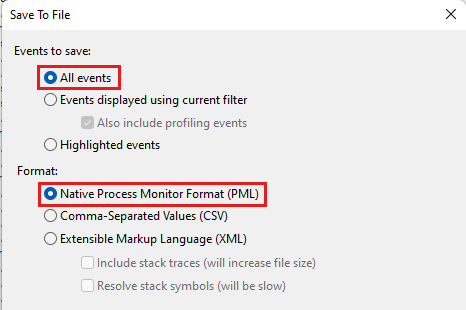
Κοινοποιήστε τις ανιχνεύσεις στην ομάδα υποστήριξης κατόπιν αίτησης.
Επιπλέον διαγνωστικές πληροφορίες. Χρησιμοποιήστε το Κιτ αξιολόγησης και ανάπτυξης των Windows για τη συλλογή επιπλέον πληροφοριών.
Κάντε λήψη του Κιτ αξιολόγησης και ανάπτυξης των Windows.
Μετά τη λήψη, ξεκινήστε adksetup.exe, επιλέξτε Εγκατάσταση του Κιτ αξιολόγησης και ανάπτυξης των Windows σε αυτόν τον υπολογιστή και, στη συνέχεια, επιλέξτε Επόμενο:
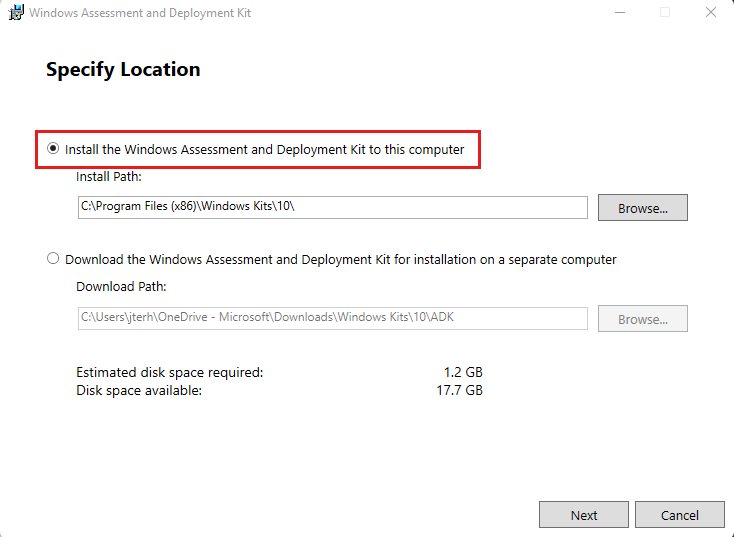
Συνεχίστε τον οδηγό. Στη σελίδα Επιλέξτε τις δυνατότητες που θέλετε να εγκαταστήσετε, επιλέξτε Το Κιτ εργαλείων επιδόσεων των Windows και, στη συνέχεια, επιλέξτε Εγκατάσταση:
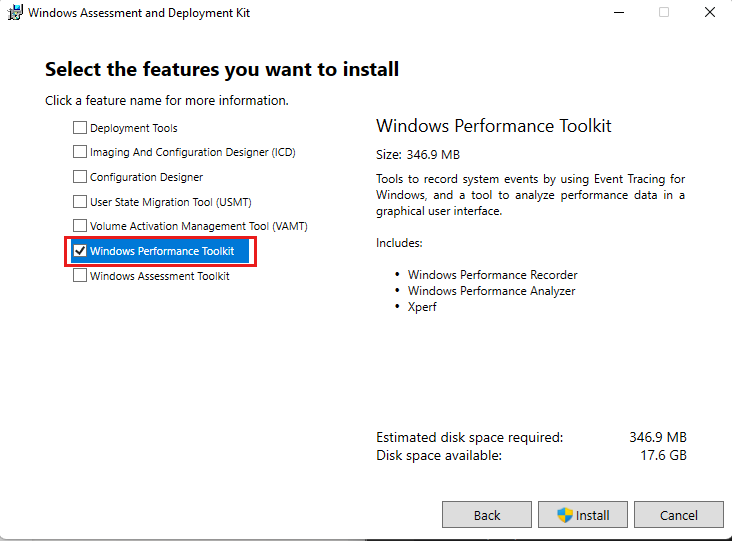
Ολοκληρώστε την εγκατάσταση και, στη συνέχεια, ξεκινήστε το Windows Performance Recorder.
Κάντε λήψη του αρχείου EdgeWebView2_General_EventsOnly.wprp στο μηχάνημά σας και αποσυμπιεσμένο.
Στο Windows Performance Recorder, επιλέξτε Περισσότερες επιλογές.
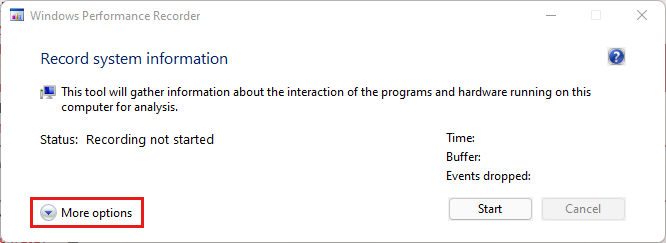
Επιλέξτε Προσθήκη προφίλ για να προσθέσετε το προφίλ EdgeWebView2_General_EventsOnly.wprp που κατεβάσατε στο προηγούμενο βήμα.

Επιλέξτε Έναρξη για να ξεκινήσετε την εγγραφή.
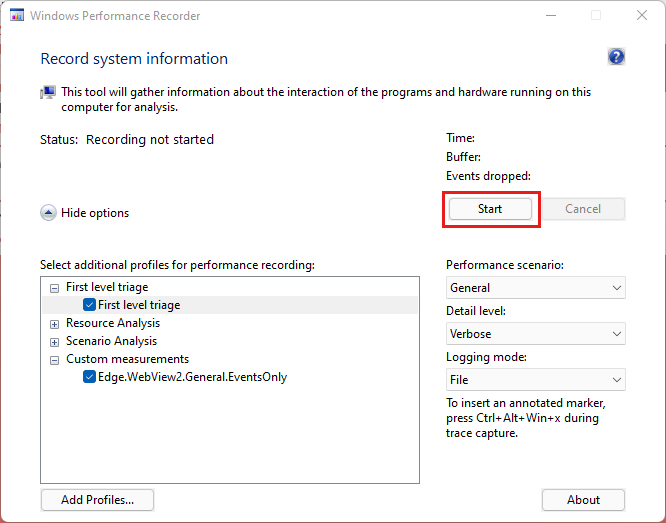
Με την εγγραφή να εκτελείται, ξεκινήστε το Power BI Desktop και βεβαιωθείτε ότι εμφανίζεται το πρόβλημα εκκίνησης.
Όταν τελειώσετε, επιλέξτε Αποθήκευση για να διακόψετε την εγγραφή και να αποθηκεύσετε τα αποτελέσματα στον υπολογιστή σας.

Καταχωρήστε όλες τις πληροφορίες που συλλέξατε στην ομάδα υποστήριξης κατόπιν αίτησης.
Λήξεις χρονικού ωρών σύνδεσης δεδομένων
Όταν προσπαθήσετε να δημιουργήσετε μια νέα σύνδεση ή συνδεθείτε σε ένα υπάρχον σημασιολογικό μοντέλο Power BI, το Power BI Desktop μπορεί να λήξει χωρίς τη δημιουργία της σύνδεσης. Ο spinner σύνδεσης μπορεί να συνεχίσει να ενεργοποιείται, αλλά η σύνδεση δεν ολοκληρώνεται ποτέ.
Αυτή η κατάσταση μπορεί να συμβεί εάν ο υπολογιστής σας διαθέτει εγκατεστημένο ένα προϊόν ασφαλείας, όπως το Digital Guardian ή άλλα προϊόντα ασφαλείας. Σε ορισμένες περιπτώσεις, το εγκατεστημένο προϊόν ασφαλείας μπορεί να παρεμβάλλεται στις εξερχόμενες κλήσεις αίτησης σύνδεσης δικτύου, προκαλώντας τη λήξεις ή την αποτυχία της προσπάθειας σύνδεσης.
Λύση: Δοκιμάστε να απενεργοποιήσετε το προϊόν ασφαλείας και, στη συνέχεια, επιχειρήστε ξανά τη σύνδεση. Εάν η σύνδεση ολοκληρωθεί με επιτυχία μετά την απενεργοποίηση του προϊόντος ασφαλείας, γνωρίζετε ότι το προϊόν ασφαλείας ήταν πιθανώς η αιτία της αποτυχίας σύνδεσης.
Άλλα ζητήματα εκκίνησης
Η ομάδα τεκμηρίωσης του Power BI προσπαθεί να καλύψει όσο το δυνατόν περισσότερα προβλήματα στο Power BI Desktop. Η ομάδα εξετάζει τακτικά ζητήματα που μπορεί να επηρεάσουν πολλούς πελάτες και τα περιλαμβάνει σε άρθρα.
Εάν το πρόβλημά σας δεν σχετίζεται με μια πύλη δεδομένων εσωτερικής εγκατάστασης ή εάν οι τρόποι επίλυσης σε αυτό το άρθρο δεν λειτουργούν, μπορείτε να υποβάλετε ένα περιστατικό υποστήριξης στην υποστήριξη του Power BI.
Κάθε φορά που αντιμετωπίζετε προβλήματα με το Power BI Desktop, είναι χρήσιμο να ενεργοποιήσετε την ανίχνευση και να συγκεντρώσετε αρχεία καταγραφής. Τα αρχεία καταγραφής μπορούν να σας βοηθήσουν να απομονώσετε και να αναγνωρίσετε το πρόβλημα. Για να ενεργοποιήσετε την ανίχνευση στο Power BI Desktop, επιλέξτε Αρχείο>Επιλογές και ρυθμίσεις>Επιλογές, επιλέξτε Διαγνωστικά και, στη συνέχεια, επιλέξτε Ενεργοποίηση ανίχνευσης. Το Power BI Desktop πρέπει να εκτελείται για να ορίσετε αυτή την επιλογή, αλλά είναι χρήσιμη για τυχόν μελλοντικά προβλήματα που σχετίζονται με το άνοιγμα του Power BI Desktop.