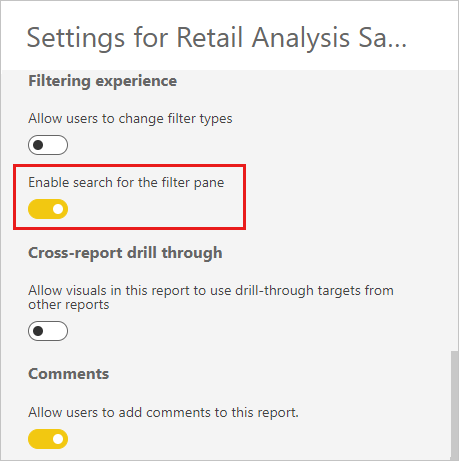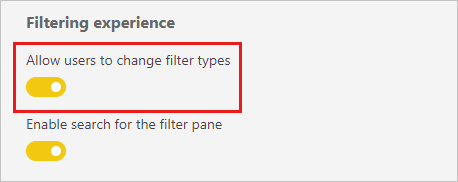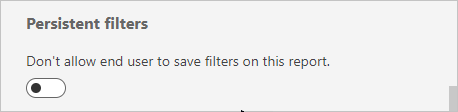Μορφοποίηση φίλτρων σε αναφορές Power BI
ΙΣΕΙ ΓΙΑ: Power BI Desktop
Υπηρεσία Power BI
Έχετε τον έλεγχο στη σχεδίαση και τη λειτουργικότητα του φίλτρου αναφοράς. Αυτό το άρθρο εξηγεί πώς μπορείτε να μορφοποιήσετε το τμήμα παραθύρου "Φίλτρα" ώστε να μοιάζει με την υπόλοιπη αναφορά. Μπορείτε να κλειδώσετε ή ακόμα και να αποκρύψετε τα φίλτρα.
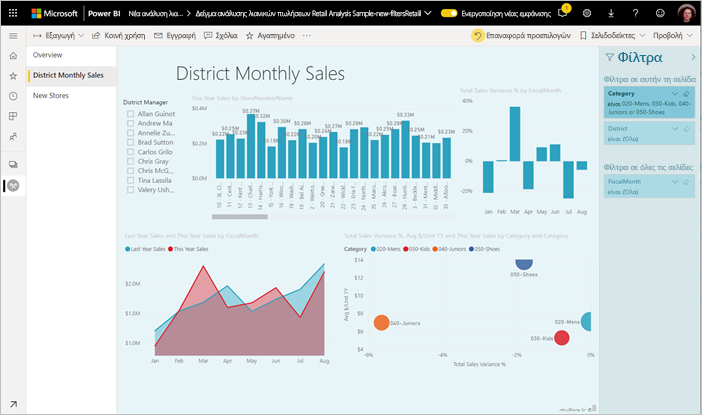
Το πρώτο βήμα είναι να προσθέσετε φίλτρα στην αναφορά σας. Στη συνέχεια, ως σχεδιαστής αναφορών, υπάρχουν πολλοί τρόποι για να μορφοποιήσετε το τμήμα παραθύρου "Φίλτρα":
- Προσθέστε και καταργήστε πεδία για φιλτράρισμα.
- Αλλάξτε την κατάσταση φιλτραρίσματος.
- Μορφοποιήστε και προσαρμόστε το τμήμα παραθύρου "Φίλτρα", ώστε να εμφανίζεται όπως ένα μέρος της αναφοράς σας.
- Ορίστε εάν το τμήμα παραθύρου Φίλτρα είναι ανοικτό ή συνεπτυγμένο από προεπιλογή όταν ένας καταναλωτής ανοίγει την αναφορά.
- Αποκρύψτε ολόκληρο το τμήμα παραθύρου Φίλτρα ή συγκεκριμένα φίλτρα που δεν θέλετε να βλέπουν οι καταναλωτές αναφορών.
- Ελέγξτε και προσθέστε έναν σελιδοδείκτη στην ορατότητα, ανοικτή και συνεπτυγμένη κατάσταση του τμήματος παραθύρου Φίλτρα.
- Κλειδώνετε τα φίλτρα που δεν θέλετε να επεξεργαστούν οι καταναλωτές.
Οι χρήστες μπορούν να τοποθετήσουν τον δείκτη επάνω σε οποιαδήποτε απεικόνιση για να δουν μια λίστα μόνο για ανάγνωση των φίλτρων ή των αναλυτών που επηρεάζουν αυτή την απεικόνιση.
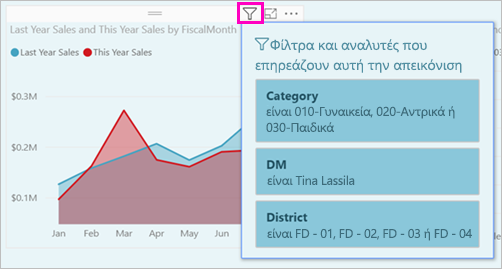
Διαβάστε σχετικά με τον τρόπο με τον οποίο οι αναγνώστες της αναφοράς χρησιμοποιούν φίλτρα σε λειτουργία ανάγνωσης αναφοράς.
Δόμηση του τμήματος παραθύρου "Φίλτρα"
Από προεπιλογή, το τμήμα παραθύρου "Φίλτρα" είναι μορφοποιημένο με βάση τις τρέχουσες ρυθμίσεις της αναφοράς σας. Στο τμήμα παραθύρου Φίλτρα, μπορείτε να ρυθμίσετε τα φίλτρα που θα περιλαμβάνουν και ενημερώνουν τα υπάρχοντα φίλτρα. Το τμήμα παραθύρου "Φίλτρα" φαίνεται ίδιο για τους καταναλωτές της αναφοράς σας όταν δημοσιεύετε την αναφορά σας.
Όταν προσθέτετε μια απεικόνιση σε έναν καμβά αναφοράς, το Power BI προσθέτει αυτόματα ένα φίλτρο για κάθε πεδίο στο τμήμα παραθύρου φίλτρων στην απεικόνιση.
Για να δημιουργήσετε το τμήμα παραθύρου "Φίλτρα", σύρετε άλλα πεδία που σας ενδιαφέρουν στο τμήμα παραθύρου "Φίλτρα" ως φίλτρα σε επίπεδο απεικόνισης, σελίδας ή αναφοράς.
Εμφάνιση ή απόκρυψη του τμήματος παραθύρου "Φίλτρα"
Απόκρυψη του τμήματος παραθύρου "Φίλτρα" σε λειτουργία ανάγνωσης
Εάν δεν θέλετε οι αναγνώστες της αναφοράς σας να βλέπουν το τμήμα παραθύρου "Φίλτρα", επιλέξτε το εικονίδιο ματιού δίπλα στο στοιχείο Φίλτρα.
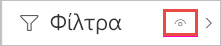
Απόκρυψη του τμήματος παραθύρου "Φίλτρα" κατά την επεξεργασία
Μπορείτε να αποκρύψετε το τμήμα παραθύρου "Φίλτρα" κατά την επεξεργασία της αναφοράς σας όταν χρειάζεστε επιπλέον χώρο.
- Στην καρτέλα Προβολή, η επιλογή Φίλτρα σάς επιτρέπει να εμφανίσετε ή να αποκρύψετε το τμήμα παραθύρου Φίλτρα.

Αυτή η ρύθμιση αποκρύπτει μόνο το τμήμα παραθύρου "Φίλτρα" στο Power BI Desktop. Δεν υπάρχει ισοδύναμο στη λειτουργία επεξεργασίας στην Υπηρεσία Power BI.
Κλείδωμα ή απόκρυψη φίλτρων
Μπορείτε να κλειδώσετε ή να αποκρύψετε μεμονωμένες κάρτες φίλτρου. Εάν κλειδώσετε ένα φίλτρο, οι καταναλωτές της αναφοράς σας μπορούν να το δουν αλλά όχι να το αλλάξουν. Εάν αποκρύψετε το φίλτρο, δεν μπορούν καν να το δουν. Η απόκρυψη καρτών φίλτρου είναι συνήθως χρήσιμη εάν χρειάζεται να αποκρύψετε φίλτρα εκκαθάρισης δεδομένων που εξαιρούν τιμές null ή μη αναμενόμενες τιμές.
Στο τμήμα παραθύρου Φίλτρα, επιλέξτε ή καταργήστε το εικονίδιο Κλείδωμα φίλτρου ή το εικονίδιο Απόκρυψη φίλτρου σε μια κάρτα φίλτρου.
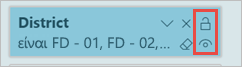
Καθώς ενεργοποιείτε και απενεργοποιείτε αυτές τις ρυθμίσεις στο τμήμα παραθύρου φίλτρων, μπορείτε να δείτε τις αλλαγές να αντικατοπτρίζονται στην αναφορά. Τα κρυφά φίλτρα δεν εμφανίζονται στην αναδυόμενη λίστα φίλτρων για μια απεικόνιση.
Μπορείτε επίσης να ρυθμίσετε την κατάσταση του τμήματος παραθύρου φίλτρων ώστε να ακολουθεί τους σελιδοδείκτες σας στην αναφορά. Η κατάσταση ανοίγματος, κλεισίματος και ορατότητας του τμήματος παραθύρου μπορεί να ορίζεται με σελιδοδείκτες.
Μορφοποίηση του τμήματος παραθύρου "Φίλτρα"
Ένα μεγάλο μέρος της εμπειρίας φίλτρων είναι ότι μπορείτε να μορφοποιήσετε το τμήμα παραθύρου "Φίλτρα", ώστε να ταιριάζει με την εμφάνιση και την αίσθηση της αναφοράς σας. Μπορείτε επίσης να μορφοποιήσετε το τμήμα παραθύρου φίλτρων με διαφορετικό τρόπο για κάθε σελίδα στην αναφορά. Δείτε τα στοιχεία που μπορείτε να μορφοποιήσετε:
- Χρώμα φόντου
- Διαφάνεια φόντου
- Ενεργοποίηση ή απενεργοποίηση περιγράμματος
- Χρώμα περιγράμματος
- Γραμματοσειρά, χρώμα και μέγεθος κειμένου τίτλου και κεφαλίδας
Μπορείτε επίσης να μορφοποιήσετε αυτά τα στοιχεία για κάρτες φίλτρου, ανάλογα με το αν εφαρμόζονται (έχουν οριστεί σε κάτι) ή είναι διαθέσιμες (δεν έχουν διαγραφεί):
- Χρώμα φόντου
- Διαφάνεια φόντου
- Περίγραμμα: ενεργοποίηση ή απενεργοποίηση
- Χρώμα περιγράμματος
- Γραμματοσειρά, χρώμα και μέγεθος κειμένου
- Χρώμα πλαισίου εισόδου
Μορφοποίηση τμήματος παραθύρου φίλτρων και καρτών
Στην αναφορά, επιλέξτε την ίδια την αναφορά ή το φόντο (την ταπετσαρία) και, στη συνέχεια, στο τμήμα παραθύρου Απεικονίσεις , επιλέξτε Μορφοποίηση.
Βλέπετε επιλογές για τη μορφοποίηση της σελίδας αναφοράς, της ταπετσαρίας και του τμήματος παραθύρου φίλτρων και των καρτών φίλτρου.
Αναπτύξτε το τμήμα παραθύρου Φίλτρα για να ορίσετε το χρώμα για το φόντο, το εικονίδιο και το αριστερό περίγραμμα, έτσι ώστε να ταιριάζουν με τη σελίδα αναφοράς.
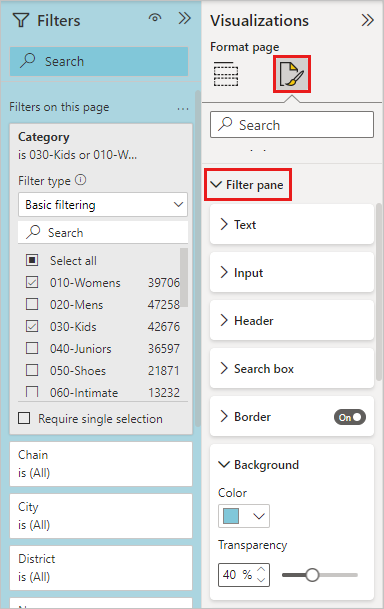
Αναπτύξτε τις Κάρτες φίλτρου για να ορίσετε το προεπιλεγμένο και εφαρμοσμένο χρώμα και περίγραμμα. Εάν κάνετε διαθέσιμα και εφαρμοσμένα χρώματα καρτών, είναι προφανές ποια φίλτρα εφαρμόζονται.
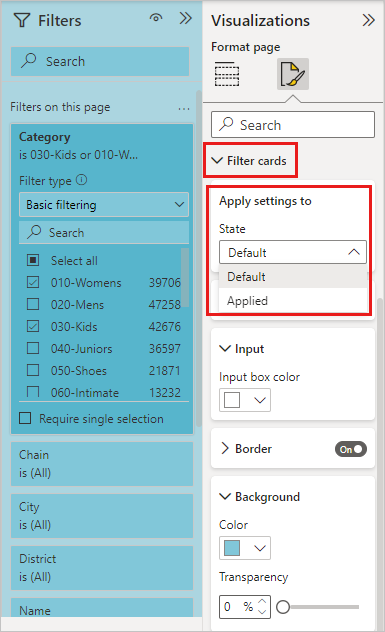
Θέματα για το τμήμα παραθύρου "Φίλτρα"
Μπορείτε πλέον να τροποποιήσετε τις προεπιλεγμένες ρυθμίσεις του τμήματος παραθύρου "Φίλτρα" με το αρχείο θέματος. Ακολουθεί ένα δείγμα τμήματος κώδικα για να ξεκινήσετε:
"outspacePane": [{
"backgroundColor": {
"solid": {
"color": "#0000ff"
}
},
"foregroundColor": {
"solid": {
"color": "#00ff00"
}
},
"transparency": 50,
"titleSize": 35,
"headerSize": 8,
"fontFamily": "Georgia",
"border": true,
"borderColor": {
"solid": {
"color": "#ff0000"
}
}
}
], "filterCard": [{
"$id": "Applied",
"transparency": 0,
"backgroundColor": {
"solid": {
"color": "#ff0000"
}
},
"foregroundColor": {
"solid": {
"color": "#45f442"
}
},
"textSize": 30,
"fontFamily": "Arial",
"border": true,
"borderColor": {
"solid": {
"color": "#ffffff"
}
},
"inputBoxColor": {
"solid": {
"color": "#C8C8C8"
}
}
}, {
"$id": "Available",
"transparency": 40,
"backgroundColor": {
"solid": {
"color": "#00ff00"
}
},
"foregroundColor": {
"solid": {
"color": "#ffffff"
}
},
"textSize": 10,
"fontFamily": "Times New Roman",
"border": true,
"borderColor": {
"solid": {
"color": "#123456"
}
},
"inputBoxColor": {
"solid": {
"color": "#777777"
}
}
}
]
Ταξινόμηση του τμήματος παραθύρου "Φίλτρα"
Η λειτουργικότητα προσαρμοσμένης ταξινόμησης είναι διαθέσιμη στο τμήμα παραθύρου Φίλτρα. Κατά τη δημιουργία της αναφοράς σας, μπορείτε να σύρετε και αποθέσετε φίλτρα για να τα αναδιατάξετε με οποιαδήποτε σειρά.
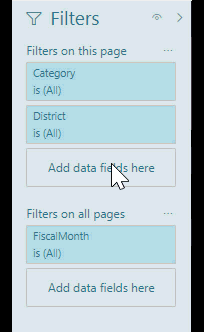
Η προεπιλεγμένη σειρά ταξινόμησης για τα φίλτρα είναι αλφαβητική. Για να ξεκινήσετε τη λειτουργία προσαρμοσμένης ταξινόμησης, σύρετε οποιοδήποτε φίλτρο σε μια νέα θέση. Μπορείτε να αναδιατάξετε φίλτρα μόνο εντός του επιπέδου στο οποίο εφαρμόζονται. Για παράδειγμα, μπορείτε να αλλάξετε τη σειρά των φίλτρων επιπέδου απεικόνισης στην ενότητα επιπέδου απεικόνισης του τμήματος παραθύρου "Φίλτρα".
Προσβασιμότητα του τμήματος παραθύρου "Φίλτρα"
Έχουμε βελτιώσει την περιήγηση με το πληκτρολόγιο για το τμήμα παραθύρου "Φίλτρα". Μπορείτε να μετακινηθείτε με το πλήκτρο Tab σε κάθε μέρος του τμήματος παραθύρου Φίλτρων και να χρησιμοποιήσετε το πλήκτρο περιβάλλοντος στο πληκτρολόγιό σας ή τον κωδικό Shift+F10 για να ανοίξετε το μενού περιβάλλοντος.
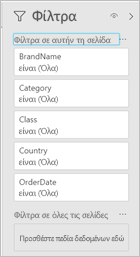
Μετονομασία φίλτρων
Όταν επεξεργάζεστε το τμήμα παραθύρου Φίλτρα, μπορείτε να κάνετε διπλό κλικ στον τίτλο για να τον επεξεργαστείτε. Η μετονομασία είναι χρήσιμη εάν θέλετε να ενημερώσετε την κάρτα φίλτρου ώστε να είναι πιο χρήσιμη για τους τελικούς χρήστες. Η μετονομασία της κάρτας φίλτρου δεν μετονομάζει το εμφανιζόμενο όνομα του πεδίου στη λίστα πεδίων. Η μετονομασία της κάρτας φίλτρου απλώς αλλάζει το εμφανιζόμενο όνομα που χρησιμοποιείται στην κάρτα φίλτρου.
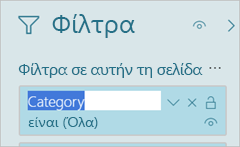
Αναζήτηση στο τμήμα παραθύρου φίλτρων
Η δυνατότητα αναζήτησης στο τμήμα παραθύρου "Φίλτρα" σάς επιτρέπει να κάνετε αναζήτηση σε όλες τις κάρτες φίλτρου κατά τίτλο. Αυτή η δυνατότητα είναι χρήσιμη εάν έχετε πολλές διαφορετικές κάρτες φίλτρου στο τμήμα παραθύρου "Φίλτρα" και θέλετε να βρείτε μια συγκεκριμένη κάρτα.

Μπορείτε επίσης να μορφοποιήσετε το πλαίσιο αναζήτησης, όπως ακριβώς μπορείτε να μορφοποιήσετε τα άλλα στοιχεία του τμήματος παραθύρου "Φίλτρα".
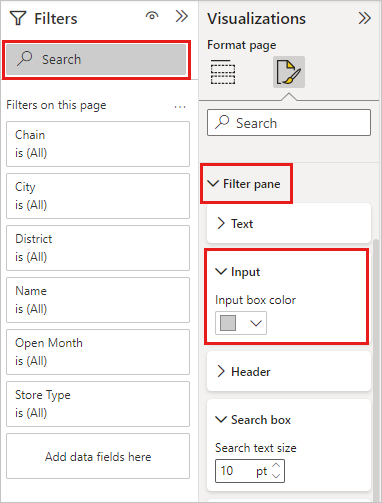
Ενώ η δυνατότητα αναζήτησης στο τμήμα παραθύρου "Φίλτρα" είναι ενεργοποιημένη από προεπιλογή, μπορείτε επίσης να την ενεργοποιήσετε ή να την απενεργοποιήσετε, επιλέγοντας Ενεργοποίηση αναζήτησης για το τμήμα παραθύρου Φίλτρα στις ρυθμίσεις Αναφορά του παραθύρου διαλόγου Επιλογές.
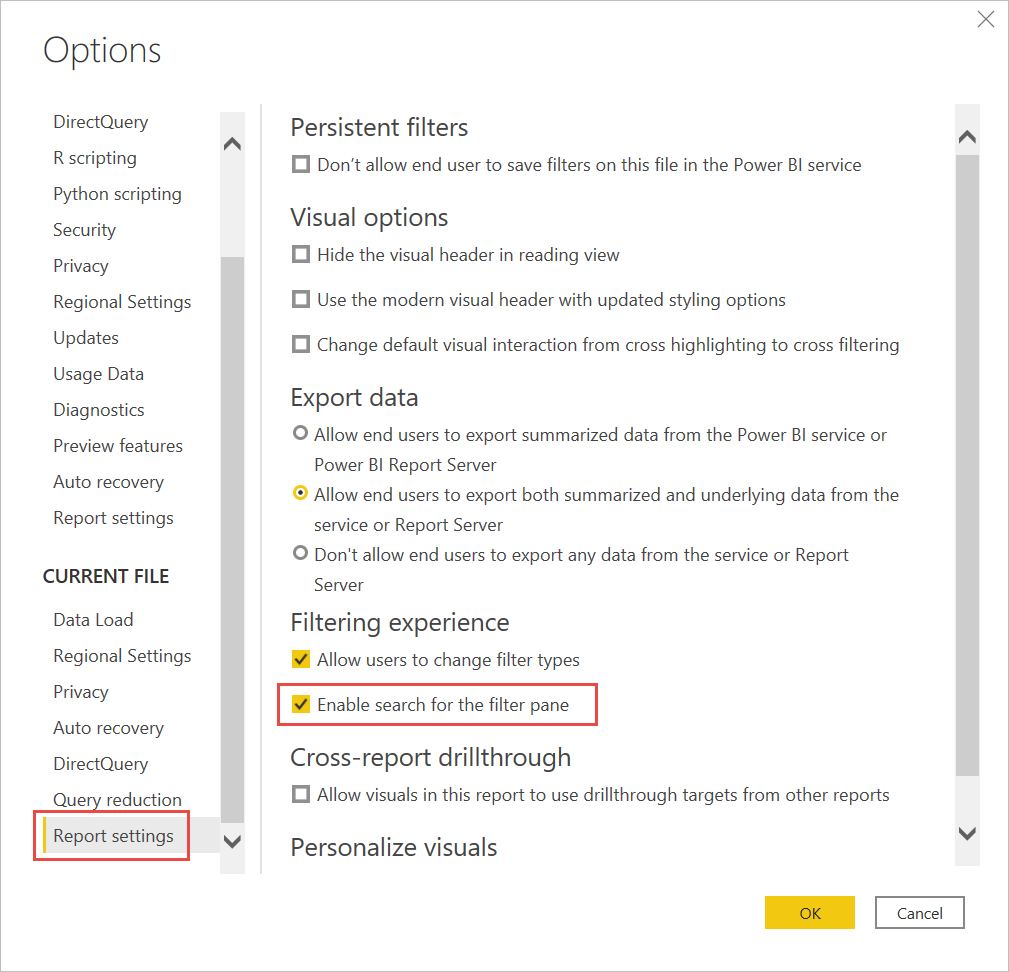
Περιορισμός των αλλαγών στον τύπο φίλτρου
Στην ενότητα Εμπειρία φιλτραρίσματος στις Ρυθμίσεις αναφοράς, μπορείτε να ελέγξετε εάν οι χρήστες μπορούν να αλλάξουν τον τύπο φίλτρου.
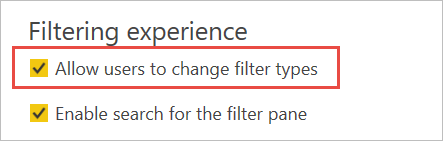
Να επιτρέπεται η αποθήκευση φίλτρων
Από προεπιλογή, οι αναγνώστες της αναφοράς σας μπορούν να αποθηκεύσουν φίλτρα για την αναφορά σας. Μπορείτε να επιλέξετε να μην επιτρέπεται η αποθήκευση φίλτρων από αυτούς.
Επίσης, στις Ρυθμίσεις αναφοράς του παραθύρου διαλόγου Επιλογές, στην περιοχή Μόνιμα φίλτρα, επιλέξτε Να μην επιτρέπεται στους τελικούς χρήστες να αποθηκεύουν φίλτρα σε αυτό το αρχείο στο Υπηρεσία Power BI.

Κουμπί "Εφαρμογή φίλτρων"
Στο Power BI Desktop, μπορείτε να προσθέσετε ένα μόνο κουμπί Εφαρμογή στο τμήμα παραθύρου φίλτρων, επιτρέποντας σε εσάς και στους τελικούς χρήστες σας να εφαρμόσετε όλες τις τροποποιήσεις φίλτρου ταυτόχρονα. Η ύπαρξη αυτού του κουμπιού είναι χρήσιμη εάν θέλετε να αναβάλετε την εφαρμογή αλλαγών φίλτρου. Πρέπει να περιμένετε μόνο μία φορά, αφού είστε έτοιμοι να εφαρμόσετε όλες τις αλλαγές φίλτρου στην αναφορά ή τις απεικονίσεις.

Ενεργοποίηση του κουμπιού "Εφαρμογή"
Μπορείτε να ορίσετε αυτήν τη δυνατότητα στο επίπεδο αναφοράς, μόνο στο Power BI Desktop. Ωστόσο, η δυνατότητα είναι απενεργοποιημένη από προεπιλογή.
Μεταβείτε στις επιλογές αρχείου>Επιλογές και ρυθμίσεις>Επιλογές>Μείωση ερωτημάτων.
Επιλέξτε Προσθήκη ενός κουμπιού Εφαρμογή στο τμήμα παραθύρου φίλτρων για να εφαρμόσετε αλλαγές ταυτόχρονα.
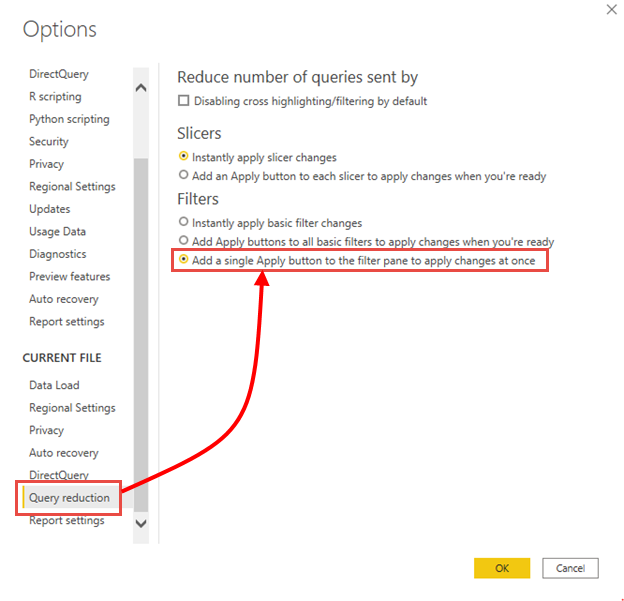
Μορφοποίηση του κουμπιού "Εφαρμογή"
Προς το παρόν, μπορείτε να ελέγξετε ορισμένες από τις μορφοποιήσεις για το κείμενο Εφαρμογή για το κουμπί. Στην ενότητα Τμήμα παραθύρου "Φίλτρα" στο τμήμα παραθύρου Μορφοποίηση, ορίστε αυτές τις επιλογές:
Στην περιοχή "Κείμενο"
- Η οικογένεια γραμματοσειράς ελέγχει την οικογένεια γραμματοσειράς
- Το χρώμα κειμένου και εικονιδίου ελέγχει το χρώμα του κειμένου.
Στην περιοχή Κεφαλίδα
- Το μέγεθος κειμένου κεφαλίδας ελέγχει το μέγεθος του κειμένου.
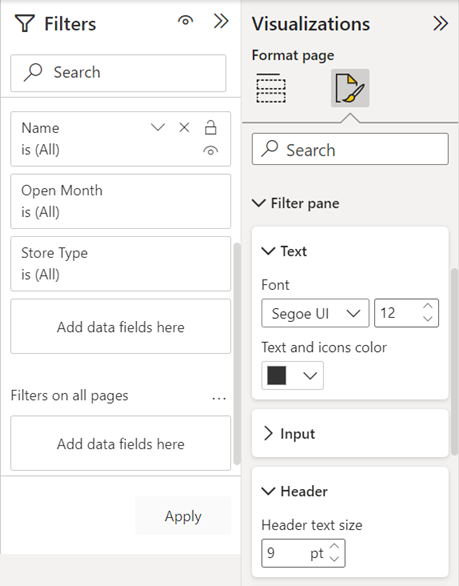
Ζητήματα προς εξέταση και περιορισμοί
Η δημοσίευση στο web δεν εμφανίζει το τμήμα παραθύρου "Φίλτρα". Εάν σκοπεύετε να δημοσιεύσετε μια αναφορά στο web, εξετάστε το ενδεχόμενο να προσθέσετε αναλυτές για φιλτράρισμα.
Σχετικό περιεχόμενο
- Τρόπος χρήσης φίλτρων αναφοράς
- Φίλτρα και επισήμανση σε αναφορές
- Διαφορετικά είδη φίλτρων στο Power BI
Περισσότερες ερωτήσεις; Δοκιμάστε το Κοινότητα Power BI
Σχόλια
Σύντομα διαθέσιμα: Καθ' όλη τη διάρκεια του 2024 θα καταργήσουμε σταδιακά τα ζητήματα GitHub ως μηχανισμό ανάδρασης για το περιεχόμενο και θα το αντικαταστήσουμε με ένα νέο σύστημα ανάδρασης. Για περισσότερες πληροφορίες, ανατρέξτε στο θέμα: https://aka.ms/ContentUserFeedback.
Υποβολή και προβολή σχολίων για