Δημιουργία ή επεξεργασία πλακιδίου πίνακα εργαλείων
ΙΣΕΙ ΓΙΑ: Power BI Desktop
Υπηρεσία Power BI
Κάτοχοι πινάκων εργαλείων έναντι καταναλωτών πίνακα εργαλείων
Όταν δημιουργείτε ή είστε κάτοχος ενός πίνακα εργαλείων, έχετε πολλές επιλογές για να αλλάξετε την εμφάνιση και την προεπιλεγμένη συμπεριφορά των πλακιδίων σε αυτόν τον πίνακα εργαλείων. Χρησιμοποιήστε τις ακόλουθες ρυθμίσεις και στρατηγικές για να σχεδιάσετε την εμπειρία κατανάλωσης του πίνακα εργαλείων για τους συναδέλφους σας. Η επιλογή ενός πλακιδίου θα ανοίξει την υποκείμενη αναφορά, μια προσαρμοσμένη διεύθυνση URL ή έναν διαφορετικό πίνακα εργαλείων; Ίσως να προσθέσετε ένα πλακίδιο που εμφανίζει ένα βίντεο ή δεδομένα ροής; Μπορεί ακόμη και να θέλετε να δημιουργήσετε ένα πλακίδιο που διαθέτει αλληλεπιδραστικούς αναλυτές. Ως δημιουργός έχετε πολλές επιλογές.
Σημείωμα
Αυτό το βίντεο μπορεί να χρησιμοποιεί παλαιότερες εκδόσεις του Power BI Desktop ή του Υπηρεσία Power BI.
Αυτό το άρθρο καλύπτει πώς μπορείτε να κάνετε τα εξής:
Δημιουργία και καρφίτσωμα μιας απεικόνισης σε έναν πίνακα εργαλείων
-
Φιλοδώρημα
Για να αλλάξετε την απεικόνιση που εμφανίζεται στο ίδιο το πλακίδιο, διαγράψτε το πλακίδιο και προσθέστε ένα νέο πλακίδιο πίνακα εργαλείων.
Προαπαιτούμενα στοιχεία
Χρειάζεστε απλώς μια δωρεάν άδεια χρήσης Fabric για να εξερευνήσετε τα δείγματα στον Υπηρεσία Power BI και να τα αποθηκεύσετε στην περιοχή Ο χώρος εργασίας μου.
Λήψη του δείγματος
Για να ακολουθήσετε τις οδηγίες, ανοίξτε το Υπηρεσία Power BI (app.powerbi.com).
Επιλέξτε Εκμάθηση στο αριστερό παράθυρο περιήγησης.
Στη σελίδα Κέντρο εκμάθησης, στην περιοχή Δείγματα αναφορών, κάντε κύλιση μέχρι να δείτε το δείγμα ανάλυσης δαπανών IT.
Επιλέξτε το δείγμα. Ανοίγει σε λειτουργία ανάγνωσης.
Δημιουργία απεικόνισης και καρφίτσωμα στον πίνακα εργαλείων
Ανοίξτε την αναφορά σε προβολή επεξεργασίας, επιλέγοντας Επεξεργασία από την επάνω γραμμή μενού.
Προσθέστε μια νέα σελίδα αναφοράς επιλέγοντας το σύμβολο συν (+) στο κάτω μέρος της αναφοράς.

Από το παράθυρο Δεδομένα, επιλέξτε Ποσό δεδομένων>και Επιχειρηματική περιοχή>επιχειρηματικής περιοχής.
Από το τμήμα παραθύρου Απεικονίσεις , επιλέξτε το εικονίδιο γραφήματος δακτυλίου για να μετατρέψετε την απεικόνιση σε γράφημα δακτυλίου.
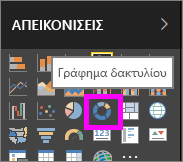
Επιλέξτε το εικονίδιο καρφιτσώματος και καρφιτσώστε το γράφημα δακτυλίου στον πίνακα εργαλείων του δείγματος ανάλυσης δαπανών IT.
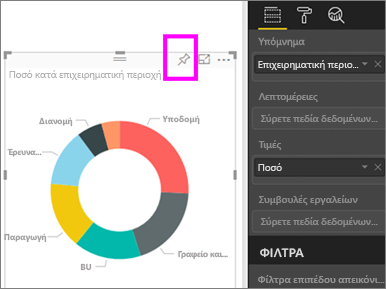
Όταν εμφανιστεί το μήνυμα Καρφιτσώθηκε στον πίνακα εργαλείων , επιλέξτε Μετάβαση στον πίνακα εργαλείων. Θα σας ζητηθεί να αποθηκεύσετε τις αλλαγές σας. Επιλέξτε Αποθήκευση.
Μετακίνηση του πλακιδίου
Στον πίνακα εργαλείων, εντοπίστε το νέο πλακίδιο. Επιλέξτε και κρατήστε πατημένο το πλακίδιο για να το σύρετε σε μια νέα θέση στον καμβά του πίνακα εργαλείων.
Αλλαγή μεγέθους του πλακιδίου
Μπορείτε να δημιουργήσετε πολλά διαφορετικά μεγέθη για τα πλακίδια, από μονάδες πλακιδίων 1 x 1 έως 5 x 5. Επιλέξτε και σύρετε τη λαβή στην κάτω δεξιά γωνία για να αλλάξετε το μέγεθος του πλακιδίου.
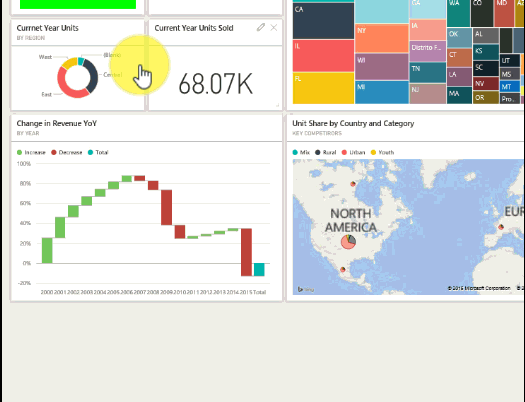
Επεξεργασία λεπτομερειών
Επιλέξτε Περισσότερες επιλογές (...) στην επάνω δεξιά γωνία του πλακιδίου.
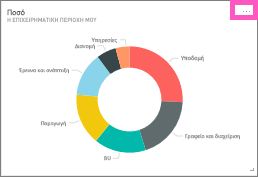
Τοποθετήστε τον δείκτη επάνω στο πλακίδιο "Ποσό" και επιλέξτε τα αποσιωπητικά για να εμφανίσετε τις επιλογές. Οι διαθέσιμες επιλογές διαφέρουν ανάλογα με τον τύπο πλακιδίου. Για παράδειγμα, οι διαθέσιμες επιλογές για ένα δυναμικό πλακίδιο διαφέρουν από τις επιλογές που είναι διαθέσιμες για ένα τυπικό πλακίδιο απεικόνισης. Επίσης, εάν κάποιος έχει θέσει σε κοινή χρήση έναν πίνακα εργαλείων με εσάς, δεν είστε ο κάτοχος και θα έχετε λιγότερες επιλογές.
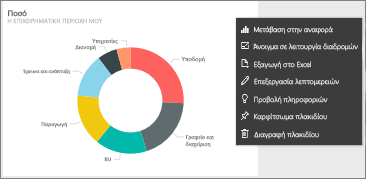
Επιλέξτε Επεξεργασία λεπτομερειών για να ανοίξετε το παράθυρο διαλόγου "Λεπτομέρειες πλακιδίου".
Αλλάξτε τον τίτλο και την προεπιλεγμένη συμπεριφορά του πλακιδίου. Για παράδειγμα, μπορεί να αποφασίσετε ότι θα εμφανίζεται ένας νέος πίνακας εργαλείων όταν ένας καταναλωτής επιλέγει ένα πλακίδιο, αντί να ανοίγει η αναφορά που χρησιμοποιήθηκε για τη δημιουργία αυτού του πλακιδίου.
Μετονομασία του πλακιδίου
Στο επάνω μέρος του παραθύρου διαλόγου "Λεπτομέρειες πλακιδίου", αλλάξτε τον Τίτλο σε Ποσό που ξοδεύτηκε.
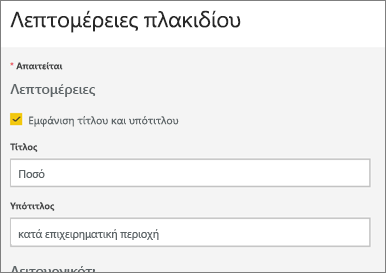
Αλλαγή της προεπιλεγμένης υπερ-σύνδεσης
Από προεπιλογή, η επιλογή ενός πλακιδίου συνήθως σας οδηγεί στην αναφορά όπου δημιουργήθηκε το πλακίδιο ή στις Ερωτήσεις και απαντήσεις, εάν το πλακίδιο δημιουργήθηκε στις Ερωτήσεις και απαντήσεις. Προσθέστε μια προσαρμοσμένη σύνδεση σε ένα πλακίδιο για σύνδεση σε μια ιστοσελίδα, έναν άλλο πίνακα εργαλείων ή μια αναφορά στον ίδιο χώρο εργασίας, μια αναφορά Υπηρεσίες αναφοράς του SQL Server (SSRS) ή άλλο ηλεκτρονικό περιεχόμενο.
Στην ενότητα Λειτουργικότητα στο παράθυρο διαλόγου "Λεπτομέρειες πλακιδίου", επιλέξτε Ορισμός προσαρμοσμένης σύνδεσης.
Επιλέξτε Σύνδεση προς έναν πίνακα εργαλείων ή μια αναφορά στον τρέχοντα χώρο εργασίας και, στη συνέχεια, επιλέξτε από την αναπτυσσόμενη λίστα. Σε αυτό το παράδειγμα, επιλέγεται το δείγμα πίνακα εργαλείων ανθρώπινου δυναμικού. Εάν δεν έχετε αυτό το δείγμα ήδη στον χώρο εργασίας σας, μπορείτε να το προσθέσετε και να επιστρέψετε σε αυτό το βήμα ή μπορείτε να επιλέξετε έναν διαφορετικό πίνακα εργαλείων.
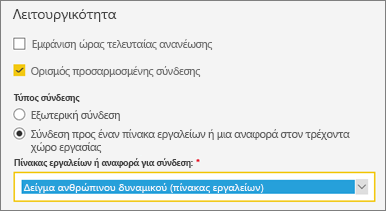
Επιλέξτε Εφαρμογή.
Ο νέος τίτλος εμφανίζεται στο πλακίδιο. Όταν επιλέγετε το πλακίδιο, το Power BI ανοίγει τον πίνακα εργαλείων ανθρώπινου δυναμικού.
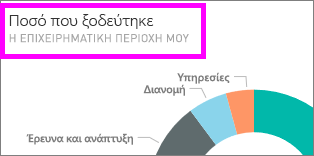
Καρφίτσωμα του πλακιδίου σε διαφορετικό πίνακα εργαλείων
Από την περιοχή Περισσότερες επιλογές, επιλέξτε Καρφίτσωμα πλακιδίου
 .
.Αποφασίστε εάν θα καρφιτσώσετε ένα διπλότυπο αυτού του πλακιδίου σε έναν υπάρχοντα πίνακα εργαλείων ή σε έναν νέο πίνακα εργαλείων.
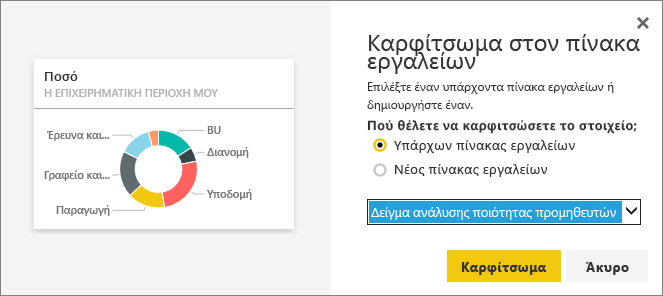
Επιλέξτε Καρφίτσωμα.
Διαγραφή του πλακιδίου
Για να καταργήσετε οριστικά ένα πλακίδιο από έναν πίνακα εργαλείων, επιλέξτε Περισσότερες επιλογές>Διαγραφή πλακιδίου
 από το αναπτυσσόμενο μενού αποσιωπητικών.
από το αναπτυσσόμενο μενού αποσιωπητικών.Η διαγραφή ενός πλακιδίου δεν διαγράφει την υποκείμενη απεικόνιση. Ανοίξτε την υποκείμενη αναφορά επιλέγοντας το πλακίδιο "Ποσό". Ανοίξτε την τελευταία σελίδα στην αναφορά σας για να δείτε ότι η αρχική απεικόνιση δεν έχει διαγραφεί από την αναφορά.
Σχετικό περιεχόμενο
Περισσότερες ερωτήσεις; Ρωτήστε τον Κοινότητα Power BI
Σχόλια
Σύντομα διαθέσιμα: Καθ' όλη τη διάρκεια του 2024 θα καταργήσουμε σταδιακά τα ζητήματα GitHub ως μηχανισμό ανάδρασης για το περιεχόμενο και θα το αντικαταστήσουμε με ένα νέο σύστημα ανάδρασης. Για περισσότερες πληροφορίες, ανατρέξτε στο θέμα: https://aka.ms/ContentUserFeedback.
Υποβολή και προβολή σχολίων για