Σχεδίαση αναφορών Power BI για προσβασιμότητα
ΙΣΕΙ ΓΙΑ: Power BI Desktop
Υπηρεσία Power BI
Μπορείτε να σχεδιάσετε και να δημιουργήσετε εντυπωσιακές αναφορές, ενώ παράλληλα σχεδιάζετε για προσβασιμότητα. Κάθε φορά που δημιουργείτε μια αναφορά, ανεξάρτητα από το ποιο είναι το ακροατήριό σας, θα πρέπει να δημιουργείτε τις αναφορές σας ώστε να είναι δυνατή η χρήση τους από όσο το δυνατόν περισσότερα άτομα, χωρίς την ανάγκη προσαρμογής της αναφοράς για μια κάπως ειδική σχεδίαση.
Για τους χρήστες των Windows, επιλέξτε υψηλή αντίθεση από την εφαρμογή Ρυθμίσεις.
Αυτό το άρθρο περιγράφει τις δυνατότητες προσβασιμότητας και τα εργαλεία για τη δημιουργία προσβάσιμων αναφορών στο Power BI.
Γενικά, όταν χρησιμοποιείτε το Power BI με ένα πρόγραμμα ανάγνωσης οθόνης, συνιστάται να απενεργοποιήσετε τη λειτουργία σάρωσης ή περιήγησης.
Για να βελτιώσετε τη διαδικασία δημιουργίας αναφορών με προγράμματα ανάγνωσης οθόνης, διατίθεται ένα μενού περιβάλλοντος. Το μενού επιτρέπει τη μετακίνηση πεδίων στον χώρο συγκέντρωσης προς τα επάνω ή προς τα κάτω στη λίστα Πεδία . Το μενού επιτρέπει επίσης τη μετακίνηση του πεδίου σε άλλους χώρους, όπως Υπόμνημα ή Τιμή ή άλλους.
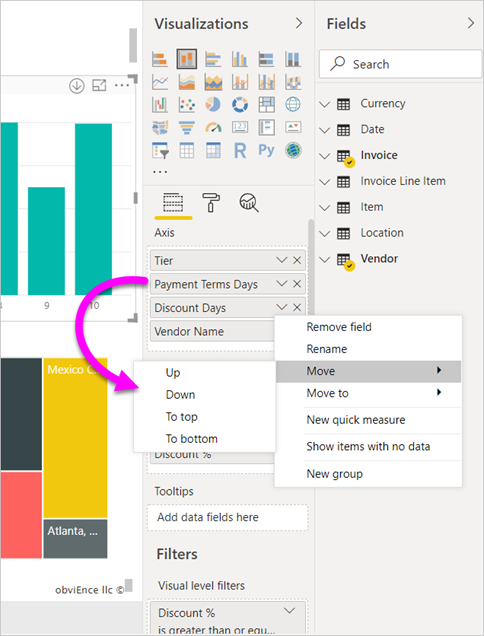
Τύποι δυνατοτήτων προσβασιμότητας
Το Power BI παρέχει τη δυνατότητα δημιουργίας προσβάσιμων αναφορών, αλλά ως ο συντάκτης αναφορών, εξαρτάται από εσάς να ενσωματώσετε αυτήν τη δυνατότητα στις αναφορές σας. Υπάρχουν τρεις κατηγορίες δυνατοτήτων προσβασιμότητας που περιγράφονται σε αυτό το άρθρο:
- Ενσωματωμένες δυνατότητες προσβασιμότητας (δεν απαιτείται ρύθμιση παραμέτρων)
- Ενσωματωμένες δυνατότητες προσβασιμότητας (απαιτείται ρύθμιση παραμέτρων)
- Άλλες συμβουλές και ζητήματα
Στις ενότητες που ακολουθούν, θα εξετάσουμε κάθε μία από αυτές τις κατηγορίες.
Ενσωματωμένες δυνατότητες προσβασιμότητας
Το Power BI διαθέτει δυνατότητες προσβασιμότητας ενσωματωμένες στο προϊόν, οι οποίες δεν απαιτούν οποιαδήποτε ρύθμιση από τον συντάκτη αναφορών. Αυτές οι δυνατότητες είναι οι εξής:
- Περιήγηση με το πληκτρολόγιο
- Συμβατότητα προγράμματος ανάγνωσης οθόνης
- Προβολή χρωμάτων υψηλής αντίθεσης
- Λειτουργία εστίασης
- Εμφάνιση πίνακα δεδομένων
Υπάρχουν επίσης δυνατότητες που βοηθούν με την εμπειρία κατανάλωσης αναφορών. Άρθρα που περιγράφουν αυτές τις δυνατότητες μπορούν να βρεθούν στην ενότητα Σχετικό περιεχόμενο στο τέλος αυτού του άρθρου.
Ας ρίξουμε μια ματιά σε κάθε μία από αυτές τις ενσωματωμένες δυνατότητες προσβασιμότητας, με τη σειρά.
Περιήγηση με το πληκτρολόγιο
Ως συντάκτης αναφορών, δεν χρειάζεται να ανησυχείτε για το εάν οι καταναλωτές σας μπορούν να χρησιμοποιήσουν το πληκτρολόγιό τους για περιήγηση σε μια αναφορά. Οι απεικονίσεις Power BI έχουν όλες δυνατότητα περιήγησης με το πληκτρολόγιο. Ο καταναλωτής της αναφοράς σας μπορεί να περιηγήθηκε στα σημεία δεδομένων σε απεικονίσεις, να κάνει εναλλαγή μεταξύ καρτελών σελίδων και να έχει πρόσβαση σε αλληλεπιδραστικές δυνατότητες, όπως διασταυρούμενη επισήμανση, φιλτράρισμα και ανάλυση.
Καθώς ένας καταναλωτής αναφορών περιηγείται σε μια αναφορά, η εστίαση εμφανίζεται για να υποδείξει πού βρίσκεται ο χρήστης στην αναφορά. Ανάλογα με το πρόγραμμα περιήγησης που χρησιμοποιείται, η λειτουργία εστίασης μπορεί να εμφανίζεται διαφορετικά.
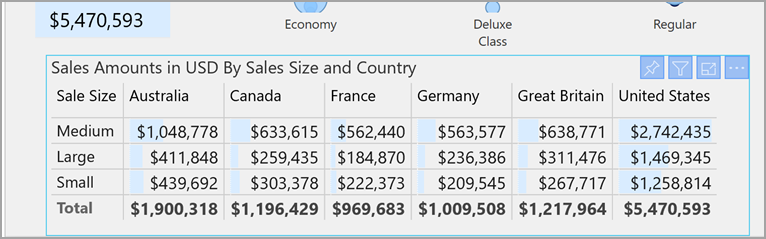
Για να αποκτήσετε πρόσβαση στις συντομεύσεις πληκτρολογίου που χρησιμοποιούνται συχνότερα, μπορείτε να πατήσετε Shift + ? για να εμφανίσετε ένα παράθυρο διαλόγου συντόμευσης πληκτρολογίου. Για να μάθετε περισσότερα, ανατρέξτε στα άρθρα σχετικά με τις προσβάσιμες εμπειρίες κατανάλωσης και τις συντομεύσεις πληκτρολογίου στην ενότητα Σχετικό περιεχόμενο στο τέλος αυτού του άρθρου.
Συμβατότητα προγράμματος ανάγνωσης οθόνης
Γενικά, κάθε αντικείμενο στο Power BI που διαθέτει περιήγηση με το πληκτρολόγιο είναι επίσης συμβατό με προγράμματα ανάγνωσης οθόνης. Όταν ένας καταναλωτής αναφοράς μεταβαίνει σε μια απεικόνιση, το πρόγραμμα ανάγνωσης οθόνης θα διαβάσει τον τίτλο, τον τύπο απεικόνισης και οποιοδήποτε εναλλακτικό κείμενο, εάν έχει οριστεί.
Προβολή χρώματος υψηλής αντίθεσης
Το Power BI διαθέτει υποστήριξη υψηλής αντίθεσης για αναφορές. Εάν χρησιμοποιείτε μια λειτουργία υψηλής αντίθεσης στα Windows, το Power BI Desktop εντοπίζει αυτόματα ποιο θέμα υψηλής αντίθεσης χρησιμοποιείται στα Windows και εφαρμόζει αυτές τις ρυθμίσεις στις αναφορές σας. Αυτά τα χρώματα υψηλής αντίθεσης ακολουθούν την αναφορά όταν δημοσιευτεί στην Υπηρεσία Power BI ή σε κάποιο άλλο σημείο.
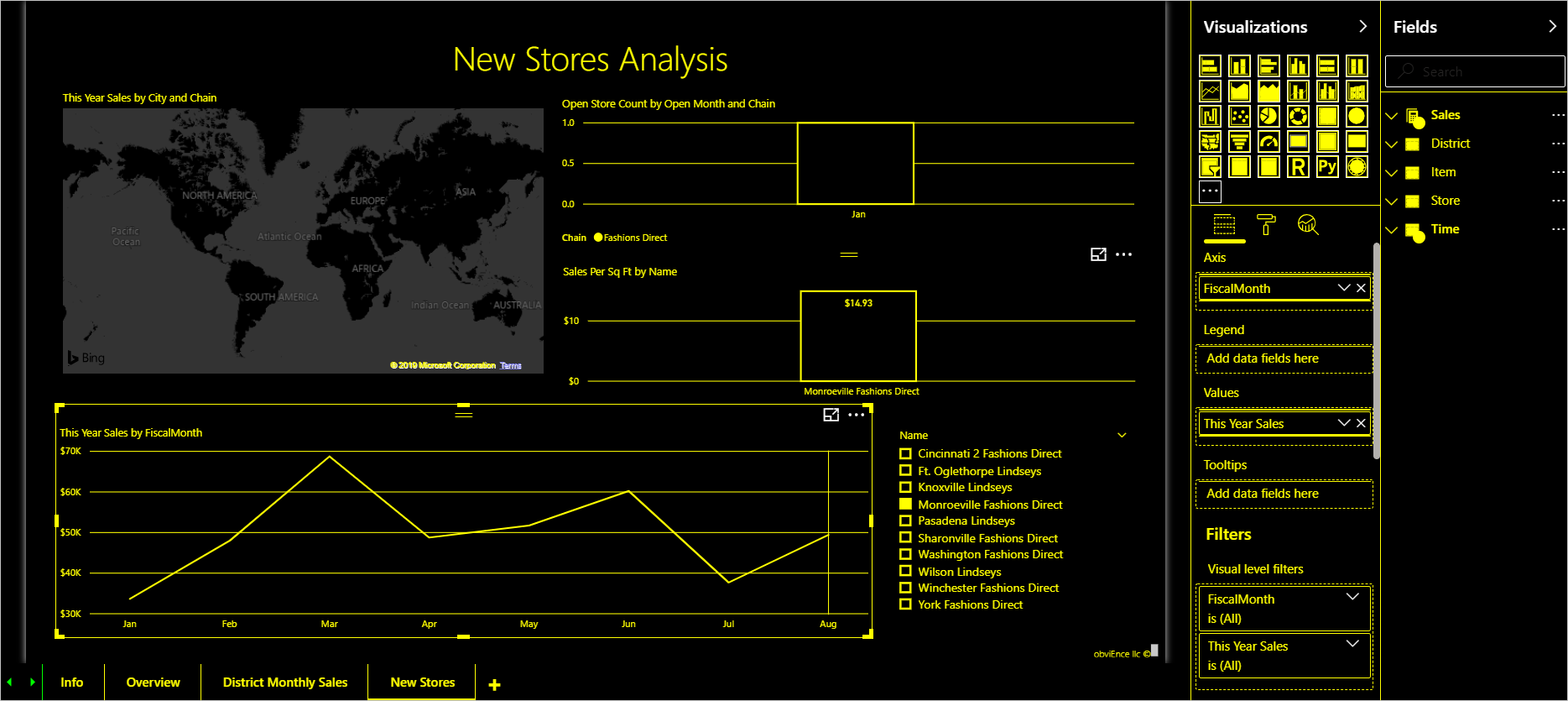
Η Υπηρεσία Power BI επίσης επιχειρεί να εντοπίσει τις ρυθμίσεις υψηλής αντίθεσης που έχουν επιλεγεί για τα Windows, αλλά η αποτελεσματικότητα και η ακρίβεια αυτού του εντοπισμού εξαρτάται από το πρόγραμμα περιήγησης που χρησιμοποιείται για την Υπηρεσία Power BI. Εάν θέλετε να ορίσετε το θέμα με μη αυτόματο τρόπο στην Υπηρεσία Power BI, στην επάνω αριστερή γωνία μπορείτε να επιλέξετε Προβολή>χρωμάτων υψηλής αντίθεσης ενώ βρίσκεστε σε λειτουργία επεξεργασίας και, στη συνέχεια, να επιλέξετε το θέμα που θέλετε να εφαρμόσετε στην αναφορά.
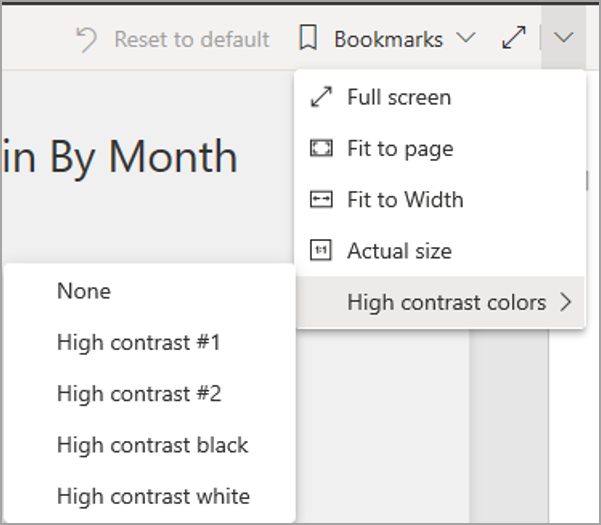
Λειτουργία εστίασης
Εάν ένας καταναλωτής αναφοράς εξετάζει μια απεικόνιση σε έναν πίνακα εργαλείων, μπορεί να αναπτύξει την απεικόνιση για να γεμίσει περισσότερο από την οθόνη του, επιλέγοντας το εικονίδιο Λειτουργία εστίασης στο μενού περιβάλλοντος της απεικόνισης.
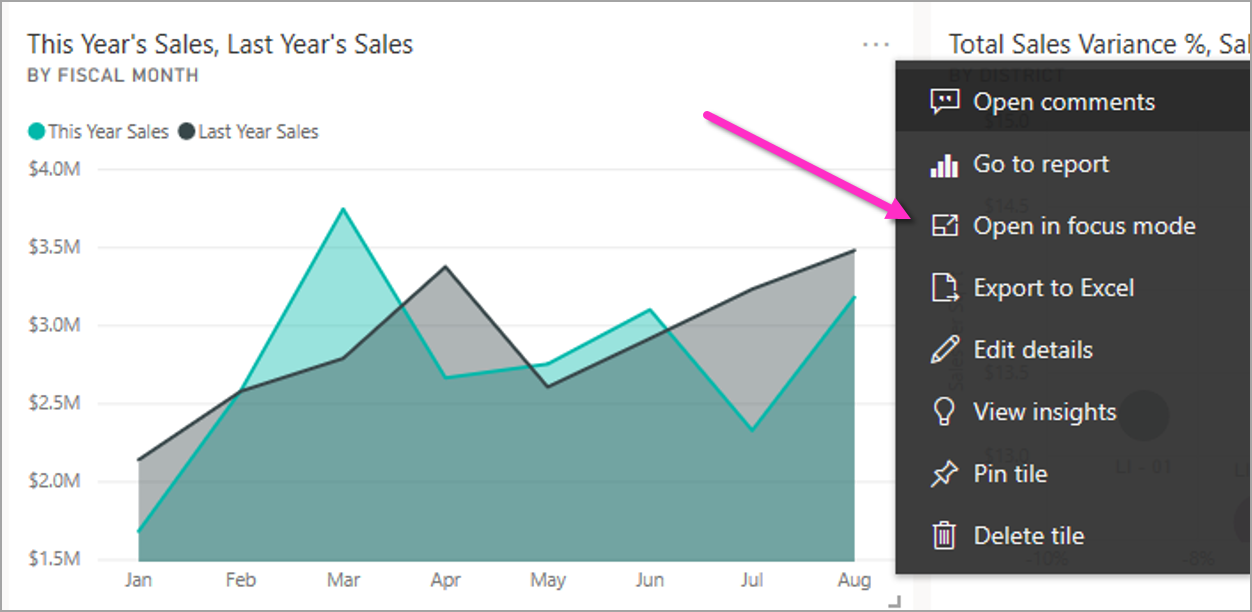
Εμφάνιση πίνακα δεδομένων
Οι καταναλωτές αναφορών μπορούν επίσης να προβάλουν τα δεδομένα σε μια απεικόνιση σε μορφή πίνακα πατώντας Alt+Shift+F11. Αυτός ο πίνακας είναι παρόμοιος με το πάτημα του πλήκτρου Εμφάνιση δεδομένων στο μενού περιβάλλοντος απεικόνισης, αλλά εμφανίζει έναν πίνακα που είναι φιλικός προς τον αναγνώστη οθόνης.
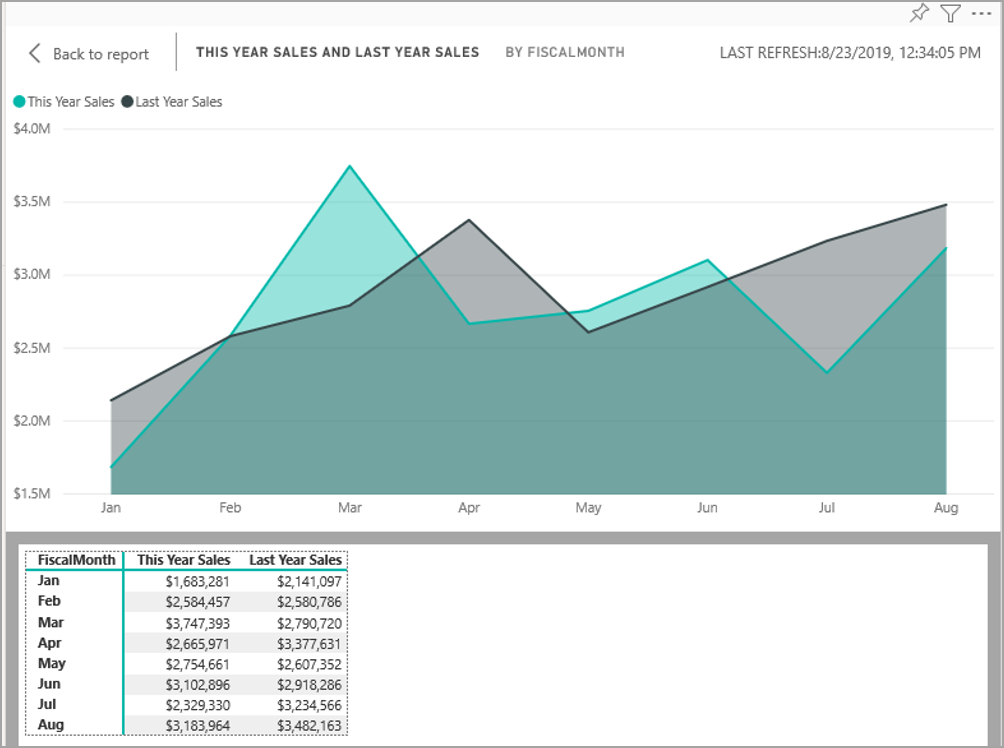
Ενσωματωμένες δυνατότητες προσβασιμότητας που απαιτούν ρύθμιση παραμέτρων
Το Power BI διαθέτει δυνατότητες προσβασιμότητας που είναι ενσωματωμένες στο προϊόν και απαιτούν ρύθμιση παραμέτρων από τον συντάκτη της αναφοράς. Αυτές οι δυνατότητες περιλαμβάνουν:
- Εναλλακτικό κείμενο
- Σειρά tab
- Τίτλοι και ετικέτες
- Δείκτες
- Θέματα αναφοράς
Εναλλακτικό κείμενο
Το εναλλακτικό κείμενο (μια περιγραφή εναλλακτικού κειμένου) χρησιμοποιείται για την περιγραφή της εμφάνισης και λειτουργίας των απεικονίσεων και εικόνων στη σελίδα αναφοράς στους χρήστες του προγράμματος ανάγνωσης οθόνης. Οι συντάκτες αναφορών θα πρέπει να προσθέτουν εναλλακτικό κείμενο σε κάθε αντικείμενο που μεταφέρει σημαντικές πληροφορίες σε μια αναφορά. Η παροχή εναλλακτικού κειμένου εξασφαλίζει ότι οι καταναλωτές της αναφοράς σας κατανοούν αυτό που προσπαθείτε να επικοινωνήσετε με μια απεικόνιση, ακόμα και αν δεν μπορούν να δουν την απεικόνιση, την εικόνα, το σχήμα ή το πλαίσιο κειμένου. Μπορείτε να καταχωρήσετε εναλλακτικό κείμενο για οποιοδήποτε αντικείμενο σε μια αναφορά Power BI Desktop επιλέγοντας το αντικείμενο (όπως μια απεικόνιση, ένα σχήμα κ.ο.κ.) και στο τμήμα παραθύρου Απεικονίσεις , επιλέξτε την ενότητα Μορφοποίηση , αναπτύξτε το στοιχείο Γενικά, κάντε κύλιση προς τα κάτω και συμπληρώστε το πλαίσιο κειμένου Εναλλακτικό κείμενο . Το πλαίσιο κειμένου Εναλλακτικό κείμενο έχει όριο 250 χαρακτήρων.
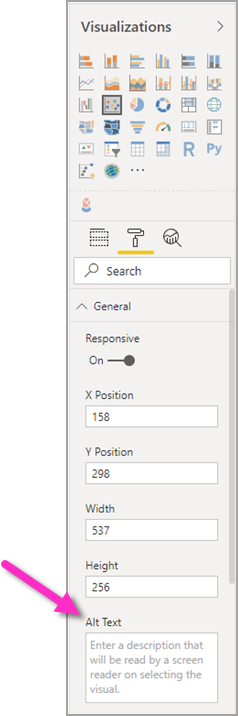
Το εναλλακτικό κείμενο θα πρέπει να περιλαμβάνει πληροφορίες σχετικά με τις πληροφορίες που θα θέλατε να αποκτήσει ο καταναλωτής αναφοράς από μια απεικόνιση. Επειδή ένας αναγνώστης οθόνης διαβάζει τον τίτλο και τον τύπο μιας απεικόνισης, χρειάζεται μόνο να συμπληρώσετε μια περιγραφή. Ένα παράδειγμα εναλλακτικού κειμένου για την παρακάτω απεικόνιση μπορεί να είναι: Καθαρή ικανοποίηση χρηστών κατά χρώμα προϊόντος που πωλείται, χωρισμένη περαιτέρω κατά κλάση προϊόντος.
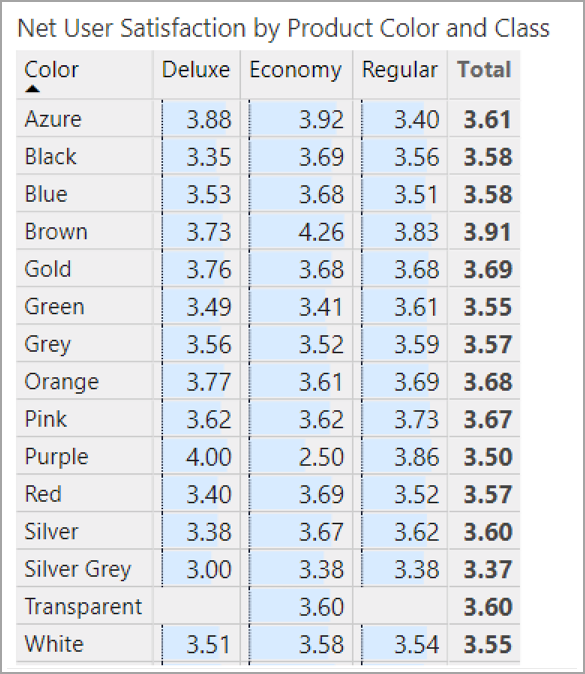
Έχετε υπόψη ότι η κλήση δεδομενικών πληροφοριών ή συγκεκριμένων σημείων δεδομένων μπορεί να μην είναι η καλύτερη επιλογή για να τοποθετήσετε στατικό εναλλακτικό κείμενο, καθώς τα δεδομένα στο Power BI είναι δυναμικά. Εάν θέλετε να χρησιμοποιήσετε δυναμικό εναλλακτικό κείμενο, ανατρέξτε στην επόμενη ενότητα που περιγράφει μορφοποίηση υπό όρους για εναλλακτικό κείμενο.
Σημείωμα
Όταν εξάγετε μια αναφορά στο PowerPoint, το PowerPoint προσθέτει εναλλακτικό κείμενο για κάθε στοιχείο στη σελίδα. Εάν δεν καθορίζετε εναλλακτικό κείμενο για κάθε στοιχείο, το προεπιλεγμένο εναλλακτικό κείμενο στο PowerPoint είναι "Δεν παρέχεται εναλλακτικό κείμενο".
Μορφοποίηση υπό όρους για εναλλακτικό κείμενο
Μια δυνατότητα που κάνει το Power BI τόσο συναρπαστικό είναι ότι τα δεδομένα του είναι δυναμικά. Μπορείτε να χρησιμοποιήσετε μετρήσεις DAX και μορφοποίηση υπό όρους για να δημιουργήσετε δυναμικό εναλλακτικό κείμενο. Τα προγράμματα ανάγνωσης οθόνης μπορούν τότε να καλέσουν τιμές συγκεκριμένες για τα δεδομένα που προβάλλει ένας καταναλωτής αναφοράς.
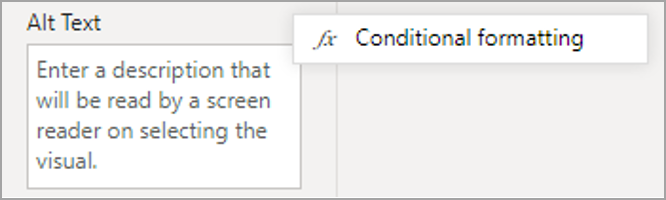
Σειρά tab
Ο ορισμός της σειράς tab βοηθά τους χρήστες πληκτρολογίου να περιηγηθούν στην αναφορά σας με μια σειρά που ταιριάζει με τον τρόπο με τον οποίο οι χρήστες επεξεργάζονται οπτικά τις απεικονίσεις αναφοράς. Εάν συμπεριλαμβάνετε διακοσμητικά σχήματα και εικόνες στην αναφορά σας, θα πρέπει να τα καταργήσετε από τη σειρά tab.
Για να ορίσετε τη σειρά tab, επιλέξτε την καρτέλα Προβολή στην κορδέλα και, στην περιοχή Εμφάνιση τμημάτων παραθύρου, επιλέξτε Επιλογή για να εμφανίσετε το τμήμα παραθύρου Επιλογή .
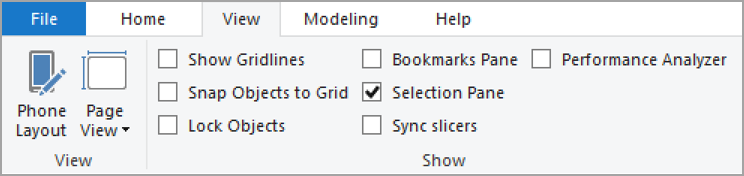
Στο τμήμα παραθύρου Επιλογή, επιλέγοντας Σειρά tab εμφανίζεται η τρέχουσα σειρά tab για την αναφορά σας. Μπορείτε να επιλέξετε ένα αντικείμενο και, στη συνέχεια, να χρησιμοποιήσετε τα κουμπιά πάνω και κάτω βέλους για να μετακινήσετε το αντικείμενο στην ιεραρχία. Μπορείτε επίσης να επιλέξετε ένα αντικείμενο με το ποντίκι σας και να το σύρετε στη θέση που θέλετε στη λίστα. Κάνοντας κλικ στον αριθμό δίπλα σε ένα αντικείμενο κρύβεται το αντικείμενο από τη σειρά tab.
Τίτλοι και ετικέτες
Οι τίτλοι σελίδων απεικόνισης και αναφοράς είναι σημαντικές δυνατότητες προσβασιμότητας που χρησιμεύουν ως σημείο αναφοράς για τον καταναλωτή αναφοράς. Αποφύγετε τη χρήση ακρωνυμίων ή εξειδικευμένων ορολογίας στους τίτλους αναφορών σας. Εάν κάνετε κοινή χρήση της αναφοράς με έναν νέο χρήστη ή κάποιον που είναι εξωτερικός του οργανισμού σας, μπορεί να μην γνωρίζουν τι σημαίνουν οι όροι ή τα ακρωνύμια σας. Η παρακάτω εικόνα εμφανίζει μια απεικόνιση με ένα ακρωνύμιο στον τίτλο (στα αριστερά) και έναν σαφέστερο τίτλο για την απεικόνιση στα δεξιά.

Μέσα σε μια απεικόνιση, βεβαιωθείτε ότι οι τίτλοι, οι ετικέτες άξονα, οι τιμές υπομνήματος και οι ετικέτες δεδομένων είναι ευανάγνωστες και κατανοητές. Συγκρίνετε τις παρακάτω εικόνες, όπου η πρώτη εικόνα έχει λίγους αριθμούς ή περιγραφές δεδομένων και η δεύτερη έχει πολλούς.
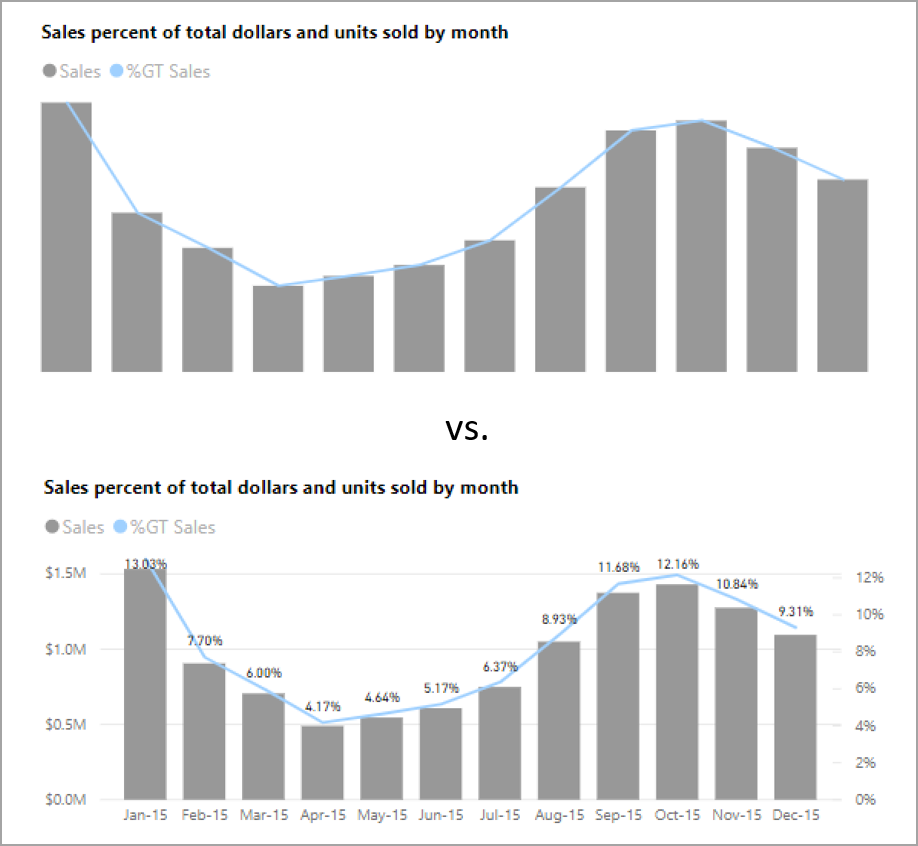
Με τις ετικέτες δεδομένων, μπορείτε ακόμα και να επιλέξετε να ενεργοποιήσετε ή να απενεργοποιήσετε τις ετικέτες για κάθε σειρά στην απεικόνισή σας ή να τις τοποθετήσετε πάνω ή κάτω από μια σειρά. Παρόλο που το Power BI κάνει ό,τι καλύτερο μπορεί για να τοποθετεί ετικέτες δεδομένων πάνω ή κάτω από μια γραμμή, ορισμένες φορές δεν είναι σαφές. Στην παρακάτω απεικόνιση, οι ετικέτες δεδομένων είναι μπερδεμένες και δεν διαβάζονται εύκολα.
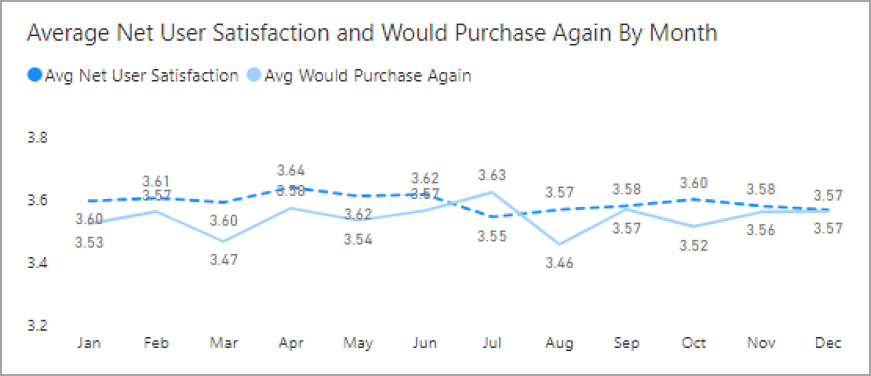
Η τοποθέτηση των ετικετών δεδομένων σας πάνω ή κάτω από τη σειρά σας μπορεί να βοηθήσει, ιδιαίτερα εάν χρησιμοποιείτε ένα γράφημα γραμμών με πολλές γραμμές. Με λίγες προσαρμογές, οι ετικέτες δεδομένων έχουν τώρα πολύ καλύτερη εμφάνιση.
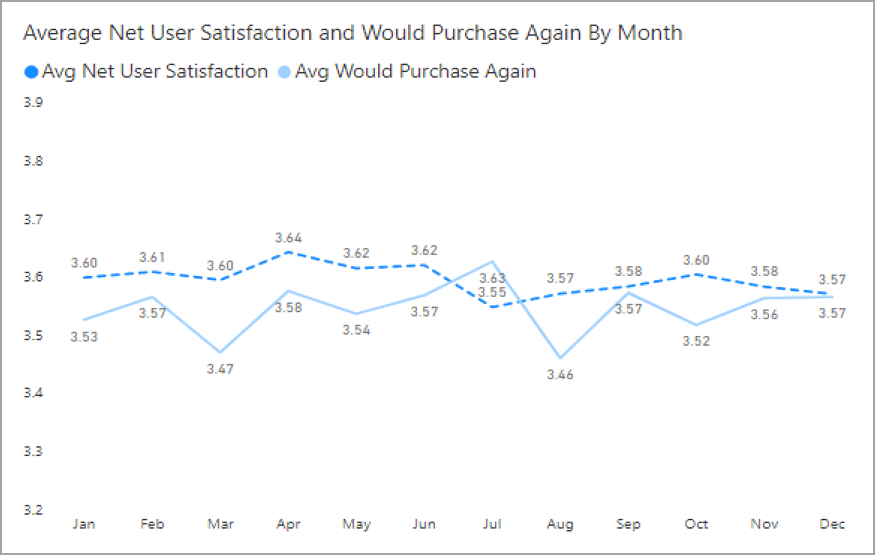
Δείκτες
Η καλύτερη πρακτική είναι να αποφύγετε τη χρήση χρωμάτων (συμπεριλαμβανομένων δυνατοτήτων μορφοποίησης υπό όρους) ως τον μοναδικό τρόπο μεταβίβασης πληροφοριών. Αντίθετα, μπορείτε να χρησιμοποιήσετε δείκτες για να διακρίνετε διαφορετικές σειρές.
Για απεικονίσεις γραμμών, περιοχών και σύνθετων στοιχείων, καθώς και για απεικονίσεις διασποράς και φυσαλίδων, μπορείτε να ενεργοποιήσετε δείκτες και να χρησιμοποιήσετε ένα διαφορετικό σχήμα δείκτη για κάθε γραμμή.
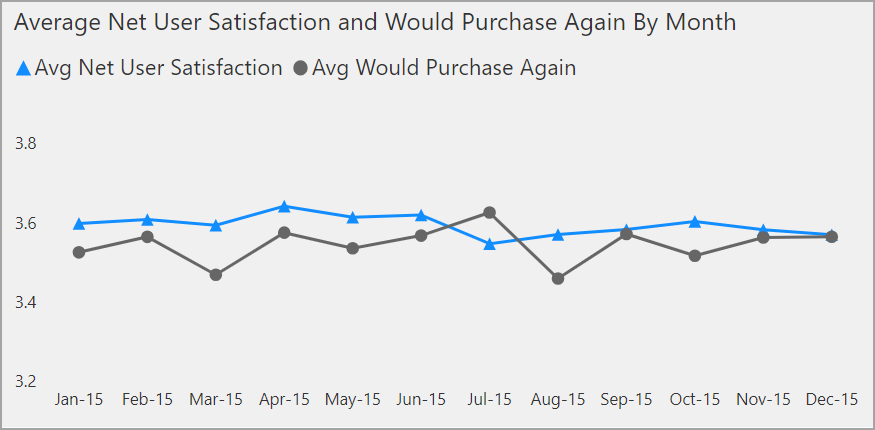
Για να ενεργοποιήσετε τους δείκτες, επιλέξτε την ενότητα Μορφοποίηση στο τμήμα παραθύρου Απεικονίσεις, αναπτύξτε την ενότητα Σχήματα και, στη συνέχεια, κάντε κύλιση προς τα κάτω για να βρείτε τον διακόπτη εναλλαγής Εμφάνιση δεικτών και να τον θέσετε σε Ενεργό, όπως φαίνεται στην παρακάτω εικόνα.
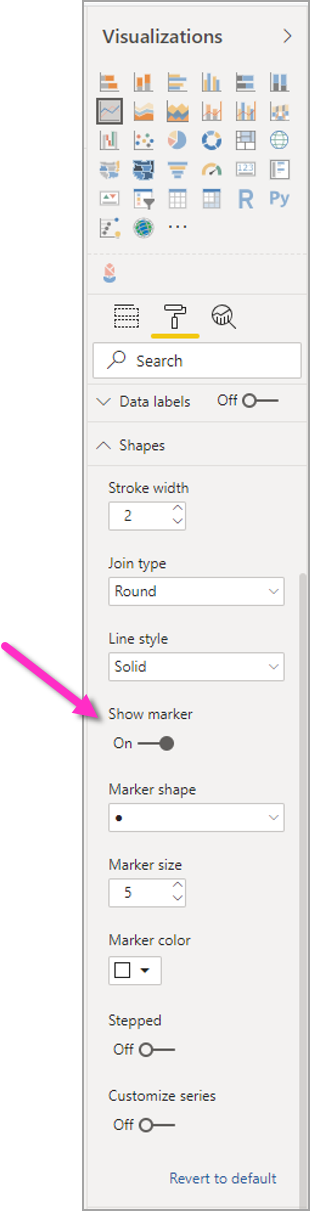
Μπορείτε επίσης να χρησιμοποιήσετε την Προσαρμογή σειράς για να επιλέξετε το όνομα κάθε γραμμής (ή περιοχή, εάν χρησιμοποιείτε ένα γράφημα περιοχών) από το αναπτυσσόμενο πλαίσιο σε αυτήν την ενότητα Σχήματα. Κάτω από την αναπτυσσόμενη λίστα, μπορείτε να προσαρμόσετε πολλές πτυχές του δείκτη που χρησιμοποιείται για την επιλεγμένη γραμμή, όπως το σχήμα, το χρώμα και το μέγεθός της.
Παρόλο που προτείνουμε στους συντάκτες αναφορών να ενεργοποιήσουν τις ετικέτες δεδομένων και τους δείκτες, η ενεργοποίηση όλων για κάθε απεικόνιση μπορεί να αποσπά την προσοχή και να καταστήσει την αναφορά σας λιγότερο προσβάσιμη. Στην παρακάτω εικόνα, μπορείτε να συγκρίνετε μια απεικόνιση που έχει ετικέτες δεδομένων και δείκτες ενεργοποιημένους και, στη συνέχεια, μια πιο κατανοητή έκδοση με τις ετικέτες δεδομένων απενεργοποιημένες.
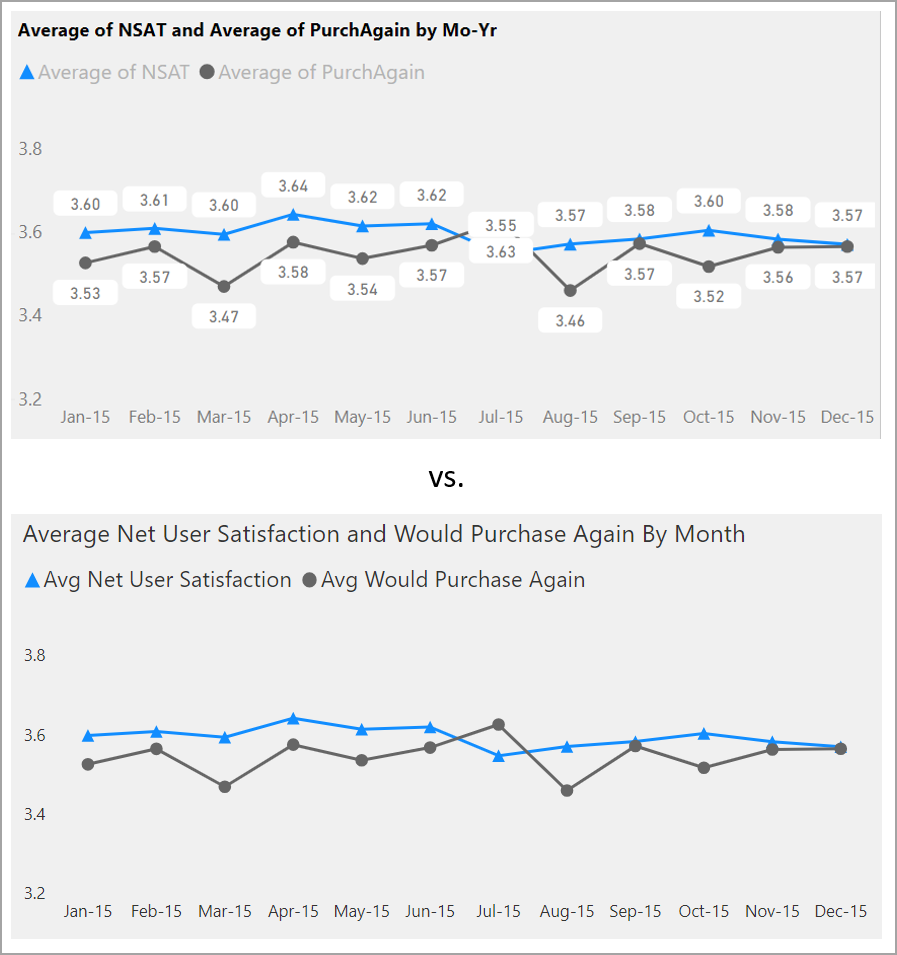
Εάν δεν είστε βέβαιοι εάν η απεικόνιση ή η αναφορά σας είναι ιδιαίτερα απασχολημένη, δοκιμάστε το πραγματοποιώντας έναν έλεγχο στραβισμού. Εάν οι ετικέτες δεδομένων απο τράβηξε περισσότερο την προσοχή σας σε σχέση με τα σημεία δεδομένων, απενεργοποιήστε τις ετικέτες δεδομένων σας.
Θέματα, αντίθεση και χρώματα φιλικά προς τις αχρωματοψίες
Θα πρέπει να εξασφαλίσετε ότι οι αναφορές σας έχουν επαρκή αντίθεση μεταξύ του κειμένου και τυχόν χρωμάτων φόντου. Το κριτήριο επιτυχίας WCAG 2.1 1.4.3 ορίζει ότι το κείμενο και το χρώμα φόντου θα πρέπει να έχουν αναλογία αντίθεσης τουλάχιστον 4,5:1. Μπορείτε να χρησιμοποιήσετε εργαλεία όπως Αναλυτής αντίθεσης χρωμάτων, WebAIM και Προσβάσιμα χρώματα για να ελέγξετε τα χρώματα της αναφοράς σας.
Θα πρέπει επίσης να λάβετε υπόψη ότι ορισμένοι θεατές αναφοράς μπορεί να αντιμετωπίζουν δυσκολίες με το χρώμα. Εργαλεία όπως τα Coblis και Vischeck προσομοιώνουν αυτό που βλέπουν οι θεατές αναφορών με διαφορετικές οπτικές δυνατότητες. Η χρήση λιγότερων χρωμάτων ή μιας μονόχρωμης παλέτας στην αναφορά σας μπορεί να βοηθήσει να περιοριστεί η δημιουργία μη προσβάσιμων αναφορών.
Ορισμένοι συνδυασμοί χρωμάτων μπορεί να είναι δύσκολο να τους ξεχωρίσουν οι χρήστες. Αυτοί οι συνδυασμοί περιλαμβάνουν τα εξής:
- πράσινο και κόκκινο
- πράσινο και καφέ
- μπλε και μοβ
- πράσινο και μπλε
- ανοιχτό πράσινο και κίτρινο
- μπλε και γκρι
- πράσινο και γκρι
- πράσινο και μαύρο
Αποφύγετε τη χρήση αυτών των χρωμάτων μαζί σε ένα γράφημα ή στην ίδια σελίδα αναφοράς. Το Power BI διαθέτει ορισμένα ενσωματωμένα θέματα που βοηθούν να κάνετε την αναφορά σας πιο προσβάσιμη, ωστόσο η καλύτερη πρακτική είναι να ελέγχετε την αναφορά σας με ορισμένα από τα άλλα εργαλεία που προτείνονται σε αυτό το άρθρο.

Συμβουλές και ζητήματα
Αυτή η ενότητα παρέχει ορισμένες οδηγίες, συμβουλές και ζητήματα που πρέπει να λάβετε υπόψη κατά τη δημιουργία αναφορών έχοντας κατά νου την προσβασιμότητα.
Κατανοήστε τι θέλει το κοινό σας
Η δημιουργία μιας αναφοράς είναι μια επαναληπτική διαδικασία. Προτού ξεκινήσετε την τοποθέτηση απεικονίσεων στη σελίδα, μιλήστε με ορισμένους από τους καταναλωτές αναφορών σας για να κατανοήσετε καλύτερα ποιες πληροφορίες θέλουν να λάβουν από την αναφορά σας και πώς θέλουν να τις βλέπουν.
Η δημιουργία με προσβασιμότητα θα πρέπει να αποτελεί μέρος αυτής της διαδικασίας. Μπορεί να διαπιστώσετε ότι το όραμά σας δεν είναι αυτό που έχουν κατά νου οι καταναλωτές της αναφοράς σας. Όταν προετοιμάσετε ένα αρχικό πρόχειρο της αναφοράς σας, εμφανίστε το σε έναν καταναλωτή αναφοράς και συγκεντρώστε περισσότερα σχόλια. Ως συντάκτης αναφορών, η συλλογή σχολίων μπορεί να βοηθήσει να μετριάσετε έναν μελλοντικό κατακλυσμό αιτήσεων για αλλαγές από δυσαρεστημένους καταναλωτές αναφορών.
Διατηρήστε την αναφορά σας απλή και συνεπή
Διατηρήστε την αναφορά σας όσο πιο απλή γίνεται. Άτομα συχνά προσπαθούν να βάλουν πολλά στοιχεία σε μία απεικόνιση. Συχνά, η κατάσπασή της σε πολλές απεικονίσεις την καθιστά απλούστερη και πιο κατανοητή. Εξετάστε τη χρήση πολλών απεικονίσεων εάν εμφανίζουν διαφορετικούς περιορισμούς των δεδομένων και χρησιμοποιούν φίλτρα ή αλληλεπιδράσεις απεικονίσεων για τη δημιουργία μιας εμπλουτισμένης εμπειρίας. Ταυτόχρονα, διατηρήστε τον αριθμό των απεικονίσεων σε μια σελίδα στο ελάχιστο. Προσπαθήστε να αποφύγετε περιττή εφεδρεία και ακαταστασία στη σελίδα. Δεν χρειάζεστε δύο απεικονίσεις για να εμφανίσετε το ίδιο πράγμα. Οι καταναλωτές αναφορών μπορεί να κατακλυστούν από όλες τις πληροφορίες που παρέχονται από πάρα πολλές απεικονίσεις ή μπορεί να έχουν περιορισμένο εύρος προσοχής και να αποσπάται η προσοχή τους. Αυτό όχι μόνο διευκολύνει την κατανάλωση της αναφοράς σας, αλλά επίσης η ύπαρξη πάρα πολλών απεικονίσεων σε μια σελίδα μπορεί να επιβραδύνει τις επιδόσεις της αναφοράς σας.
Διατηρήστε την αναφορά σας συνεπή χρησιμοποιώντας το ίδιο χρώμα γραμματοσειράς και στυλ για τα στοιχεία απεικόνισης σε όλη την αναφορά σας. Χρησιμοποιήστε το ίδιο μέγεθος γραμματοσειράς για όλους τους τίτλους απεικονίσεων, ακριβώς όπως θα κάνατε για ετικέτες δεδομένων και τίτλους αξόνων. Εάν χρησιμοποιείτε αναλυτές σε πολλές σελίδες αναφοράς, διατηρήστε τους στην ίδια θέση σε κάθε σελίδα της αναφοράς σας.
Δοκιμή για προβλήματα όρασης
Ένας γρήγορος τρόπος για να ελέγξετε την εμφάνιση μιας αναφοράς για καταναλωτές με προβλήματα όρασης θα ήταν να χαμηλώσετε τη φωτεινότητα της οθόνης ή της κινητής συσκευής σας. Υπάρχουν πρόσθετα προγράμματος περιήγησης που μπορείτε να χρησιμοποιήσετε, τα οποία μπορούν να σας βοηθήσουν να εκτελέσετε έναν έλεγχο στραβισμού.
Λίστα ελέγχου προσβασιμότητας αναφοράς
Εκτός από την παροχή εργαλείων προσβασιμότητας και λειτουργιών, το Power BI παρέχει την παρακάτω λίστα ελέγχου που μπορείτε να χρησιμοποιήσετε κατά τη δημιουργία αναφορών. Αυτή η λίστα ελέγχου βοηθά να εξασφαλίσετε ότι οι αναφορές σας είναι προσβάσιμες και διαθέσιμες στο μεγαλύτερο κοινό προτού τις δημοσιεύσετε.
Όλες οι απεικονίσεις
- Βεβαιωθείτε ότι η αντίθεση χρωμάτων μεταξύ του τίτλου, της ετικέτας άξονα και του κειμένου ετικέτας δεδομένων και του φόντου είναι τουλάχιστον 4,5:1.
- Αποφύγετε τη χρήση χρώματος ως το μοναδικό μέσο μεταβίβασης πληροφοριών. Χρησιμοποιήστε κείμενο ή εικονίδια για να συμπληρώσετε ή αντικαταστήσετε το χρώμα.
- Αντικαταστήστε περιττή ορολογία ή ακρωνύμια.
- Βεβαιωθείτε ότι προστίθεται εναλλακτικό κείμενο σε όλες τις μη διακοσμητικές απεικονίσεις στη σελίδα.
- Ελέγξτε ότι η σελίδα αναφοράς σας λειτουργεί για χρήστες με αδυναμία χρωματικής αντίληψης.
Αναλυτές
- Εάν έχετε μια συλλογή πολλών αναλυτών στις σελίδες αναφοράς σας, βεβαιωθείτε ότι η σχεδίασή σας είναι συνεπής σε όλες τις σελίδες. Χρησιμοποιήστε όσο το δυνατόν περισσότερο την ίδια γραμματοσειρά, χρώματα και χωρική θέση.
Textbox
- Βεβαιωθείτε ότι η αντίθεση χρωμάτων μεταξύ γραμματοσειράς και φόντου είναι τουλάχιστον 4,5:1.
- Φροντίστε να τοποθετήσετε τα περιεχόμενα κειμένου στο πλαίσιο εναλλακτικό κείμενο , ώστε να μπορούν να τα διαβάσουν οι αναγνώστες οθόνης.
Αλληλεπιδράσεις απεικονίσεων
- Είναι οι βασικές πληροφορίες προσβάσιμες μόνο μέσω μιας αλληλεπίδρασης; Σε αυτή την περίπτωση, αναδιατάξτε τις απεικονίσεις ώστε να φιλτράρονται εκ των προτέρων για να καταστήσετε τα σημαντικά συμπεράσματα πιο προφανή.
- Χρησιμοποιείτε σελιδοδείκτες για περιήγηση; Δοκιμάστε να περιηγηθείτε στην αναφορά σας με ένα πληκτρολόγιο για να εξασφαλίσετε ότι η εμπειρία είναι αποδεκτή για χρήστες μόνο πληκτρολογίου.
Σειρά ταξινόμησης
- Έχετε ορίσει σκόπιμα τη σειρά ταξινόμησης κάθε απεικόνισης στη σελίδα; Ο προσβάσιμος πίνακας Εμφάνιση δεδομένων εμφανίζει τα δεδομένα στη σειρά ταξινόμησης που έχετε ορίσει στην απεικόνιση.
Επεξηγήσεις εργαλείων
- Μην χρησιμοποιείτε συμβουλές εργαλείων για να μεταβιβάσετε σημαντικές πληροφορίες. Χρήστες με κινητικές δυσκολίες και χρήστες που δεν χρησιμοποιούν ποντίκι θα αντιμετωπίσουν δυσκολίες με την πρόσβαση σε αυτές.
- Προσθέστε συμβουλές εργαλείων σε γραφήματα ως βοηθητικές πληροφορίες. Περιλαμβάνεται στον προσβάσιμο πίνακα Εμφάνιση δεδομένων για κάθε απεικόνιση.
Βίντεο
- Αποφύγετε βίντεο που ξεκινούν αυτόματα όταν αποδίδεται η σελίδα.
- Βεβαιωθείτε ότι το βίντεό σας έχει λεζάντες ή καταχωρήστε ένα κείμενο.
Ήχος
- Αποφύγετε ήχους που ξεκινούν αυτόματα όταν αποδίδεται η σελίδα.
- Καταχωρήστε ένα κείμενο για οποιονδήποτε ήχο.
Σχήματα
- Βεβαιωθείτε ότι οποιαδήποτε διακοσμητικά σχήματα επισημαίνονται ως κρυφά στη σειρά tab, ώστε να μην ανακοινωθούν από έναν αναγνώστη οθόνης.
- Αποφύγετε τη χρήση πάρα πολλών διακοσμητικών σχημάτων στο σημείο που αποσπούν την προσοχή.
- Όταν χρησιμοποιείτε σχήματα για να καλέσετε τα σημεία δεδομένων, χρησιμοποιήστε εναλλακτικό κείμενο για να εξηγήσετε αυτό που καλείται.
Εικόνες
- Όταν χρησιμοποιείτε εικόνες για να καλέσετε τα σημεία δεδομένων, χρησιμοποιήστε εναλλακτικό κείμενο για να εξηγήσετε αυτό που καλείται.
- Βεβαιωθείτε ότι οποιαδήποτε διακοσμητικές εικόνες επισημαίνονται ως κρυφά στη σειρά tab, ώστε να μην ανακοινωθούν από έναν αναγνώστη οθόνης.
- Αποφύγετε τη χρήση πάρα πολλών διακοσμητικών εικόνων στο σημείο που αποσπούν την προσοχή.
Απεικονίσεις Power BI
- Ελέγξτε τον προσβάσιμο πίνακα Εμφάνιση δεδομένων για απεικονίσεις Power BI. Εάν οι πληροφορίες που εμφανίζονται δεν επαρκούν, αναζητήστε μια άλλη απεικόνιση.
- Εάν χρησιμοποιείτε την προσαρμοσμένη απεικόνιση Άξονας αναπαραγωγής, βεβαιωθείτε ότι δεν πραγματοποιεί αυτόματη αναπαραγωγή. Καταστήστε προφανές ότι ο χρήστης πρέπει να πατήσει το κουμπί αναπαραγωγής/παύσης για να ξεκινήσει/σταματήσει η αλλαγή τιμών.
Σε όλες τις απεικονίσεις στη σελίδα
- Ορίστε τη σειρά tab και απενεργοποιήστε τη σειρά tab (σημειώστε το στοιχείο ως κρυφό) σε οποιαδήποτε διακοσμητικά στοιχεία.
Ζητήματα προς εξέταση και περιορισμοί
Υπάρχουν ορισμένα γνωστά προβλήματα και περιορισμοί σχετικά με τις δυνατότητες προσβασιμότητας. Οι περιγραφές αυτών των ζητημάτων και περιορισμών βρίσκονται στην ακόλουθη λίστα:
- Όταν χρησιμοποιείτε προγράμματα ανάγνωσης οθόνης με το Power BI Desktop, θα έχετε την καλύτερη εμπειρία εάν ανοίξετε το πρόγραμμα ανάγνωσης οθόνης πριν ανοίξετε οποιαδήποτε αρχεία στο Power BI Desktop.
Σχετικό περιεχόμενο
Η συλλογή άρθρων για την προσβασιμότητα του Power BI είναι η εξής:
