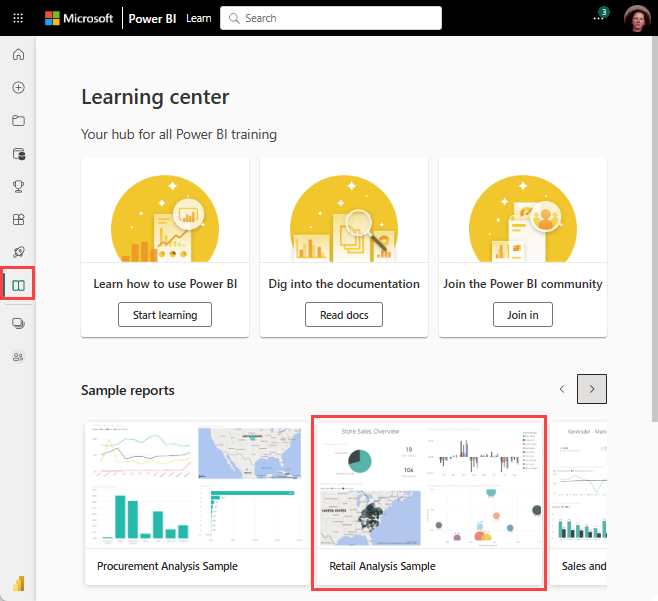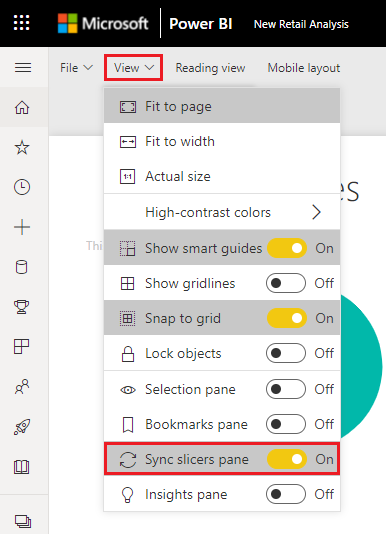Αναλυτές στο Power BI
ΙΣΕΙ ΓΙΑ: Power BI Desktop
Υπηρεσία Power BI
Ας υποθέσουμε ότι θέλετε οι αναγνώστες της αναφοράς σας να μπορούν να εξετάσουν τις συνολικές μετρήσεις πωλήσεων, αλλά θέλετε επίσης να επισημάνετε τις επιδόσεις μεμονωμένων διευθυντών περιφερειών και σε διαφορετικά χρονικά πλαίσια. Θα μπορούσατε να δημιουργήσετε ξεχωριστές αναφορές ή συγκριτικά γραφήματα. Μπορείτε να προσθέσετε φίλτρα στο τμήμα παραθύρου Φίλτρα. Εναλλακτικά, μπορείτε να χρησιμοποιήσετε αναλυτές. Οι αναλυτές είναι ένας άλλος τρόπος φιλτραρίσματος. Εμφανίζονται στη σελίδα αναφοράς και περιορίζουν το τμήμα του μοντέλου σημασιολογίας που εμφανίζεται στις άλλες απεικονίσεις αναφοράς.
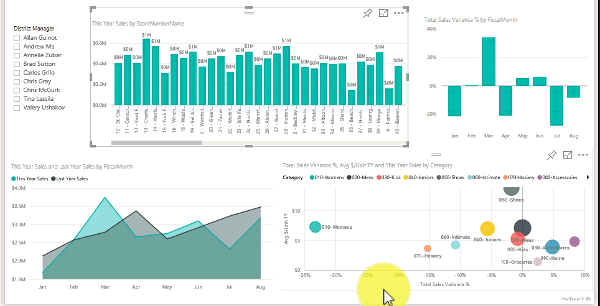
Αυτό το άρθρο σάς καθοδηγεί στη δημιουργία και τη μορφοποίηση ενός βασικού αναλυτή, χρησιμοποιώντας το δωρεάν Δείγμα ανάλυσης λιανικής. Καλύπτει επίσης τον έλεγχο των απεικονίσεων που επηρεάζονται από έναν αναλυτή, τον συγχρονισμό με αναλυτές σε άλλες σελίδες και το φιλτράρισμα και τη μορφοποίηση αναλυτών.
Αυτά τα άλλα άρθρα εξηγούν πώς μπορείτε να δημιουργήσετε συγκεκριμένους τύπους αναλυτών:
- Αναλυτές αριθμητικής περιοχής.
- Αναλυτές σχετικής ημερομηνίας.
- Αναλυτές σχετικής τιμής χρόνου.
- Δυναμικοί αναλυτές με δυνατότητα αλλαγής μορφοποίησης.
- Αναλυτές ιεραρχίας με πολλαπλά πεδία.
Πότε να χρησιμοποιείτε έναν αναλυτή
Οι αναλυτές είναι μια εξαιρετική επιλογή όταν θέλετε να κάνετε τα εξής:
- Εμφάνιση συχνών ή σημαντικών φίλτρων στον καμβά αναφορών για ευκολότερη πρόσβαση.
- Να διευκολύνετε την προβολή της τρέχουσας φιλτραρισμένης κατάστασης χωρίς να χρειάζεται να ανοίξετε μια αναπτυσσόμενη λίστα.
- Να φιλτράρετε κατά στήλες που δεν χρειάζονται και είναι κρυφές στους πίνακες δεδομένων.
- Να δημιουργείτε πιο εστιασμένες αναφορές τοποθετώντας τους αναλυτές δίπλα σε σημαντικές απεικονίσεις.
Οι αναλυτές Power BI δεν υποστηρίζουν:
- Πεδία εισόδου
- Επιλογές λεπτομερούς έρευνας
Δημιουργία αναλυτή
Αυτός ο αναλυτής φιλτράρει τα δεδομένα κατά διευθυντή τομέα. Εάν θέλετε να ακολουθήσετε τις οδηγίες αυτής της διαδικασίας, κάντε λήψη του αρχείου PBIX Δείγμα ανάλυσης λιανικής.
Ανοίξτε το Power BI Desktop και, από τη γραμμή μενού, επιλέξτε Αρχείο>Άνοιγμα αναφοράς.
Μεταβείτε στο αρχείο Retail Analysis Sample PBIX.pbix και, στη συνέχεια, επιλέξτε Άνοιγμα.
Στο αριστερό τμήμα παραθύρου, επιλέξτε το εικονίδιο
 Αναφορά για να ανοίξετε το αρχείο σε προβολή αναφοράς.
Αναφορά για να ανοίξετε το αρχείο σε προβολή αναφοράς.Στη σελίδα Επισκόπηση, χωρίς να έχετε επιλέξει τίποτε στον καμβά αναφορών, επιλέξτε το εικονίδιο
 Αναλυτής στο τμήμα παραθύρου Απεικονίσεις για να δημιουργήσετε έναν νέο αναλυτή.
Αναλυτής στο τμήμα παραθύρου Απεικονίσεις για να δημιουργήσετε έναν νέο αναλυτή.
Με επιλεγμένο τον νέο αναλυτή, από το τμήμα παραθύρου Πεδία , αναπτύξτε τον πίνακα Τομέας και επιλέξτε DM για να συμπληρώσετε τον αναλυτή.
Αλλάξτε το μέγεθος και σύρετε τα στοιχεία στον καμβά για να δημιουργήσετε χώρο για τον αναλυτή. Εάν αλλάξετε το μέγεθος του αναλυτή σε πολύ μικρό, τα στοιχεία του αποκόπτονται.
Ο νέος αναλυτής συμπληρώνεται τώρα με μια λίστα ονομάτων διευθυντών τομέα και των πλαισίων επιλογής τους.
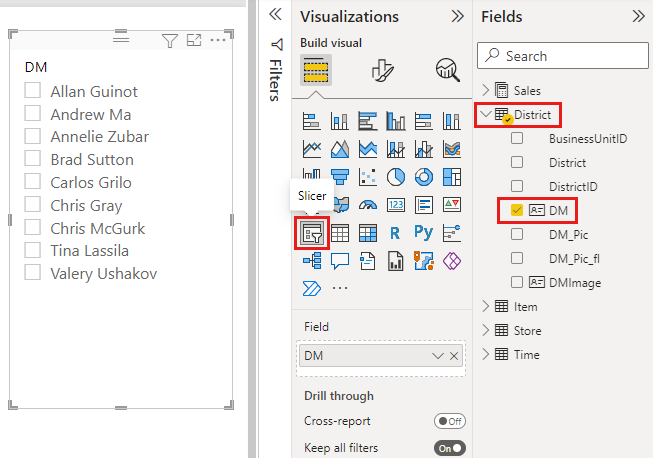
Επιλέξτε ονόματα στον αναλυτή και παρατηρήστε τα αποτελέσματα στις άλλες απεικονίσεις στη σελίδα. Επιλέξτε ονόματα ξανά για να καταργήσετε την επιλογή τους ή κρατήστε πατημένο το πλήκτρο Ctrl για να επιλέξετε περισσότερα από ένα ονόματα. Η επιλογή όλων των ονομάτων έχει το ίδιο αποτέλεσμα με την επιλογή κανενός ονόματος.
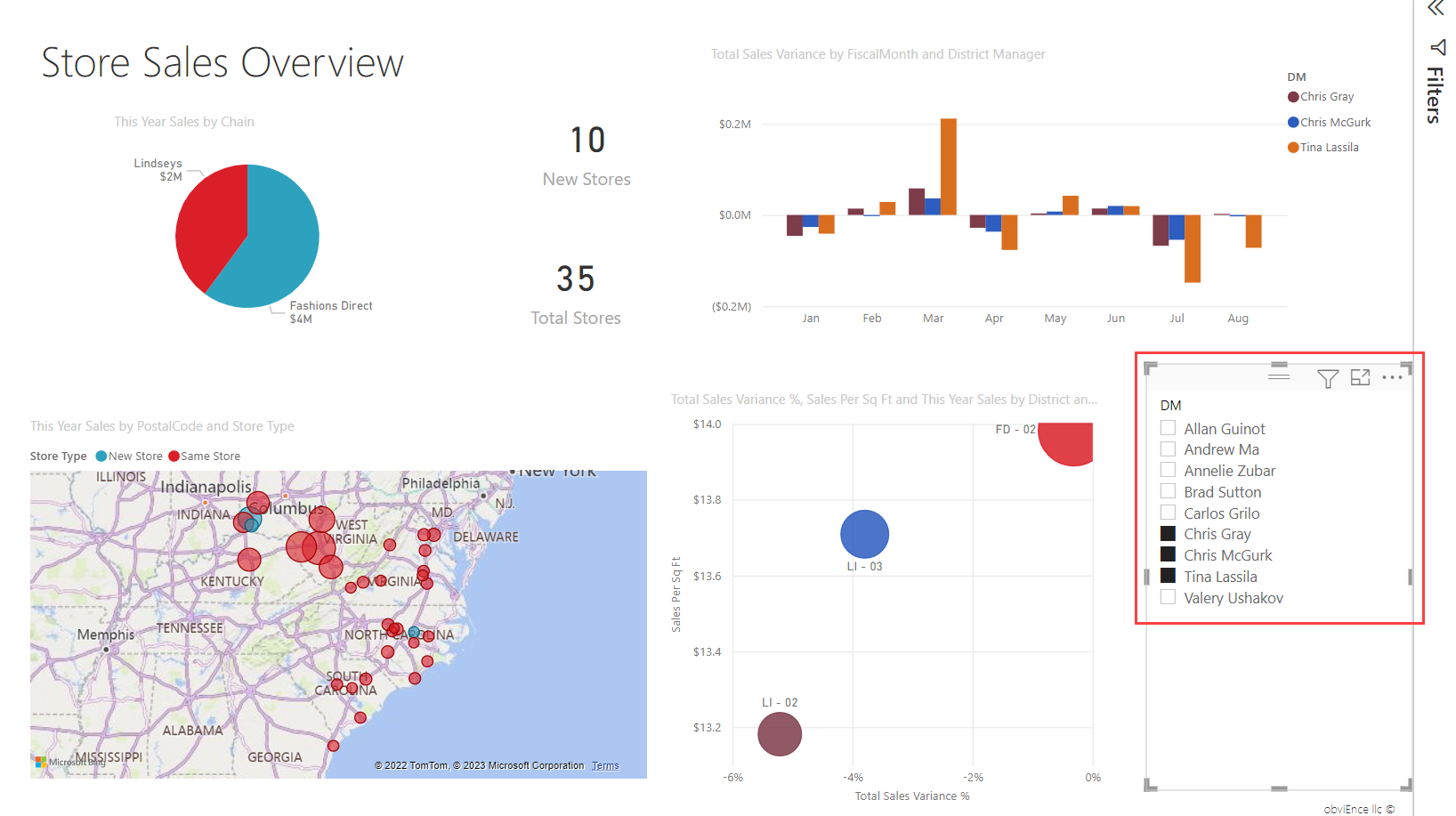
Έλεγχος των απεικονίσεων σελίδας που επηρεάζονται από τους αναλυτές
Από προεπιλογή, οι αναλυτές στις σελίδες αναφοράς επηρεάζουν όλες τις άλλες απεικονίσεις σε αυτήν τη σελίδα, συμπεριλαμβανομένης της άλλης. Καθώς επιλέγετε τιμές στους αναλυτές λίστας και ημερομηνίας που μόλις δημιουργήσατε, παρατηρήστε τα αποτελέσματα στις άλλες απεικονίσεις. Τα φιλτραριζόμενα δεδομένα είναι μια τομή των τιμών που έχουν επιλεγεί και στους δύο αναλυτές.
Χρησιμοποιήστε αλληλεπιδράσεις απεικονίσεων για να αποτρέψετε ορισμένες απεικονίσεις σελίδας από το να επηρεάζονται από άλλες. Για παράδειγμα, στη σελίδα Δείγμα ανάλυσης λιανικής στη σελίδα Επισκόπηση , το γράφημα Συνολική διακύμανση πωλήσεων κατά οικονομικό μήνα και διευθυντή τομέα εμφανίζει συνολικά συγκριτικά δεδομένα για τους διευθυντές περιφερειών κατά μήνα, το οποίο είναι πληροφορίες που μπορεί να θέλετε να διατηρήσετε ορατές. Χρησιμοποιήστε αλληλεπιδράσεις απεικονίσεων για να αποθετείστε τις επιλογές αναλυτή από το φιλτράρισμα αυτού του γραφήματος.
Επιλέξτε έναν αναλυτή που δημιουργήσατε προηγουμένως. Στην περίπτωση αυτή, στη σελίδα Επισκόπηση του δείγματος αναφοράς ανάλυσης λιανικής, επιλέξτε τον αναλυτή Διευθυντής τομέα.
Επιλέξτε την κορδέλα Μορφοποίηση και, στη συνέχεια, επιλέξτε Επεξεργασία αλληλεπιδράσεων.

Τα στοιχεία ελέγχου φιλτραρίσματος,
 καθένα με μια επιλογή Φίλτρο και Κανένα , εμφανίζονται πάνω από όλες τις άλλες απεικονίσεις στη σελίδα. Αρχικά, η επιλογή Φίλτρο προεπιλέγεται σε όλα τα στοιχεία ελέγχου.
καθένα με μια επιλογή Φίλτρο και Κανένα , εμφανίζονται πάνω από όλες τις άλλες απεικονίσεις στη σελίδα. Αρχικά, η επιλογή Φίλτρο προεπιλέγεται σε όλα τα στοιχεία ελέγχου.
- Επιλέξτε Κανένα στο στοιχείο ελέγχου φίλτρου πάνω από το γράφημα Συνολική διακύμανση πωλήσεων κατά οικονομικό μήνα και διευθυντή τομέα για να διακόψετε το φιλτράρισμά του από τον αναλυτή Διευθυντής τομέα.
Για περισσότερες πληροφορίες σχετικά με την επεξεργασία αλληλεπιδράσεων, ανατρέξτε στο θέμα Αλλαγή του τρόπου αλληλεπίδρασης των απεικονίσεων σε μια αναφορά Power BI.
Συγχρονισμός και χρήση αναλυτών σε άλλες σελίδες
Μπορείτε να συγχρονίσετε έναν αναλυτή και να τον χρησιμοποιήσετε σε οποιαδήποτε ή σε όλες τις σελίδες μιας αναφοράς.
Στην τρέχουσα αναφορά, η σελίδα Μηνιαίες πωλήσεις τομέα διαθέτει έναν αναλυτή Διευθυντής τομέα (ή DM ), αλλά τι θα συμβεί αν θέλουμε επίσης αυτόν τον αναλυτή στη σελίδα Νέα καταστήματα ; Η σελίδα Νέα καταστήματα διαθέτει έναν αναλυτή, όμως παρέχει μόνο πληροφορίες Όνομα καταστήματος. Με το τμήμα παραθύρου Συγχρονισμός αναλυτών , μπορείτε να συγχρονίσετε τον αναλυτή Διευθυντής τομέα με αυτές τις σελίδες, έτσι ώστε οι επιλογές αναλυτή σε οποιαδήποτε σελίδα να επηρεάζουν τις απεικονίσεις και στις τρεις σελίδες.
Στο Power BI Desktop στην κορδέλα Προβολή , επιλέξτε Συγχρονισμός αναλυτών.
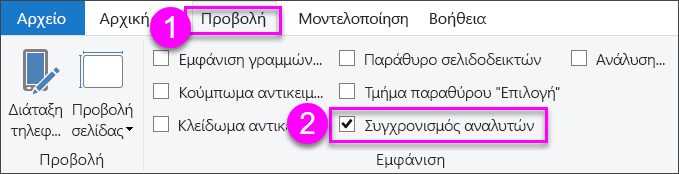
Το τμήμα παραθύρου Συγχρονισμός αναλυτών εμφανίζεται μεταξύ των παραθύρων Φίλτρα και Απεικονίσεις .
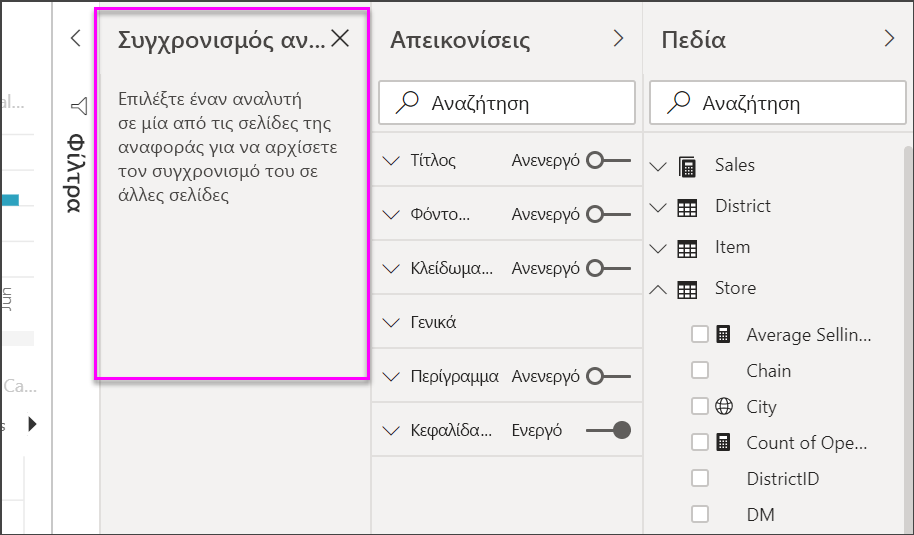
Στη σελίδα Μηνιαίες πωλήσεις τομέα της αναφοράς, επιλέξτε τον αναλυτή Διευθυντής τομέα.
Επειδή έχετε ήδη δημιουργήσει έναν αναλυτή Διευθυντής τομέα στη σελίδα Επισκόπηση , εμφανίζεται το τμήμα παραθύρου Συγχρονισμός αναλυτών ως εξής:
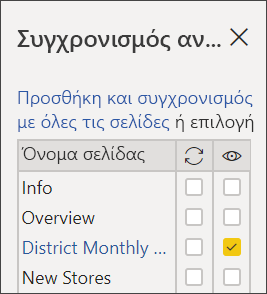
Στη στήλη Συγχρονισμός του τμήματος παραθύρου Συγχρονισμός αναλυτών, επιλέξτε τις σελίδες Επισκόπηση, Μηνιαίες πωλήσεις τομέα και Νέα καταστήματα.
Αυτή η επιλογή έχει ως αποτέλεσμα ο αναλυτής Μηνιαίες πωλήσεις τομέα να συγχρονίζεται σε αυτές τις τρεις σελίδες.
Στη στήλη Ορατό του τμήματος παραθύρου Συγχρονισμός αναλυτών, επιλέξτε τη σελίδα Νέα καταστήματα.
Αυτή η επιλογή έχει ως αποτέλεσμα ο αναλυτής Μηνιαίες πωλήσεις τομέα να είναι ορατός σε αυτές τις τρεις σελίδες. Το τμήμα παραθύρου Συγχρονισμός αναλυτών εμφανίζεται τώρα ως εξής:
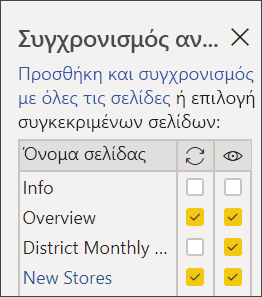
Παρατηρήστε τα αποτελέσματα του συγχρονισμού του αναλυτή και του ορατού στις άλλες σελίδες. Στη σελίδα Μηνιαίες πωλήσεις τομέα, παρατηρήστε ότι ο αναλυτής Διευθυντής τομέα εμφανίζει τις ίδιες επιλογές στη σελίδα Επισκόπηση. Στη σελίδα Νέα καταστήματα, ο αναλυτής Διευθυντής τομέα είναι τώρα ορατός και οι επιλογές του επηρεάζουν τις επιλογές που είναι ορατές στον αναλυτή Όνομα καταστήματος.
Φιλοδώρημα
Παρόλο που ο αναλυτής αρχικά εμφανίζεται στις συγχρονισμένες σελίδες με το ίδιο μέγεθος και θέση όπως στην αρχική σελίδα, μπορείτε να μετακινήσετε, να αλλάξετε το μέγεθος και να μορφοποιήσετε συγχρονισμένους αναλυτές στις διάφορες σελίδες ανεξάρτητα.
Σημείωμα
Εάν συγχρονίσετε έναν αναλυτή σε μια σελίδα αλλά δεν τον καταστήσετε ορατό σε αυτήν τη σελίδα, οι επιλογές αναλυτή που έχετε κάνει στις άλλες σελίδες εξακολουθούν να φιλτράρουν τα δεδομένα στη σελίδα.
Συγχρονισμός ξεχωριστών αναλυτών
Μπορείτε επίσης να συγχρονίσετε δύο ή περισσότερους ξεχωριστούς αναλυτές. Ο συγχρονισμός αναλυτών είναι χρήσιμος όταν εργάζεστε με σύνθετα μοντέλα, καθώς μπορεί να θέλετε να κάνετε την ίδια επιλογή σε όλες τις προελεύσεις χωρίς να βασίζεστε σε σχέσεις μεταξύ ομάδων προέλευσης δεδομένων. Για να συγχρονίσετε δύο ή περισσότερους ξεχωριστούς αναλυτές, επισημάνετε ότι είναι μέρος μιας ομάδας.
Βεβαιωθείτε ότι το τμήμα παραθύρου Συγχρονισμός αναλυτών είναι ορατό, επιλέγοντάς το από το μενού Προβολή .
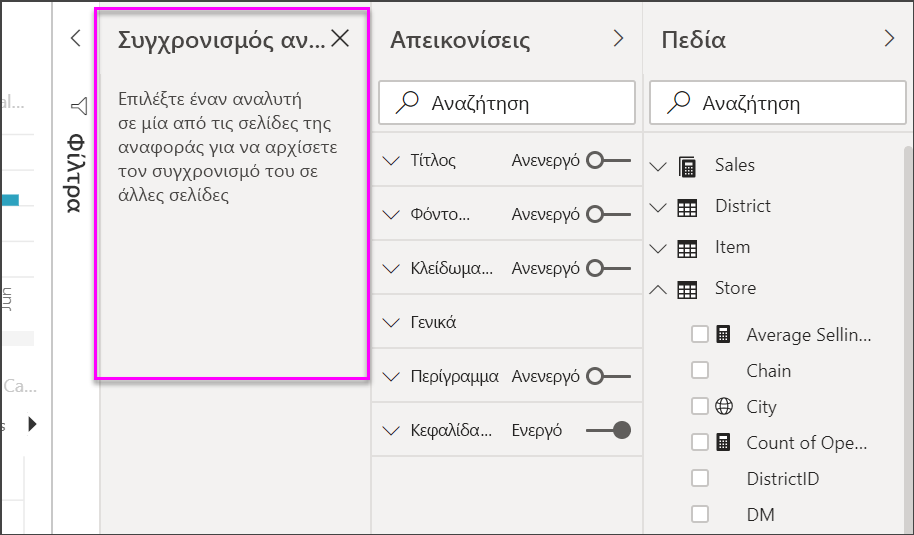
Επιλέξτε έναν από τους αναλυτές που θέλετε στην ομάδα. Στο τμήμα παραθύρου Συγχρονισμός αναλυτών, αναπτύξτε το στοιχείο Επιλογές για προχωρημένους και πληκτρολογήστε ένα όνομα για την ομάδα. Μπορείτε να την ονομάσετε όπως θέλετε.
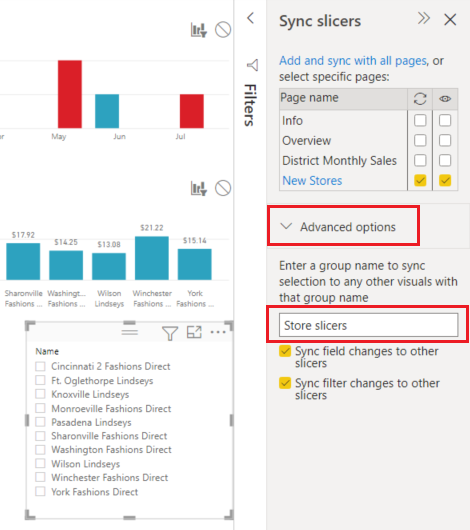
Στη συνέχεια, επιλέξτε έναν άλλο αναλυτή που θέλετε να συγχρονίσετε με τον πρώτο και πληκτρολογήστε το ίδιο όνομα στο πλαίσιο ονόματος ομάδας. Φροντίστε να εισαγάγετε ακριβώς το ίδιο.
Βεβαιωθείτε ότι έχετε επιλέξει είτε Συγχρονισμός αλλαγών πεδίου σε άλλους αναλυτές, Συγχρονισμός αλλαγών φίλτρου σε άλλους αναλυτές ή και τα δύο, ανάλογα με το σενάριό σας.
- Εάν θέλετε απλώς να διατηρείτε τους αναλυτές συγχρονισμένους ώστε τα φίλτρα που ορίζονται από τους αναλυτές να διατηρούνται συγχρονισμένα, επιλέξτε Συγχρονισμός αλλαγών φίλτρου σε άλλους αναλυτές.
- Εάν θέλετε επίσης να βεβαιωθείτε ότι τυχόν αλλαγές που κάνετε στο πεδίο στο οποίο βασίζονται οι αναλυτές συγχρονίζονται σε όλη την ομάδα, επιλέξτε Συγχρονισμός αλλαγών πεδίου σε άλλους αναλυτές.
Ελέγξτε ότι ο συγχρονισμός λειτουργεί με τον τρόπο που θέλετε αλλάζοντας την επιλογή σε έναν από τους αναλυτές. Παρατηρήστε ότι ενημερώνεται στον άλλο αναλυτή στην ομάδα.
Φιλτράρισμα αναλυτών
Μπορείτε να εφαρμόσετε φίλτρα επιπέδου απεικόνισης σε αναλυτές για να μειώσετε τη λίστα τιμών που εμφανίζονται στον αναλυτή. Για παράδειγμα, μπορείτε να φιλτράρετε και να εξαιρεσετε τις κενές τιμές από έναν αναλυτή λίστας ή να φιλτράρετε ορισμένες ημερομηνίες από έναν αναλυτή περιοχής. Όταν φιλτράρετε τον αναλυτή, επηρεάζει μόνο τις τιμές που εμφανίζονται στον αναλυτή και όχι το φίλτρο που εφαρμόζει ο αναλυτής σε άλλες απεικονίσεις όταν κάνετε μια επιλογή. Για παράδειγμα, ας υποθέσουμε ότι εφαρμόζετε ένα φίλτρο σε έναν αναλυτή περιοχής για να εμφανίσετε μόνο συγκεκριμένες ημερομηνίες. Η επιλογή στον αναλυτή θα εμφανίζει μόνο την πρώτη και την τελευταία ημερομηνία από αυτή την περιοχή, αλλά θα εξακολουθήσετε να βλέπετε άλλες ημερομηνίες στις άλλες απεικονίσεις σας. Όταν αλλάξετε την επιλεγμένη περιοχή στον αναλυτή, θα δείτε τις άλλες απεικονίσεις να ενημερώνονται. Η εκκαθάριση του αναλυτή θα εμφανίσει ξανά όλες τις ημερομηνίες.
Για περισσότερες πληροφορίες σχετικά με τα φίλτρα επιπέδου απεικόνισης, ανατρέξτε στο θέμα Τύποι φίλτρων.
Μορφοποίηση αναλυτών
Ανάλογα με τον τύπο του αναλυτή, είναι διαθέσιμες διαφορετικές επιλογές μορφοποίησης. Για το Στυλ, η κατακόρυφη λίστα είναι η προεπιλογή. Επιλέξτε Πλακίδιο για να δημιουργήσετε έναν αναλυτή με πλακίδια ή κουμπιά τακτοποιημένα οριζόντια και βέλη κύλισης για πρόσβαση σε στοιχεία που δεν χωρούν στον αναλυτή. Χρησιμοποιώντας το στυλ πλακιδίου με Δυναμική διάταξη και τον Χρωματισμό φόντου , μπορείτε να δημιουργήσετε κουμπιά ή πλακίδια αντί για τυπικά στοιχεία λίστας και να κάνετε τα στοιχεία αναλυτή να αλλάζουν μέγεθος ώστε να ταιριάζουν σε διαφορετικά μεγέθη και διατάξεις οθόνης.
Επιλογές απεικονίσεων
Επιλέξτε τον αναλυτή "Διευθυντής τομέα" και επιλέξτε το εικονίδιο
 Μορφοποίηση στο τμήμα παραθύρου Απεικονίσεις.
Μορφοποίηση στο τμήμα παραθύρου Απεικονίσεις.Αλλάξτε το μέγεθος του αναλυτή ώστε να είναι πλατύς αλλά όχι ψηλός.
Στο τμήμα παραθύρου Μορφοποίηση, στην περιοχή Απεικόνιση, αναπτύξτε τις Ρυθμίσεις>αναλυτή Επιλογές και επιλέξτε Πλακίδιο.
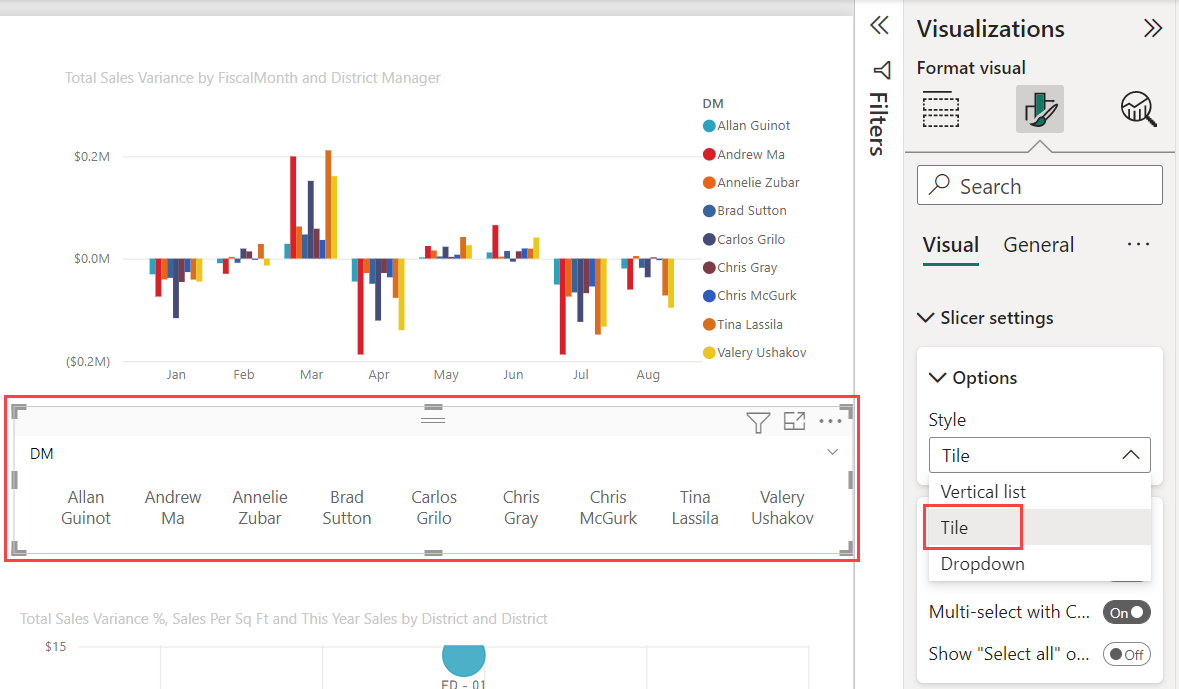
Φιλοδώρημα
Τα στοιχεία λίστας αναλυτή ταξινομούνται σε αύξουσα σειρά, από προεπιλογή. Για να αντιστρέψετε τη σειρά ταξινόμησης σε φθίνουσα, επιλέξτε τα αποσιωπητικά (...) στην επάνω δεξιά γωνία του αναλυτή> Άξονας>ταξινόμησης Φθίνουσα ταξινόμηση.
Αναπτύξτε την Κεφαλίδα αναλυτή και αλλάξτε το Κείμενο τίτλου σε "Διευθυντής τομέα".
Αναπτύξτε το στοιχείο Τιμές και επιλέξτε ένα Χρώμα φόντου. Αυτό το χρώμα είναι ένα από τα χρώματα θέματος,
#abdae5.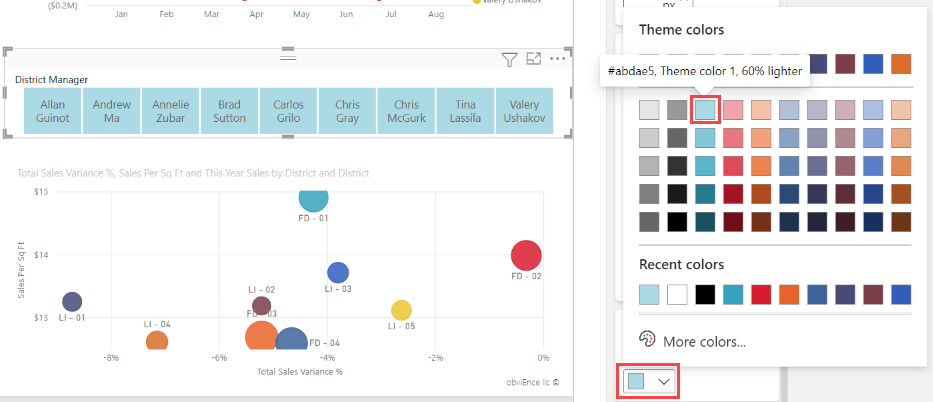
Φιλοδώρημα
- Με το στυλ πλακιδίου , τα στοιχεία που δεν είναι επιλεγμένα εμφανίζουν τα επιλεγμένα χρώματα κειμένου και φόντου. Τα επιλεγμένα στοιχεία χρησιμοποιούν την προεπιλογή συστήματος, συνήθως μαύρο φόντο με άσπρο κείμενο.
- Με το στυλ κατακόρυφης λίστας , τα στοιχεία εμφανίζουν πάντα τα επιλεγμένα χρώματα και τα επιλεγμένα πλαίσια ελέγχου είναι πάντα μαύρα.
Δυναμική διάταξη
Αφού επιλέξετε το στυλ πλακιδίου, μπορείτε να ενεργοποιήσετε τη Δυναμική διάταξη για να αλλάξετε το μέγεθος και τη διάταξη των στοιχείων αναλυτή σύμφωνα με την οθόνη προβολής και το μέγεθος του αναλυτή.
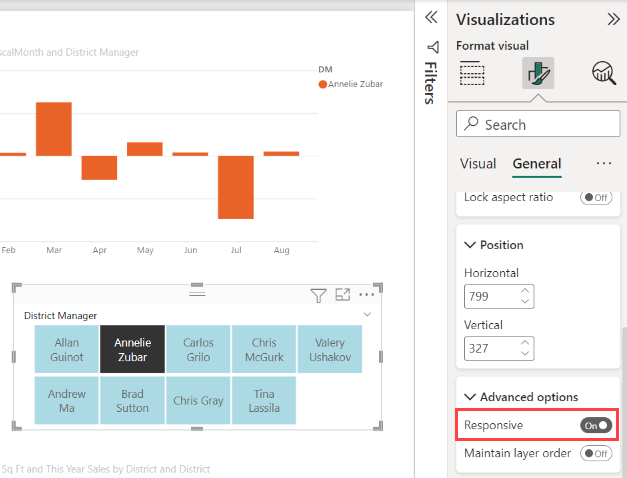
Η δυναμική διάταξη είναι διαθέσιμη μόνο για αναλυτές πλακιδίων και αναλυτές αριθμητικής περιοχής, όχι για αναλυτές κατακόρυφης λίστας. Για περισσότερες πληροφορίες σχετικά με τις δυναμικές διατάξεις, ανατρέξτε στο θέμα Δημιουργία ενός δυναμικού αναλυτή με δυνατότητα αλλαγής μεγέθους.
Για τους αναλυτές περιοχής, η δυναμική μορφοποίηση αλλάζει το στυλ του ρυθμιστικού και παρέχει πιο ευέλικτη αλλαγή μεγέθους. Διαβάστε περισσότερα σχετικά με τους αναλυτές αριθμητικής περιοχής.
Στοιχεία ελέγχου επιλογής
Η επιλογή Εμφάνιση της επιλογής "Επιλογή όλων" είναι Ανενεργή από προεπιλογή. Στην περιοχή Επιλογή, ορίστε την Εμφάνιση επιλογής "Επιλογή όλων" σε Ενεργοποίηση για να προσθέσετε ένα στοιχείο Επιλογή όλων στον αναλυτή. Με αυτή, μπορείτε να επιλέξετε ή να καταργήσετε την επιλογή όλων των στοιχείων ως μία φορά. Όταν είναι επιλεγμένα όλα τα στοιχεία, η επιλογή ενός στοιχείου καταργεί την επιλογή του, επιτρέποντας έναν τύπο φίλτρου δεν είναι.
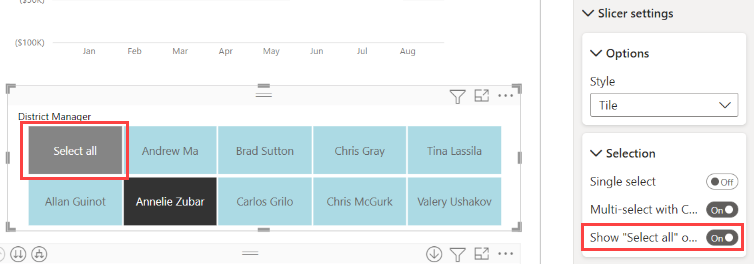
Η επιλογή Ενός στοιχείου είναι Ανενεργή από προεπιλογή. Η επιλογή ενός στοιχείου το επιλέγει. Όταν κρατάτε πατημένο το πλήκτρο Ctrl , μπορείτε να επιλέξετε πολλαπλά στοιχεία. Με την επιλογή ενός στοιχείου πάλι καταργείται η επιλογή του.
Όταν ορίζετε τη ρύθμιση Επιλογή ενός στοιχείου σε Ενεργό, δεν μπορείτε να επιλέξετε περισσότερα από ένα στοιχεία τη φορά. Στους αναλυτές κατακόρυφης λίστας, τα πλαίσια ελέγχου μετατρέπονται σε κουμπιά επιλογής.
Επιλογές τίτλου
Το Κείμενο τίτλου στην κεφαλίδα αναλυτή είναι ενεργοποιημένο από προεπιλογή. Αυτή η επιλογή εμφανίζει το όνομα του πεδίου δεδομένων στο επάνω μέρος του αναλυτή. Μπορείτε να επεξεργαστείτε το κείμενο τίτλου, το οποίο είναι ιδιαίτερα χρήσιμο για τους αναλυτές ιεραρχίας. Για λεπτομέρειες, ανατρέξτε στο θέμα Αλλαγή του κειμένου τίτλου στο άρθρο "Προσθήκη πολλαπλών πεδίων σε αναλυτή ιεραρχίας".
Ο τίτλος στην καρτέλα Γενικά είναι μια άλλη επιλογή. Είναι Ανενεργό από προεπιλογή.
Άλλες επιλογές μορφοποίησης
Άλλες επιλογές μορφοποίησης είναι Ανενεργές από προεπιλογή. Ενεργοποιήστε αυτές τις επιλογές για να τις ελέγχετε:
Κλείδωμα αναλογιών: Διατηρήστε το σχετικό ύψος και πλάτος του αναλυτή εάν αλλάξει το μέγεθος. Στην περιοχή Μέγεθος γενικών>ιδιοτήτων>.
Φόντο: Προσθέστε ένα χρώμα φόντου στον αναλυτή και ορίστε τη διαφάνειά του. Στην περιοχή Γενικά>εφέ.
Περίγραμμα: Προσθέστε ένα περίγραμμα γύρω από τον αναλυτή και ορίστε το χρώμα του. Στην περιοχή Γενικά>εφέ.
Υπάρχει επίσης μια επιλογή Περίγραμμα στην καρτέλα Απεικόνιση . Προσθέτει ένα περίγραμμα είτε επάνω, κάτω είτε δίπλα σε κάθε επιλογή στον αναλυτή. Είναι χωριστή και δεν επηρεάζεται από τις γενικές ρυθμίσεις.
Σκιά: Προσθέστε σκιά στο ρυθμιστικό. Στην περιοχή Γενικά>εφέ.
Σχετικό περιεχόμενο
Για περισσότερες πληροφορίες σχετικά με τους αναλυτές, ανατρέξτε στα παρακάτω άρθρα:
- Αναλυτές αριθμητικής περιοχής
- Αναλυτές σχετικής ημερομηνίας
- Αναλυτές σχετικής τιμής χρόνου
- Δυναμικοί αναλυτές με δυνατότητα αλλαγής μορφοποίησης
- Αναλυτές ιεραρχίας με πολλαπλά πεδία
Σχόλια
Σύντομα διαθέσιμα: Καθ' όλη τη διάρκεια του 2024 θα καταργήσουμε σταδιακά τα ζητήματα GitHub ως μηχανισμό ανάδρασης για το περιεχόμενο και θα το αντικαταστήσουμε με ένα νέο σύστημα ανάδρασης. Για περισσότερες πληροφορίες, ανατρέξτε στο θέμα: https://aka.ms/ContentUserFeedback.
Υποβολή και προβολή σχολίων για