Πρόσβαση σε δεδομένα ελέγχου με χρήση του Azure Synapse Link for Dataverse και του Power BI
Οι πελάτες που χρησιμοποιούν το Azure Synapse Link for Dataverse μπορούν να εξάγουν αρχεία καταγραφής ελέγχου εύκολα για να ικανοποιούν τις πολιτικές εξωτερικού και εσωτερικού ελέγχου, συμμόρφωσης, ασφαλείας και διαχείρισης που είναι συνηθισμένες σε πολλές επιχειρήσεις.
Ο έλεγχος Microsoft Dataverse υποστηρίζεται σε όλους τους προσαρμοσμένους και πιο προσαρμόσιμους πίνακες και στήλες. Τα αρχεία καταγραφής ελέγχου αποθηκεύονται στο Dataverse και καταναλώνουν τη χωρητικότητα του χώρου αποθήκευσης αρχείων καταγραφής. Εάν έχετε πόρους Azure στην ίδια περιοχή με το περιβάλλον Dataverse, μπορείτε να εξαγάγετε αρχεία καταγραφής ελέγχου σε έναν λογαριασμό χώρου αποθήκευσης Azure χρησιμοποιώντας το Azure Synapse Link for Dataverse και να υποβάλετε ερωτήματα στα αρχεία καταγραφής ελέγχου χρησιμοποιώντας το Azure Synapse Analytics και το Power BI Desktop.
Προϋποθέσεις
- Μια συνδρομή Azure με δικαιώματα διαχειριστή για τη δημιουργία ομάδων πόρων, χώρου εργασίας και άλλων στοιχείων Azure. Περισσότερες πληροφορίες: Δημιουργία ενός Azure Synapse Link for Dataverse με το Azure Synapse Workspace
- Πρέπει να έχετε ρόλο ασφαλείας διαχειριστή συστήματος Dataverse.
- Power BI.
Εργασίες προς ολοκλήρωση
Ακολουθούν τα βήματα υψηλού επιπέδου για τη δημιουργία του χώρου αποθήκευσης και του χώρου εργασίας στο Azure και έπειτα το Azure Synapse Link for Dataverse για να μπορέσετε να δημιουργήσετε αναφορές στο Power BI:
- Δημιουργήστε ένα Azure Synapse Link
- Δημιουργία ομάδας πόρων.
- Δημιουργήστε έναν λογαριασμό Azure Data Lake Storage Gen2 με ενεργοποιημένο τον ιεραρχικό κατάλογο.
- Δημιουργήστε έναν χώρο εργασίας Synapse.
- Δημιουργήστε μια δεξαμενή Apache Spark για τον χώρο εργασίας Synapse.
- Για να επιτρέψετε στον δημιουργό της εφαρμογής τη δυνατότητα να δημιουργήσει ένα Azure Synapse Link for Dataverse, εκχωρήστε δικαιώματα λογαριασμού χώρου αποθήκευσης και χώρου εργασίας synapse στον δημιουργό του Power Platform.
- Συνδέσετε τον πίνακα ελέγχου Dataverse στον χώρο εργασίας Synapse
- Επαληθεύστε την κατάσταση συγχρονισμού του πίνακα ελέγχου.
- Δημιουργία αναφορών και πινάκων εργαλείων χρησιμοποιώντας το Power BI
Δημιουργήστε Azure Synapse Link
- Πραγματοποιήστε είσοδο στην πύλη Azure.
- Δημιουργία ομάδας πόρων. Περισσότερες πληροφορίες: Δημιουργία ομάδων πόρων
- Δημιουργία λογαριασμού αποθήκευσης. Περισσότερες πληροφορίες: Δημιουργία λογαριασμού χώρου αποθήκευσης
Κάτω από τις λεπτομέρειες του έργου:Επιλέξτε τη Συνδρομή όπου δημιουργήθηκε η ομάδα πόρων.
Επιλέξτε την Ομάδα πόρων δημιουργήσατε νωρίτερα.
Πληκτρολογήστε Όνομα λογαριασμού χώρου αποθήκευσης.
Επιλέξτε την καρτέλα Για προχωρημένους και ενεργοποιήστε την επιλογή ιεραρχικός χώρος ονομάτων.
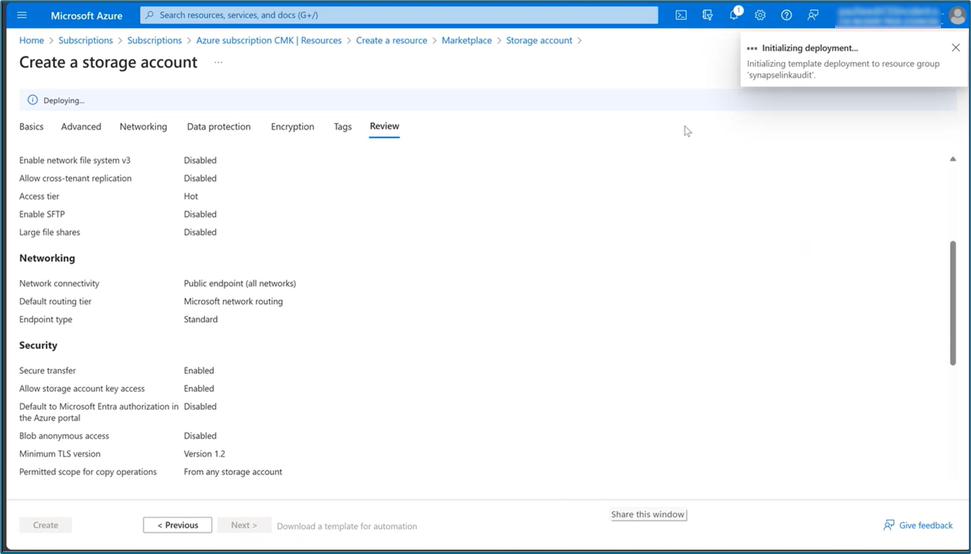
- Εκχωρήστε πρόσβαση χώρου αποθήκευσης στον διαχειριστή Power Apps που συνδέει τους πίνακες Dataverse με αυτόν τον λογαριασμό χώρου αποθήκευσης.
- Στο αριστερό τμήμα παραθύρου, επιλέξτε Έλεγχος πρόσβασης (IAM).
- Επιλέξτε Αναθέσεις ρόλων>+ Προσθήκη>Προσθήκη αντιστοιχίσεων ρόλων.
- Στην περιοχή Προσθήκη ανάθεσης ρόλου, επιλέξτε την καρτέλα Μέλη.
- Επιλέξτε τον χρήστη διαχειριστή Power Platform και, στη συνέχεια, επιλέξτε την καρτέλα Προνομιακοί ρόλοι διαχειριστής.
- Εισαγάγετε κάτοχο στο πλαίσιο Αναζήτηση.
- Επιλέξτε τον ρόλο Συμβάλλων λογαριασμού χώρου αποθήκευσης.
- Ενεργοποιήστε την επιλογή Να επιτρέπεται στον χρήστη η ανάθεση όλων των ρόλων (ιδιαίτερα προνομιακοί) στην επιλογή Τι μπορεί να κάνει ο χρήστης.
- Επαναλάβετε τα προηγούμενα βήματα για αυτούς τους ρόλους:
- Συμβάλλων δεδομένων αντικειμένου Blob χώρου αποθήκευσης
- Κάτοχος δεδομένων αντικειμένου blob αποθήκευσης
- Δημιουργήστε έναν χώρο εργασίας Synapse.
Κάτω από τις λεπτομέρειες του έργου:- Επιλέξτε τη Συνδρομή όπου δημιουργήθηκε η ομάδα πόρων.
- Επιλέξτε την 'Ομάδα πόρωνπου δημιουργήσατε νωρίτερα.
- Όνομα χώρου εργασίας. Επιλέξτε οποιοδήποτε καθολικά μοναδικό όνομα.
- Περιοχή. Επιλέξτε την περιοχή όπου βρίσκεται το περιβάλλον Dataverse.
- Επιλέξτε το Όνομα λογαριασμού χώρου αποθήκευσης που δημιουργήσατε νωρίτερα.
- Επιλέξτε Δημιουργία νέου στο όνομα συστήματος αρχείων.
- Πληκτρολογήστε ένα Όνομα για το σύστημα αρχείων Data Lake Storage Gen2.
- Δημιουργήστε έναν χώρο συγκέντρωσης Spark για τον χώρο εργασίας Synapse.
- Μεταβείτε στην ομάδα πόρων του χώρου εργασίας Synapse που δημιουργήθηκε νωρίτερα.
- Ο λογαριασμός χώρου αποθήκευσης και ο χώρος εργασίας Synapse παρατίθενται στην περιοχή Πόροι. Επιλέξτε τον χώρο εργασίας Synapse που δημιουργήσατε στο παραπάνω βήμα.
- Επιλέξτε + Νέος χώρος συγκέντρωσης Apache Spark για τη δημιουργία χώρου συγκέντρωσης Spark.
- Στη σελίδα νέου χώρου αποθήκευσης Apache Spark:
- Πληκτρολογήστε ένα όνομα χώρου συγκέντρωσης Apache Spark.
- Εισαγάγετε 5 στον Αριθμό κόμβων.
- Επιλέξτε την καρτέλα Πρόσθετες ρυθμίσεις και, στη συνέχεια, πληκτρολογήστε 5 για τον Αριθμό των λεπτών σε αδράνεια.
Σημείωμα
- Δεν προκύπτουν δαπάνες για τη δημιουργία των χώρου συγκέντρωσης Spark. Οι χρεώσεις προκύπτουν μόνο μόλις εκτελεστεί μια εργασία Spark στον χώρο συγκέντρωσης Spark προορισμού και η παρουσία Spark έχει προκύψει κατ' απαίτηση. Αυτές οι δαπάνες σχετίζονται με τη χρήση του Spark Azure Synapse workspace και τιμολογούνται μηνιαία. Το κόστος διεξαγωγής υπολογισμού Spark εξαρτάται κυρίως από το χρονικό διάστημα για την τμηματική ενημέρωση και τους όγκους των δεδομένων. Περισσότερες πληροφορίες: Τιμολόγηση Azure Synapse Analytics
- Είναι σημαντικό να έχετε υπόψη σας αυτές τις πρόσθετες δαπάνες όταν αποφασίζετε να χρησιμοποιήσετε αυτήν τη δυνατότητα, καθώς δεν είναι προαιρετικές και πρέπει να πληρωθούν για να συνεχίσετε να χρησιμοποιείτε αυτήν τη δυνατότητα.
Συνδέσετε τον πίνακα ελέγχου Dataverse στον χώρο εργασίας Synapse
Για να συνδέσετε τον πίνακα ελέγχου Dataverse σας σε ένα χώρο εργασίας Synapse, χρησιμοποιείτε το Azure Synapse Link που δημιουργήσατε νωρίτερα σε αυτό το άρθρο.
- Με έναν λογαριασμό χρήστη που διαθέτει τον ρόλο ασφαλείας διαχειριστής συστήματος Dataverse, συνδεθείτε στο Power Apps και , στη συνέχεια, επιλέξτε το περιβάλλον που θέλετε.
- Σύνδεση του Dataverse στον χώρο εργασίας Synapse σας:
- Στο αριστερό τμήμα παραθύρου περιήγησης, επιλέξτε Azure Synapse Link. Εάν το στοιχείο δεν είναι διαθέσιμο, επιλέξτε Περισσότερα>Ανακάλυψη όλων. Επιλέξτε Δημιουργία σύνδεσης.
- Στη σελίδα Δημιουργία σύνδεσης:
- Επιλέξτε την επιλογή Σύνδεση στο Azure Synapse Analytics workspace.
- Επιλέξτε τη Συνδρομή Azure, την Ομάδα πόρων και τον Λογαριασμό χώρου αποθήκευσης.
- Επιλέξτε τη Χρήση χώρου συγκέντρωσης Spark για εργασία μετατροπής δεδομένων Delta Lake.
- Επιλέξτε τον Χώρο συγκέντρωσης Spark και τον Λογαριασμό χώρου αποθήκευσης.
- Επιλέξτε Επόμενο.
- Αναπτύξτε την καρτέλα Για προχωρημένους και καταχωρήστε 480 λεπτά στο πεδίο Χρονικό διάστημα. Αργότερα, μπορείτε να αλλάξετε τη διάρκεια για τη συχνότητα ανανέωσης των πινάκων Dataverse στον χώρο εργασίας Synapse.
- Κάτω από τη λίστα πινάκων, επιλέξτε τους πίνακες Έλεγχος και Χρήστης.
Οι πίνακες που επιλέγετε πρέπει να έχουν ενεργοποιημένη την παρακολούθηση αλλαγών. Περισσότερες πληροφορίες: Ενεργοποίηση παρακολούθηση αλλαγών για έλεγχο συγχρονισμού δεδομένων.
Η εξαγωγή των πινάκων Dataverse στον χώρο εργασίας Synapse απαιτεί λίγο χρόνο. Αφού ολοκληρωθεί η εξαγωγή, μπορείτε να διαχειριστείτε τα δεδομένα του πίνακα στον χώρο εργασίας Synapse. Περισσότερες πληροφορίες: Διαχειριστείτε δεδομένα πίνακα στον χώρο εργασίας Synapse
Επαληθεύστε την κατάσταση συγχρονισμού του πίνακα ελέγχου
- Στο Power Apps, επιλέξτε Azure Synapse Link στο αριστερό τμήμα παραθύρου περιήγησης.
- Ανοίξτε τη σύνδεση που δημιουργήσατε και επιβεβαιώστε την κατάσταση συγχρονισμού του πίνακα ελέγχου. Θα πρέπει να εμφανίζεται ως Ενεργός.
Δημιουργία αναφορών και πινάκων εργαλείων χρησιμοποιώντας το Power BI
Αποκτήστε πρόσβαση στα δεδομένα ελέγχου χρησιμοποιώντας τον χώρο εργασίας Azure Synapse Analytics με Power BI Desktop. Αν δεν έχετε ήδη το Power BI Desktop, κατεβάστε και εγκαταστήστε το Power BI Desktop. Είναι μια δωρεάν εφαρμογή που εκτελείται στον τοπικό υπολογιστή.
Δημιουργία αναφορών χρησιμοποιώντας τη σύνδεση χώρου εργασίας Azure Synapse Analytics
Χρησιμοποιήστε τη σύνδεση χώρου εργασίας Azure Synapse Analytics για μικρότερους όγκους δεδομένων για να δημιουργήσετε αναφορές με το Power BI.
- Ξεκινήστε το Power BI Desktop και, στη συνέχεια, σε μια νέα περίοδο λειτουργίας Power BI, επιλέξτε Λήψη δεδομένων>Περισσότερα....
- Στο αριστερό τμήμα παραθύρου του τμήματος παραθύρου διαλόγου Λήψη δεδομένων, επιλέξτε Azure και, στη συνέχεια, στο δεξιό τμήμα παραθύρου επιλέξτε χώρο εργασίας Azure Synapse Analytics (Beta).
- Επιλέξτε Σύνδεση.
- Επιλέξτε Σύνδεση και καταχωρήστε ή επιλέξτε τον λογαριασμό του οργανισμού σας, τον λογαριασμό που έχει πρόσβαση στο Azure Synapse Workspace που δημιουργήσατε. Επιλέξτε Σύνδεση.
- Αφού συνδεθείτε, επιλέξτε τον χώρο εργασίας κάτω από το τμήμα παραθύρου διαλόγου Περιηγητής.
- Αναπτύξτε τον χώρο εργασίας και εντοπίστε τον χώρο εργασίας του περιβάλλοντος Dataverse. Εμφανίζεται μια λίστα πινάκων Dataverse.
- Επιλέξτε τους πίνακες έλεγχος και systemuser και, στη συνέχεια, επιλέξτε Φόρτωση.

- Επιλέγοντας τους πίνακες, μπορείτε να δημιουργήσετε απεικονίσεις Power BI.
Δημιουργία αναφορών χρησιμοποιώντας τη σύνδεση Azure Synapse Analytics SQL
Χρησιμοποιήστε τη σύνδεση Azure Synapse Analytics SQL για μεγαλύτερους όγκους δεδομένων για να δημιουργήσετε αναφορές με το Power BI.
- Ξεκινήστε το Power BI Desktop και, στη συνέχεια, σε μια νέα περίοδο λειτουργίας Power BI, επιλέξτε Λήψη δεδομένων>Περισσότερα....
- Στο αριστερό τμήμα παραθύρου του τμήματος παραθύρου διαλόγου Λήψη δεδομένων, επιλέξτε Azure και, στη συνέχεια, επιλέξτε χώρο εργασίας Azure Synapse Analytics SQL.
- Επιλέξτε Σύνδεση.
- Εισαγάγετε τα ονόματα Διακομιστή και Βάσης δεδομένων.
- Μπορείτε να βρείτε το όνομα του διακομιστή στην πύλη Azure. Πληκτρολογήστε το όνομα χώρου εργασίας στη γραμμή Αναζήτηση και έπειτα επιλέξτε τον χώρο εργασίας. Στη σελίδα Επισκόπηση, αντιγράψτε το τελικό σημείο SQL χωρίς διακομιστή και επιστρέψτε στη σελίδα βάση δεδομένων διακομιστή SQL Power BI και επικολλήστε το στο πεδίο Διακομιστής.

- Μπορείτε να βρείτε το όνομα της βάσης δεδομένων στο Azure Synapse Link στο Power Apps (make.powerapps.com). Επιλέξτε Azure Synapse Link for Dataverse στο αριστερό τμήμα παραθύρου περιήγησης, επιλέξτε το Azure Synapse Link και, στη συνέχεια, επιλέξτε Μετάβαση στον χώρο εργασίας Azure Synapse Analytics στη γραμμή εντολών. Μπορείτε να βρείτε το όνομα της βάσης δεδομένων σας κάτω από τον φάκελο βάση δεδομένων λίμνης στη σελίδα Δεδομένα.
- Μπορείτε να βρείτε το όνομα του διακομιστή στην πύλη Azure. Πληκτρολογήστε το όνομα χώρου εργασίας στη γραμμή Αναζήτηση και έπειτα επιλέξτε τον χώρο εργασίας. Στη σελίδα Επισκόπηση, αντιγράψτε το τελικό σημείο SQL χωρίς διακομιστή και επιστρέψτε στη σελίδα βάση δεδομένων διακομιστή SQL Power BI και επικολλήστε το στο πεδίο Διακομιστής.
- Επιλέξτε ΟΚ.