Δημιουργία και ενημέρωση μιας συλλογής σε εφαρμογή καμβά
Χρησιμοποιήστε μια συλλογή για την αποθήκευση δεδομένων που μπορούν να διαχειριστούν χρήστες στην εφαρμογή σας. Μια συλλογή είναι μια ομάδα στοιχείων που είναι παρόμοια, όπως τα προϊόντα σε μια λίστα προϊόντων. Για περισσότερες πληροφορίες σχετικά με τους διαφορετικούς τύπους μεταβλητών, όπως συλλογές: Κατανόηση των μεταβλητών εφαρμογών καμβά.
Προαπαιτούμενα στοιχεία
- Εγγραφείτε στο Power Apps και, στη συνέχεια, συνδεθείτε χρησιμοποιώντας τα ίδια διαπιστευτήρια που χρησιμοποιήσατε για την εγγραφή.
- Δημιουργήστε μια εφαρμογή ή ανοίξτε μια υπάρχουσα εφαρμογή στο Power Apps.
- Μάθετε πώς μπορείτε να ρυθμίσετε τις παραμέτρους ενός στοιχείου ελέγχου στο Power Apps.
Παρακολουθήστε αυτό το βίντεο για να μάθετε πώς να δημιουργείτε και να ενημερώνετε μια συλλογή:
Δημιουργία συλλογής πολλών στηλών
Στο Power Apps Studio, προσθέστε ένα στοιχείο ελέγχου Εισαγωγή κειμένου.
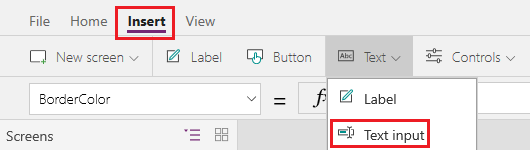
Μετονομάστε το στοιχείο ελέγχου επιλέγοντας τα αποσιωπητικά του στο αριστερό παράθυρο περιήγησης, επιλέξτε Μετονομασίακαι, στη συνέχεια, πληκτρολογήστε ProductName.
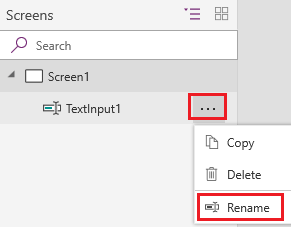
Προσθέστε ένα Αναπτυσσόμενο στοιχείο ελέγχου.
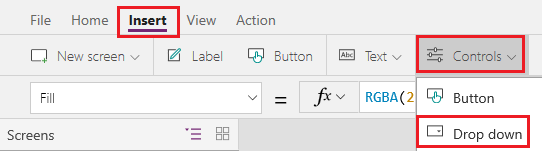
Μετονομάστε το Αναπτυσσόμενο στοιχείο ελέγχου Χρώματα και βεβαιωθείτε ότι η ιδιότητα Στοιχεία έχει επιλεγεί στη λίστα ιδιοτήτων.

Στη γραμμή τύπων, αντικαταστήστε το DropDownSample με αυτήν την παράσταση:
["Red","Green","Blue"]Προσθέστε ένα στοιχείο ελέγχου Κουμπί, ρυθμίστε την ιδιότητά του Κείμενο σε "Προσθήκη" και ρυθμίστε την ιδιότητά του OnSelect σε αυτόν τον τύπο:
Collect( ProductList, { Product: ProductName.Text, Color: Colors.Selected.Value } )Πατήστε F5, πληκτρολογήστε κάποιο κείμενο στο ProductName, επιλέξτε μια επιλογή στα Χρώματα και, στη συνέχεια, επιλέξτε Προσθήκη.
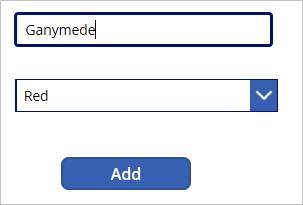
Επαναλάβετε το προηγούμενο βήμα τουλάχιστον δύο φορές ακόμα και, στη συνέχεια, πατήστε το πλήκτρο ESC.
Αν χρησιμοποιείτε την έκδοση προεπισκόπησης του Power Apps Studio,επιλέξτε το τμήμα παραθύρου Μεταβλητές και μετά επιλέξτε Συλλογές για να δείτε τις συλλογές που δημιουργήσατε.
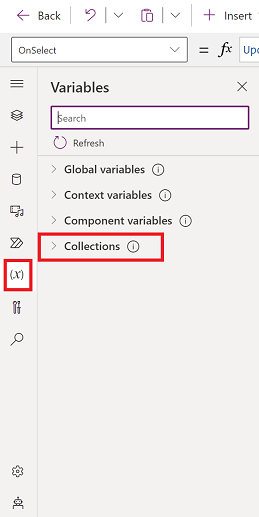
Αν χρησιμοποιείτε την κλασική έκδοση του Power Apps Studio, στο μενού Αρχείο, επιλέξτε Συλλογές.

Εμφάνιση μιας συλλογής
Προσθέστε ένα στοιχείο ελέγχου κατακόρυφης Συλλογής.
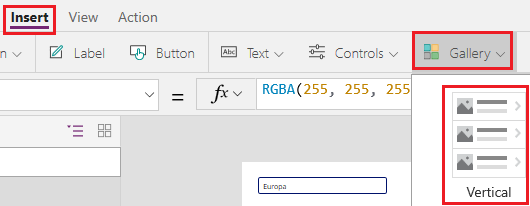
Ορίστε την ιδιότητα Στοιχεία της συλλογής σε ProductList.
Στο παράθυρο Δεδομένα, ρυθμίστε το πεδίο υπότιτλων σε Έγχρωμο και ρυθμίστε το πεδίο τίτλου σε Προϊόν.
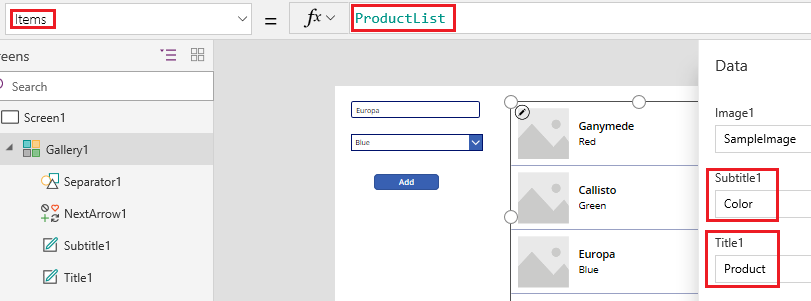
Κλείστε το παράθυρο δεδομένων Δεδομένα, επιλέξτε τη συλλογή και, στη συνέχεια, ρυθμίστε ορίστε το πεδίο Διάταξη σε Τίτλος και υπότιτλος.
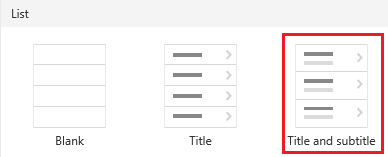
Η οθόνη σας μοιάζει με αυτό το παράδειγμα:
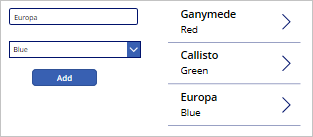
Κατάργηση ενός ή όλων των στοιχείων
Επιλέξτε το πρότυπο συλλογής, κάνοντας κλικ ή πατώντας κοντά στο κάτω μέρος της συλλογής και, στη συνέχεια, κάνοντας κλικ ή πατώντας το εικονίδιο μολυβιού κοντά στην επάνω αριστερή γωνία.
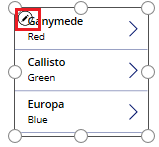
Προσθέστε ένα εικονίδιο Κάδου απορριμμάτων στο πρότυπο συλλογής.
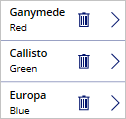
Ορίστε την ιδιότητα OnSelect του εικονιδίου σε αυτόν τον τύπο:
Remove(ProductList, ThisItem)Εκτός της συλλογής, προσθέστε ένα κουμπί, ρυθμίστε την ιδιότητά του Κείμενο σε "Απαλοιφή" και ρυθμίστε την ιδιότητά του OnSelect σε αυτόν τον τύπο:
Clear(ProductList)Κρατώντας πατημένο το πλήκτρο ALT, επιλέξτε το εικονίδιο Κάδος απορριμμάτων για ένα στοιχείο, για να καταργήσετε αυτό το στοιχείο από τη συλλογή ή επιλέξτε το κουμπί Απαλοιφή για να καταργήσετε όλα τα στοιχεία από τη συλλογή.
Τοποθέτηση μιας λίστας σε συλλογή
Δημιουργήστε μια σύνδεση σε μια λίστα που δημιουργήθηκε χρησιμοποιώντας τις Λίστες Microsoft.
Προσθέστε ένα κουμπί και ορίστε την ιδιότητα OnSelect σε αυτήν τη συνάρτηση, αντικαθιστώντας την ιδιότητα ListName με το όνομα της λίστας σας:
Collect(MySPCollection, ListName)Αυτή η συνάρτηση δημιουργεί μια συλλογή που ονομάζεται MySPCollection και η οποία περιέχει τα ίδια δεδομένα με λίστα σας.
Ενώ κρατάτε πατημένο το πλήκτρο Alt, επιλέξτε το κουμπί.
(προαιρετικό) Για να κάνετε προεπισκόπηση της συλλογής που δημιουργήσατε, επιλέξτε Συλλογές στο μενού Αρχείο.
Για πληροφορίες σχετικά με την προβολή δεδομένων από τις Λίστες Microsoft ή το SharePoint (όπως ημερομηνίες, επιλογές και άτομα) σε μια συλλογή: Εμφανίστε στήλες λίστας σε μια συλλογή. Για πληροφορίες σχετικά με την εμφάνιση δεδομένων σε μια φόρμα (με αναπτυσσόμενες λίστες, τις επιλογές ημερομηνίας και τις επιλογές ατόμων): Επεξεργασία φόρμας και στοιχείων ελέγχου Φόρμα εμφάνισης.
Επόμενα βήματα
- Εξετάστε το θέμα αναφοράς για τη συνάρτηση Συλλογή.
- Μάθετε πώς να διαμορφώνετε δεδομένα σε μια συλλογή χρησιμοποιώντας τις συναρτήσεις AddColumns, DropColumns, RenameColumns και ShowColumns.
Σημείωση
Μπορείτε να μας πείτε ποια γλώσσα προτιμάτε για την τεκμηρίωση; Πάρτε μέρος σε μια σύντομη έρευνα. (σημειώνεται ότι αυτή η έρευνα είναι στα Αγγλικά)
Η έρευνα θα διαρκέσει περίπου επτά λεπτά. Δεν συλλέγονται προσωπικά δεδομένα (δήλωση προστασίας προσωπικών δεδομένων).
Σχόλια
Σύντομα διαθέσιμα: Καθ' όλη τη διάρκεια του 2024 θα καταργήσουμε σταδιακά τα ζητήματα GitHub ως μηχανισμό ανάδρασης για το περιεχόμενο και θα το αντικαταστήσουμε με ένα νέο σύστημα ανάδρασης. Για περισσότερες πληροφορίες, ανατρέξτε στο θέμα: https://aka.ms/ContentUserFeedback.
Υποβολή και προβολή σχολίων για