Εκμάθηση: Προσαρμογή συλλογής στο Power Apps
Σε αυτή την εκμάθηση, θα προσαρμόσετε μια λίστα καρτελών, που ονομάζεται συλλογή, και θα κάνετε άλλες αλλαγές σε μια εφαρμογή που έχει δημιουργηθεί αυτόματα στο Microsoft Power Apps. Οι χρήστες μπορούν να διαχειρίζονται δεδομένα στην εφαρμογή ακόμη και αν δεν κάνετε αυτές τις αλλαγές, αλλά η εφαρμογή θα είναι πιο εύκολη στη χρήση εάν την προσαρμόσετε στις ανάγκες του οργανισμού σας.
Για παράδειγμα, η συλλογή για αυτή την εκμάθηση συμφωνεί με αυτό το γραφικό από προεπιλογή. Η διεύθυνση ηλεκτρονικού ταχυδρομείου είναι πιο προβεβλημένη από τους άλλους τύπους δεδομένων και οι χρήστες μπορούν να ταξινομούν και να φιλτράρουν τη συλλογή με βάση το κείμενο σε αυτή τη διεύθυνση:
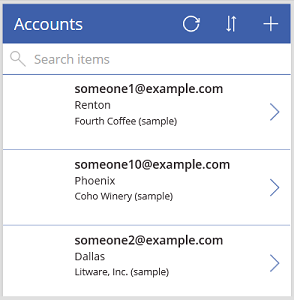
Ωστόσο, οι χρήστες σας μπορεί να ενδιαφέρονται περισσότερο για το όνομα του λογαριασμού περισσότερο από ότι για τη διεύθυνση ηλεκτρονικού ταχυδρομείου, επομένως θα ρυθμίσετε εκ νέου τις παραμέτρους της συλλογής για επισήμανση, ταξινόμηση και φιλτράρισμα με βάση τα σημαντικά δεδομένα για τον οργανισμό σας. Επιπλέον, θα αλλάξετε τον τίτλο της προεπιλεγμένης οθόνης για να την διαφοροποιήσετε από τις άλλες οθόνες στην εφαρμογή.
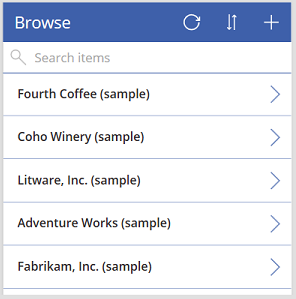
Θα προσθέσετε επίσης μια γραμμή κύλισης έτσι ώστε οι χρήστες που δεν διαθέτουν οθόνες αφής ή τροχό ποντικιού να μπορούν να κάνουν αναζήτηση σε ολόκληρη τη συλλογή.
- Αλλαγή της διάταξης της συλλογής
- Αλλαγή του τύπου δεδομένων που εμφανίζεται στη συλλογή
- Αλλαγή των στηλών με τις οποίες οι χρήστες μπορούν να κάνουν ταξινόμηση και αναζήτηση των δεδομένων
- Αλλαγή του τίτλου της οθόνης
- Εμφάνιση γραμμής κύλισης
Αυτή η εκμάθηση ξεκινά με μια εφαρμογή που έχει δημιουργηθεί από μια συγκεκριμένη προέλευση δεδομένων. Ωστόσο, οι ίδιες αρχές ισχύουν για οποιαδήποτε εφαρμογή που δημιουργείτε στο Power Apps, είτε από λίστα που δημιουργήθηξε με χρήση των Λιστών Microsoft, μια βιβλιοθήκη SharePoint, έναν πίνακα του Excel ή κάποια άλλη προέλευση δεδομένων.
Εάν δεν έχετε πραγματοποιήσει καρτέλα για το Power Apps, εγγραφείτε δωρεάν προτού ξεκινήσετε.
Προϋποθέσεις
Δημιουργία εφαρμογής από τον πίνακα Λογαριασμοί του Microsoft Dataverse.
Άνοιγμα της εφαρμογής που δημιουργήθηκε
Πραγματοποιήστε είσοδο στο Power Apps και, στη συνέχεια, επιλέξτε Εφαρμογές κοντά στο αριστερό άκρο.
Βρείτε την εφαρμογή που δημιουργήσατε, επιλέξτε το εικονίδιο με τα αποσιωπητικά (...) για αυτή, και στη συνέχεια, επιλέξτε Επεξεργασία.
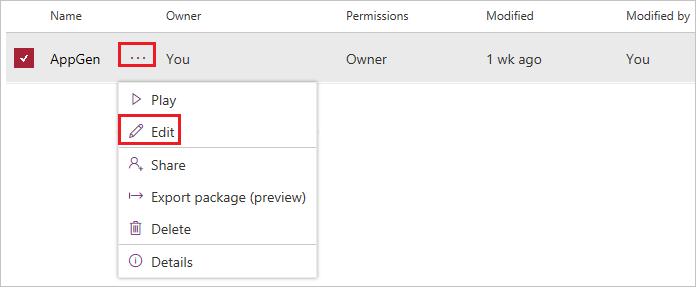
Εάν εμφανιστεί το παράθυρο διαλόγου Καλώς ορίσατε στο Power Apps Studio, επιλέξτε Παράλειψη.
Αλλαγή της διάταξης
Στο αριστερό παράθυρο περιήγησης, επιλέξτε BrowseGallery1.
Όταν η συλλογή είναι επιλεγμένη, περικλείεται από ένα πλαίσιο επιλογής με λαβές γύρω του.
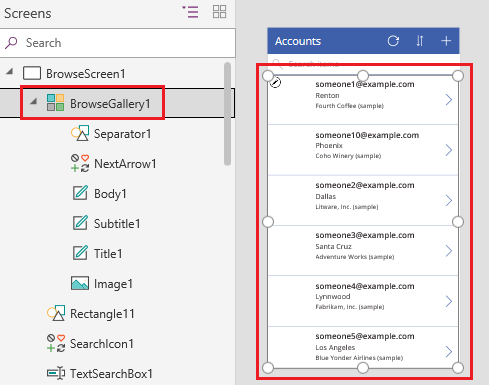
Στην καρτέλα Ιδιότητες του δεξιού τμήματος παραθύρου, ανοίξτε τη λίστα επιλογών στην περιοχή Διάταξη και, στη συνέχεια, κάντε την επιλογή που εμφανίζει μόνο έναν τίτλο.
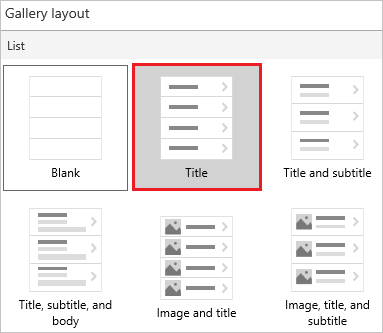
Δίπλα στο στοιχείο Πεδία, επιλέξτε Επεξεργασία και, στη συνέχεια, επιλέξτε το βέλος προς τα κάτω για το πλαίσιο τίτλου.
Το όνομα αυτού του στοιχείου ελέγχου θα τελειώνει με έναν αριθμό, όπως Title1, αλλά ο αριθμός μπορεί να διαφέρει ανάλογα με άλλες ενέργειες που ενδέχεται να έχετε κάνει.
Στη λίστα επιλογών, επιλέξτε Όνομα λογαριασμού και, στη συνέχεια, κλείστε το τμήμα παραθύρου Δεδομένα.
Η συλλογή εμφανίζει το όνομα κάθε λογαριασμού.
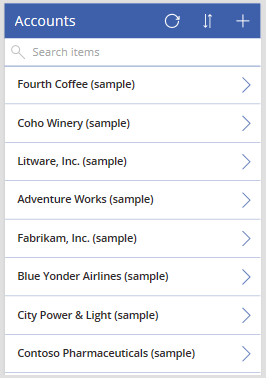
Αλλαγή των στηλών ταξινόμησης και αναζήτησης
Επιλέξτε τη συλλογή όπως περιγράφει η προηγούμενη ενότητα.
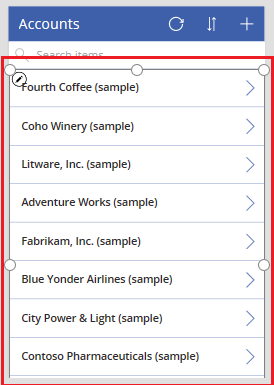
Κοντά στην επάνω αριστερή γωνία, εξασφαλίστε ότι η λίστα ιδιοτήτων εμφανίζει Στοιχεία.

Η τιμή αυτής της ιδιότητας εμφανίζεται στη γραμμή τύπων. Ορίστε αυτή την ιδιότητα για να καθορίσετε όχι μόνο την προέλευση δεδομένων για τη συλλογή, αλλά και τις στήλες με βάση τις οποίες οι χρήστες μπορούν να κάνουν ταξινόμηση και αναζήτηση των δεδομένων.
Αντιγράψτε αυτόν τον τύπο και, στη συνέχεια, επικολλήστε τον στη γραμμή τύπων.
SortByColumns(Search(Accounts, TextSearchBox1.Text, "name"), "name", If(SortDescending1, Descending, Ascending))Με τη χρήση αυτού του τύπου, εξασφαλίζετε ότι:
- Εάν ένας χρήστης πληκτρολογήσει έναν ή περισσότερους χαρακτήρες στη γραμμή αναζήτησης, η συλλογή εμφανίζει μόνο τα ονόματα λογαριασμών που περιέχουν το κείμενο που πληκτρολόγησε ο χρήστης.
- Εάν ένας χρήστης επιλέξει το εικονίδιο ταξινόμησης, η συλλογή ταξινομείται με αλφαβητική σειρά κατά όνομα λογαριασμού σε αύξουσα ή φθίνουσα σειρά, ανάλογα με το πόσες φορές ο χρήστης επιλέγει το εικονίδιο.
Για περισσότερες πληροφορίες σχετικά με αυτές και άλλες συναρτήσεις, ανατρέξτε στο θέμα αναφορά τύπου.
Δοκιμή ταξινόμησης και αναζήτησης
Ανοίξτε τη λειτουργία προεπισκόπησης πατώντας το πλήκτρο F5 ή επιλέγοντας το κουμπί αναπαραγωγής δίπλα στην επάνω δεξιά γωνία.

Κοντά στην επάνω δεξιά γωνία της οθόνης περιήγησης, επιλέξτε το εικονίδιο ταξινόμησης μία ή περισσότερες φορές για να αλλάξετε την αλφαβητική σειρά ταξινόμησης μεταξύ αύξουσας και φθίνουσας.

Στο πλαίσιο αναζήτησης, πληκτρολογήστε κ για να εμφανίσετε τους λογαριασμούς που περιέχουν αυτό το γράμμα.
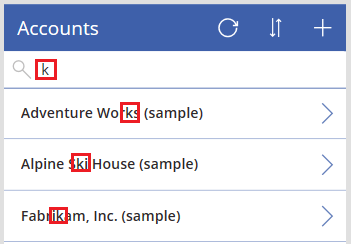
Διαγράψτε όλο το κείμενο από τη γραμμή αναζήτησης και, στη συνέχεια, κλείστε τη λειτουργία προεπισκόπησης πατώντας το Esc (ή επιλέγοντας το εικονίδιο κλεισίματος κοντά στην επάνω δεξιά γωνία).
Αλλαγή του τίτλου της οθόνης
Επιλέξτε τον τίτλο της οθόνης κάνοντας κλικ ή πατώντας τον.
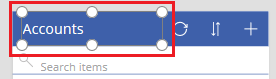
Βεβαιωθείτε ότι η λίστα ιδιοτήτων εμφανίζει την ένδειξη Κείμενο και, στη συνέχεια, στη γραμμή τύπων, αντικαταστήστε τη λέξη Λογαριασμοί με τη λέξη Αναζήτηση (διατηρώντας τα διπλά εισαγωγικά).

Η οθόνη αντικατοπτρίζει την αλλαγή σας.
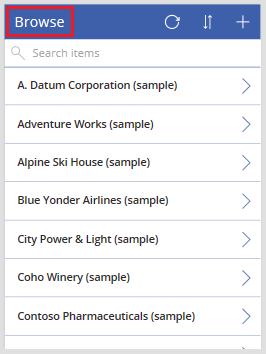
Εμφάνιση γραμμής κύλισης
Εάν οι χρήστες σας δεν έχουν ούτε οθόνες αφής ούτε τροχούς ποντικιού, ρυθμίστε τις παραμέτρους της συλλογής για να εμφανίζει μια γραμμή κύλισης όταν ο χρήστης μετακινήσει τον δείκτη του ποντικιού επάνω σε αυτή. Με αυτόν τον τρόπο, οι χρήστες μπορούν να εμφανίζουν όλους τους λογαριασμούς ακόμη και εάν η οθόνη δεν τους δείχνει όλους ταυτόχρονα.
Επιλέξτε τη συλλογή όπως περιγράφει η πρώτη διαδικασία.
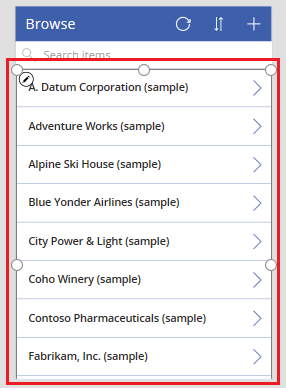
Ορίστε την ιδιότητα Εμφάνιση γραμμής κύλισης της συλλογής σε αληθής.
Επόμενα βήματα
Σε αυτή την εκμάθηση, προσαρμόσατε τη συλλογή και κάνατε άλλες αλλαγές στην προεπιλεγμένη οθόνη για την περιήγηση σε καρτέλες σε μια εφαρμογή που δημιουργήθηκε. Μπορείτε, επίσης, να προσαρμόσετε τις προεπιλεγμένες οθόνες για εμφάνιση λεπτομερειών και δημιουργία ή ενημέρωση λογαριασμών. Καθώς η οθόνη περιήγησης περιέχει μια συλλογή, οι δύο άλλες οθόνες στην εφαρμογή περιέχουν φόρμες. Μπορείτε να αλλάξετε, για παράδειγμα, τους τύπους των δεδομένων που θα εμφανίζουν οι φόρμες και με ποια σειρά.
Δείτε επίσης
Σημείωση
Μπορείτε να μας πείτε ποια γλώσσα προτιμάτε για την τεκμηρίωση; Πάρτε μέρος σε μια σύντομη έρευνα. (σημειώνεται ότι αυτή η έρευνα είναι στα Αγγλικά)
Η έρευνα θα διαρκέσει περίπου επτά λεπτά. Δεν συλλέγονται προσωπικά δεδομένα (δήλωση προστασίας προσωπικών δεδομένων).
Σχόλια
Σύντομα διαθέσιμα: Καθ' όλη τη διάρκεια του 2024 θα καταργήσουμε σταδιακά τα ζητήματα GitHub ως μηχανισμό ανάδρασης για το περιεχόμενο και θα το αντικαταστήσουμε με ένα νέο σύστημα ανάδρασης. Για περισσότερες πληροφορίες, ανατρέξτε στο θέμα: https://aka.ms/ContentUserFeedback.
Υποβολή και προβολή σχολίων για