Δημιουργία εφαρμογής που καθορίζεται από μοντέλο και έχει μια σελίδα πίνακα λογαριασμών
Ο σχεδιασμός εφαρμογής που καθορίζεται από μοντέλο είναι μια προσέγγιση που εστιάζει στην ανάπτυξη εφαρμογών. Οι εφαρμογές που βασίζονται από μοντέλο είναι ιδιαίτερα κατάλληλες για εφαρμογές που βασίζονται σε διεργασίας και χρησιμοποιούν πολλά δεδομένα και καθιστούν εύκολη τη μετακίνηση των χρηστών μεταξύ των σχετικών καρτελών. Για παράδειγμα, εάν δημιουργείτε μια εφαρμογή για να διαχειριστείτε μια πολύπλοκη διαδικασία, όπως η επιλογή συμπερίληψης νέων υπαλλήλων, η διαχείριση μιας διαδικασίας πωλήσεων ή σχέσεων μελών σε έναν οργανισμό όπως μια τράπεζα, μια εφαρμογή που καθορίζεται από μοντέλο είναι μια ιδανική επιλογή. Οι εφαρμογές που καθορίζονται από μοντέλο σάς επιτρέπουν επίσης να δημιουργείτε γρήγορα μια εφαρμογή συνδυάζοντας στοιχεία, όπως φόρμες, προβολές, γραφήματα και πίνακες εργαλείων.
Σε αυτό το πρόγραμμα εκμάθησης, δημιουργείτε μια εφαρμογή που καθορίζεται από μοντέλο χρησιμοποιώντας έναν από τους τυπικούς πίνακες που είναι διαθέσιμοι στο Microsoft Dataverse, τον πίνακα λογαριασμών.
Είσοδος στο Power Apps
Είσοδος στο Power Apps. Εάν δεν έχετε ήδη έναν λογαριασμό Power Apps, επιλέξτε τη σύνδεση Γρήγορα αποτελέσματα δωρεάν.
Επιλέξτε το περιβάλλον
Ένα περιβάλλον στο Power Apps είναι ένας χώρος για την αποθήκευση, τη διαχείριση και κοινοποίηση των επιχειρηματικών δεδομένων, των εφαρμογών, των bot συνομιλίας και των ροών του οργανισμού σας. Χρησιμεύει επίσης ως κοντέινερ για να διαχωρίσετε τις εφαρμογές που μπορεί να έχουν διαφορετικούς ρόλους, απαιτήσεις ασφαλείας ή κοινό-στόχο.
Κάθε περιβάλλον μπορεί να έχει μία βάση δεδομένων Dataverse.
Επιλέξτε το περιβάλλον που θέλετε ή μεταβείτε στο Κέντρο διαχείρισης Power Platform για να δημιουργήσετε ένα νέο. Μπορείτε να επιλέξετε το περιβάλλον επιλέγοντας Περιβάλλον από τα επάνω δεξιά.
Δημιουργία εφαρμογής που καθορίζεται από μοντέλο
Σας συνιστούμε να δημιουργήσετε την εφαρμογή που καθορίζεται από μοντέλο από μια λύση. Μια λύση είναι ένα πακέτο που μπορεί να περιέχει Dataverse πίνακες, φόρμες, προβολές, εφαρμογές, ροές και άλλα στοιχεία. Με τη δημιουργία της εφαρμογής που καθορίζεται από το μοντέλο σε μια λύση, μπορείτε εύκολα να το μετακινήσετε σε άλλα περιβάλλοντα ή να διατηρήσετε ένα αντίγραφο στο αρχείο φύλαξης του στοιχείου ελέγχου προέλευσης.
Επιλέξτε Λύσεις στο αριστερό τμήμα παραθύρου περιήγησης. Εάν το στοιχείο δεν βρίσκεται στο πλαϊνό τμήμα του πίνακα, επιλέξτε ...Περισσότερα και, στη συνέχεια, επιλέξτε το στοιχείο που θέλετε.
Επιλέξτε Νέα λύση. Περισσότερες πληροφορίες: Δημιουργία λύσης.
Εισαγάγετε ένα Εμφανιζόμενο όνομα για τη λύση σας, όπως η Εκπαίδευση του Power Apps. Στη συνέχεια, προσθέστε τον πίνακα λογαριασμών που θα συμπεριληφθεί στην εφαρμογή που καθορίζεται από μοντέλο.
Στη λύση σας, επιλέξτε Προσθήκη υπάρχοντος και, στη συνέχεια, επιλέξτε Πίνακας.
Στην περιοχή Προσθήκη υπαρχόντων πινάκων, επιλέξτε τον πίνακα Λογαριασμός και, στη συνέχεια, επιλέξτε Επόμενο.
Επιλέξτε Συμπερίληψη όλων των στοιχείων και, στη συνέχεια, επιλέξτε Προσθήκη.
Τώρα που έχετε μια λύση και έχετε προσθέσει τον πίνακα λογαριασμών σε αυτήν, είστε έτοιμοι να δημιουργήσετε μια εφαρμογή που καθορίζεται από μοντέλο.
Στη λύση σας, επιλέξτε Νέο, επιλέξτε Εφαρμογή και, στη συνέχεια, επιλέξτε Εφαρμογή που καθορίζεται από μοντέλο.
Πληκτρολογήστε ένα όνομα για την εφαρμογή, όπως Η νέα προσαρμοσμένη εφαρμογή2και, στη συνέχεια, επιλέξτε Δημιουργία.
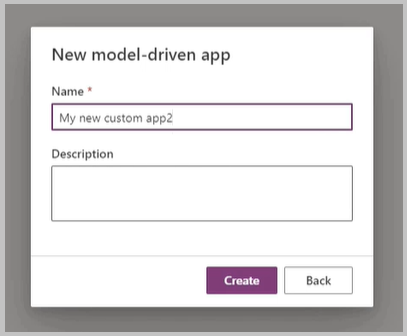
Προσθήκη σελίδων στην εφαρμογή σας
Στη συνέχεια, θα προσθέσετε μια νέα σελίδα στην εφαρμογή που καθορίζεται από μοντέλο.
Επιλέξτε Νέα σελίδα από το μενού Σελίδες.
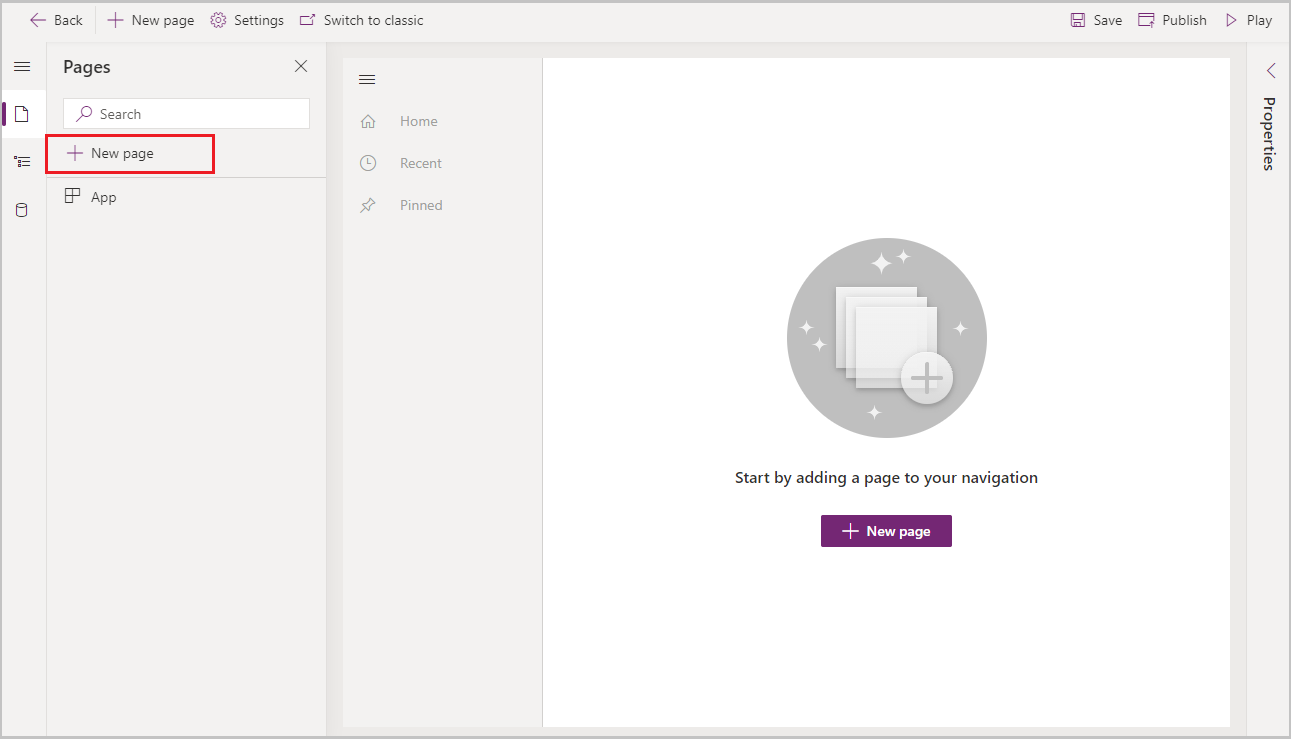
Επιλέξτε Προβολή και φόρμα βασισμένη σε πίνακα και στη συνέχεια επιλέξτε Επόμενο.
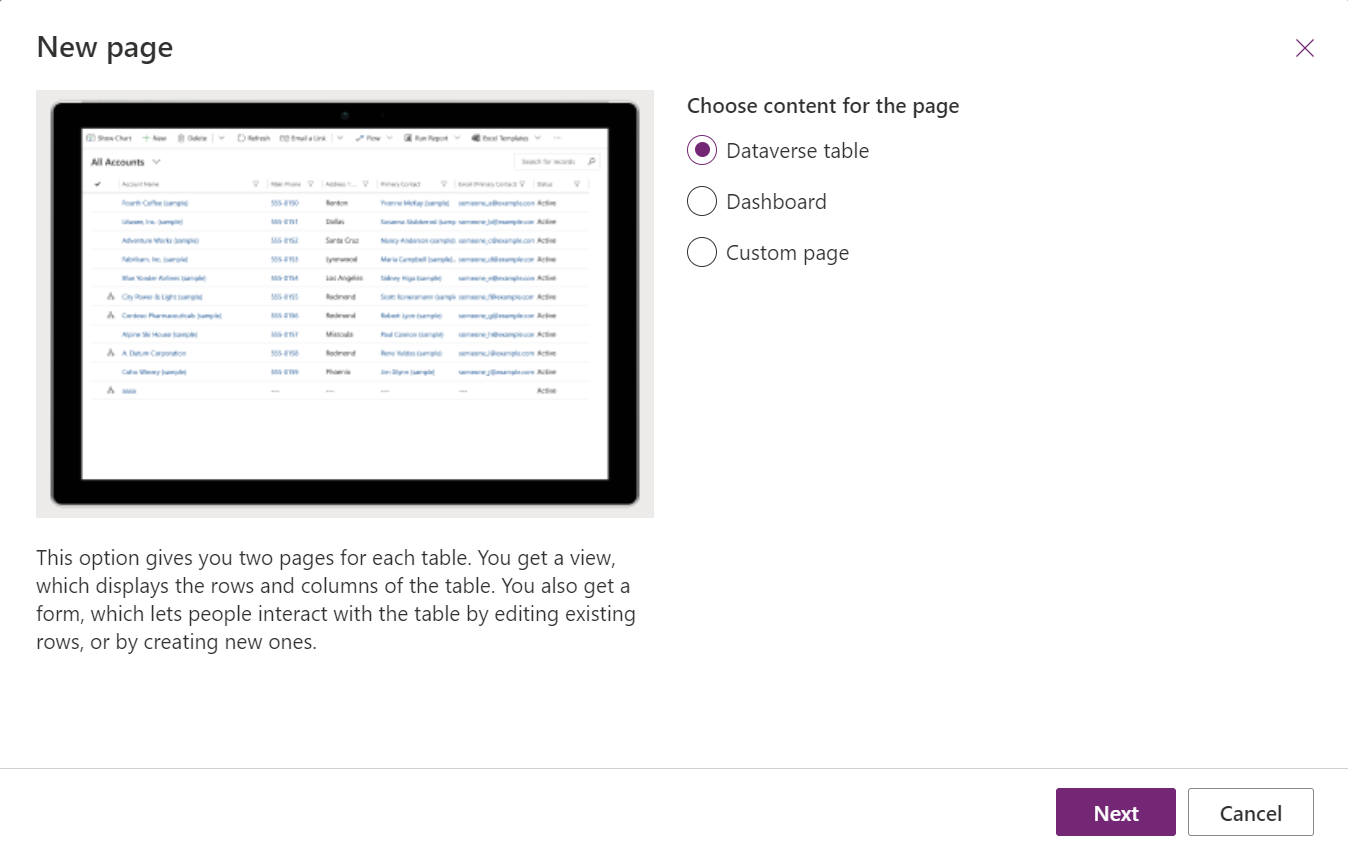
Επιλέξτε πίνακα, όπως Επαφή και, στη συνέχεια, επιλέξτε Προσθήκη.
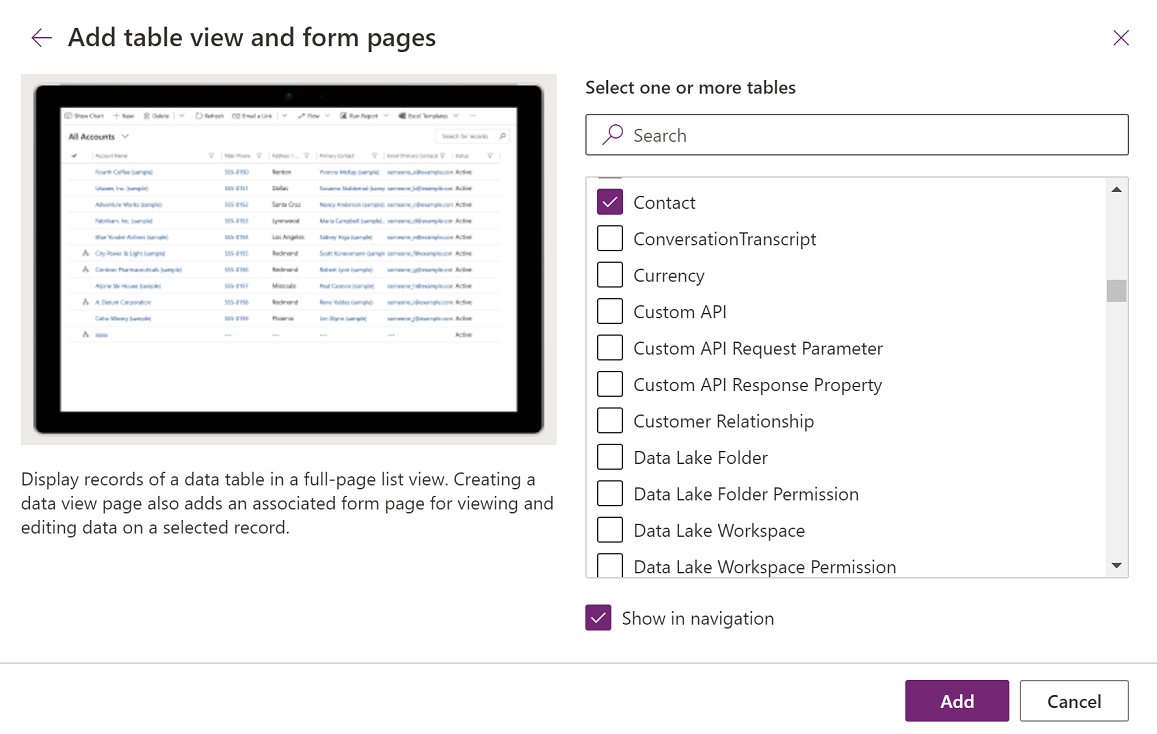
Η φόρμα και η προβολή επαφής εμφανίζονται στο μενού σελίδων.
Επιλέξτε Προβολές επαφών για να εμφανίσετε τις προβολές πίνακα και το δεξί τμήμα παραθύρου γραφημάτων:
- Για να καταργήσετε μια προβολή, στην στην περιοχή Σε αυτήν την εφαρμογή δίπλα στην προβολή που θέλετε να καταργήσετε επιλέξτε ... > Κατάργηση.
- Για να προσθέσετε μια προβολή, στην στην περιοχή Όχι σε αυτήν την εφαρμογή δίπλα στην προβολή που θέλετε να προσθέσετε επιλέξτε ... > + Προσθήκη.
- Για να επεξεργαστείτε μια προβολή, δίπλα στην προβολή επιλέξτε ... > Επεξεργασία ή Επεξεργασίας σε νέα καρτέλα.
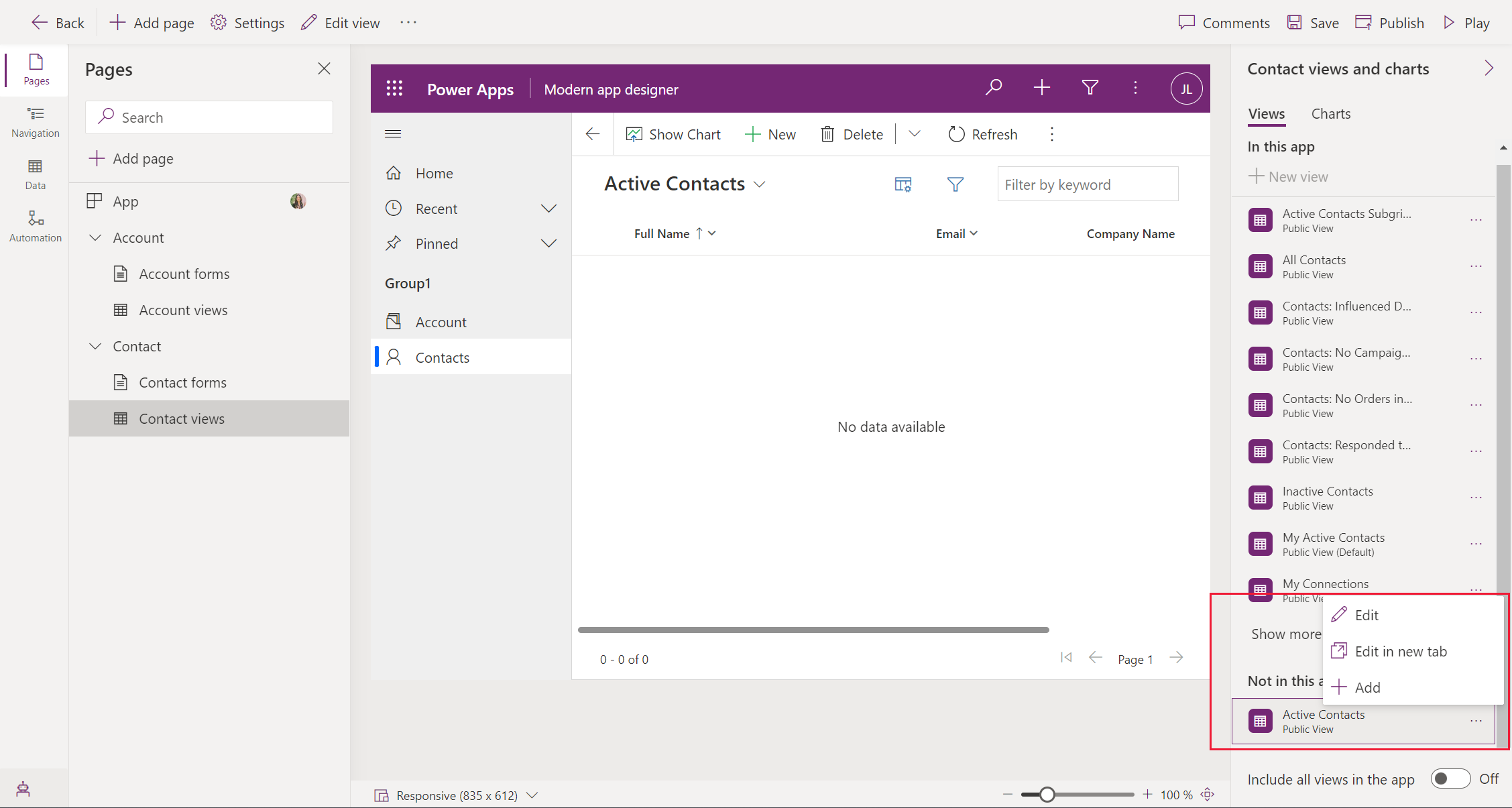
Στη γραμμή εντολών σχεδίασης εφαρμογών, επιλέξτε Αποθήκευση.
Δημοσίευση της εφαρμογής σας
Στη γραμμή εντολών σχεδίασης εφαρμογών, επιλέξτε Δημοσίευση.
Μετά τη δημοσίευση της εφαρμογής, είναι έτοιμη να την εκτελέσετε ή να κάνετε κοινή χρήση της με άλλους χρήστες.
Δημιουργία περιγραφής εφαρμογής με το Copilot (έκδοση προεπισκόπησης)
[Αυτή η ενότητα αποτελεί τεκμηρίωση προέκδοσης και υπόκειται σε αλλαγές.]
Σημαντικό
- Για να χρησιμοποιήσετε αυτήν τη εφαρμογή, πρέπει να είστε σε ένα διαχειριζόμενο περιβάλλον.
- Οι λειτουργίες προεπισκόπησης δεν προορίζονται για παραγωγική χρήση και ενδέχεται να έχουν περιορισμένη λειτουργικότητα. Αυτές οι δυνατότητες είναι διαθέσιμες πριν από μια επίσημη κυκλοφορία έτσι ώστε οι πελάτες να έχουν πρόσβαση από νωρίς και να κάνουν σχόλια.
- Για περισσότερες πληροφορίες, μεταβείτε στους όρους προεπισκόπησης.
- Αυτή η δυνατότητα υποστηρίζεται από το Azure OpenAI Service.
- Αυτή η δυνατότητα είναι σε διαδικασία ανάπτυξης και ενδέχεται να μην είναι ακόμη διαθέσιμη στην περιοχή σας.
- Αυτή η δυνατότητα μπορεί να υπόκειται σε όρια χρήσης ή περιορισμούς παραγωγικής ικανότητας.
- Για να κατανοήσετε τις δυνατότητες και τους περιορισμούς των δυνατοτήτων που υποστηρίζονται από AI και Copilot στο Power Apps, δείτε τις Συνήθεις ερωτήσεις για Υπεύθυνη AI για το Power Apps
Αν η εφαρμογή σας βρίσκεται σε ένα διαχειριζόμενο περιβάλλον, μπορείτε να χρησιμοποιήσετε το AI για να σας βοηθήσει να δημιουργήσετε μια περιγραφή για την εφαρμογή σας.
Όταν αποθηκεύετε και δημοσιεύετε την εφαρμογή σας, στο παράθυρο διαλόγου Δημοσίευση επιλέξτε Δημιουργία περιγραφών χρησιμοποιώντας AI εάν θέλετε να αντικαταστήσετε την τρέχουσα περιγραφή σας ή, αν δεν έχετε περιγραφή, το Copilot θα δημιουργήσει μία για εσάς.
Μπορείτε επίσης να δημιουργήσετε μια περιγραφή εφαρμογής από τις Ρυθμίσεις > Γενικά. Στην περιοχή Περιγραφή επιλέξτε Δημιουργία περιγραφών με χρήση AI.
Εκτέλεση της εφαρμογής σε επιτραπέζιο υπολογιστή
Για να εκτελέσετε την εφαρμογή σας, συνδεθείτε στο Power Appsκαι στο αριστερό τμήμα παραθύρου περιήγησης, επιλέξτε Εφαρμογές.
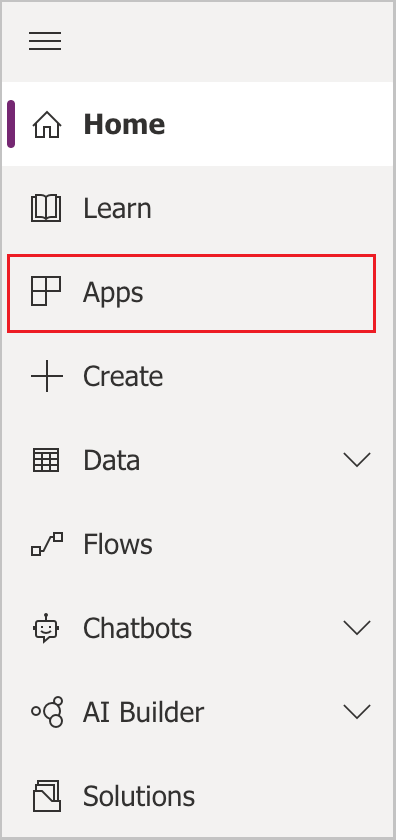
Επιλέξτε την εφαρμογή από τη λίστα εφαρμογών. Η εφαρμογή ανοίγει στο πρόγραμμα περιήγησης.

Εκτέλεση της εφαρμογής σε κινητή συσκευή
Για να εκτελέσετε την εφαρμογή στην κινητή συσκευή, ακολουθήστε τα παρακάτω βήματα:
Κάντε λήψη της εφαρμογής από το ηλεκτρονικό κατάστημα της κινητής συσκευής σας.
Ανοίξτε την εφαρμογή, πατήστε Είσοδος και, στη συνέχεια καταχωρίστε τον επαγγελματικό ή σχολικό σας λογαριασμό Microsoft.
Επιλέξτε την εφαρμογή σας από τη λίστα για να την εκτελέσετε.
Δείτε επίσης
Επισκόπηση της σχεδίασης εφαρμογής που καθοδηγείται από μοντέλο
Σχόλια
Σύντομα διαθέσιμα: Καθ' όλη τη διάρκεια του 2024 θα καταργήσουμε σταδιακά τα ζητήματα GitHub ως μηχανισμό ανάδρασης για το περιεχόμενο και θα το αντικαταστήσουμε με ένα νέο σύστημα ανάδρασης. Για περισσότερες πληροφορίες, ανατρέξτε στο θέμα: https://aka.ms/ContentUserFeedback.
Υποβολή και προβολή σχολίων για