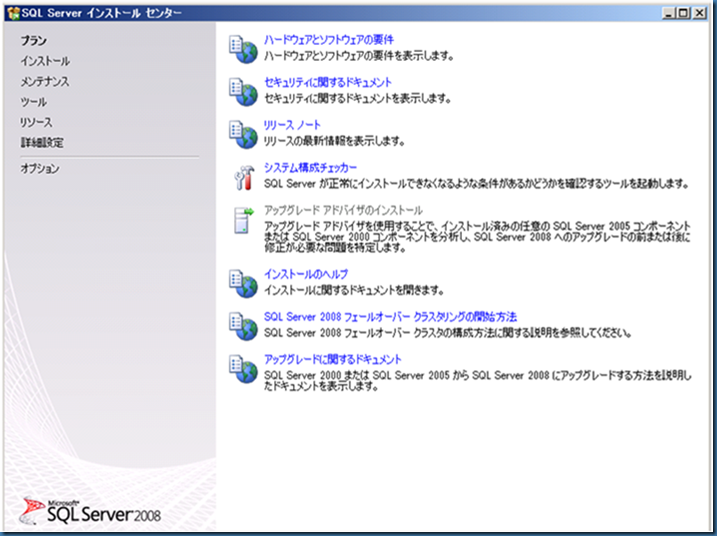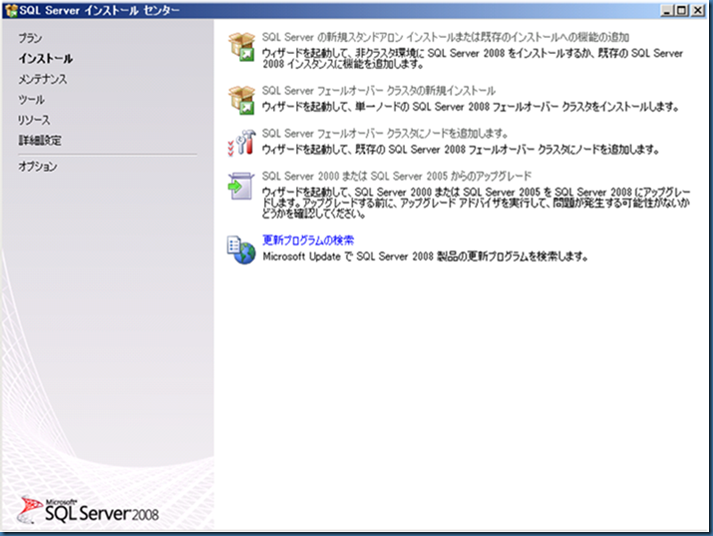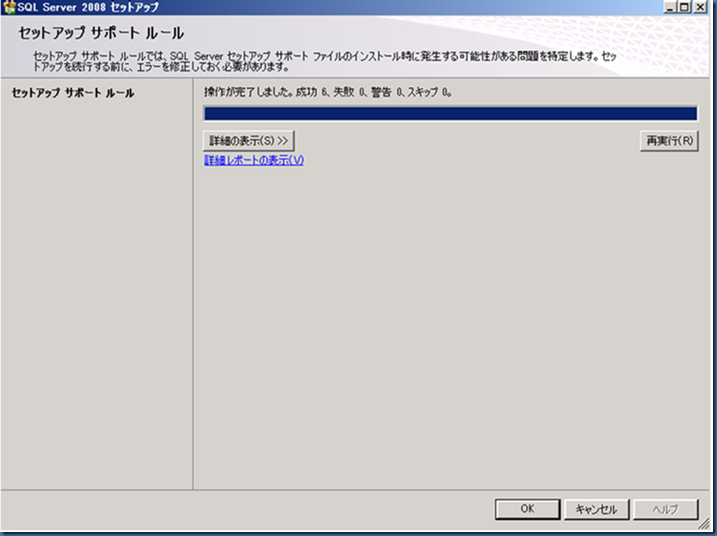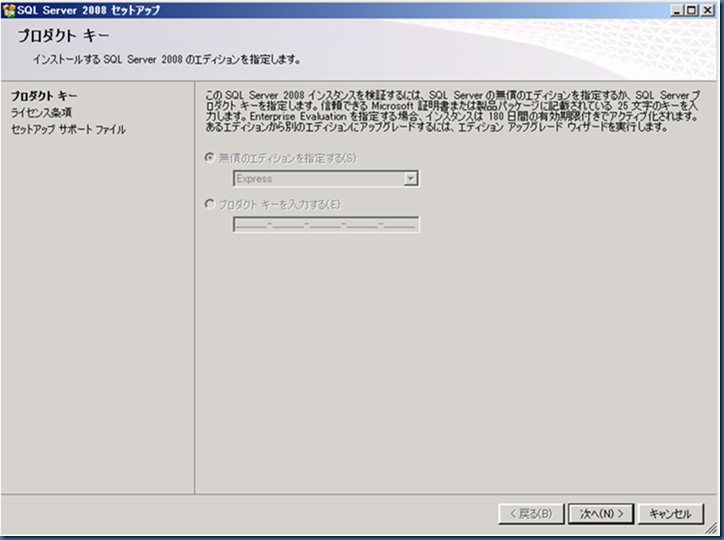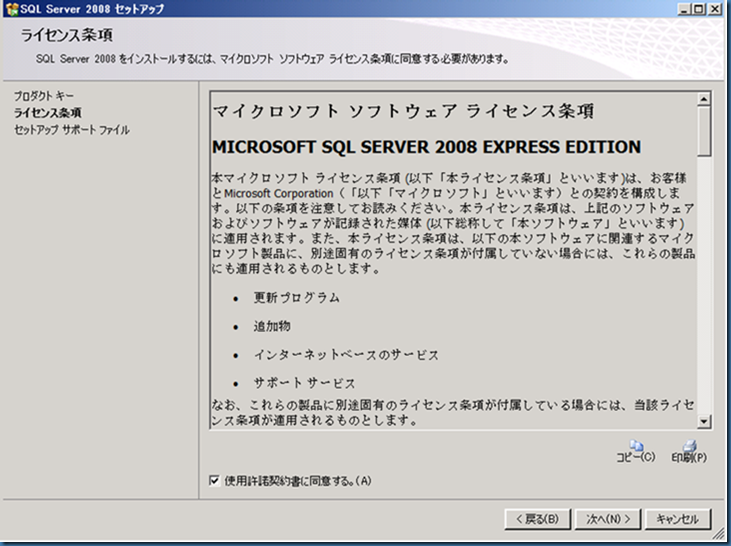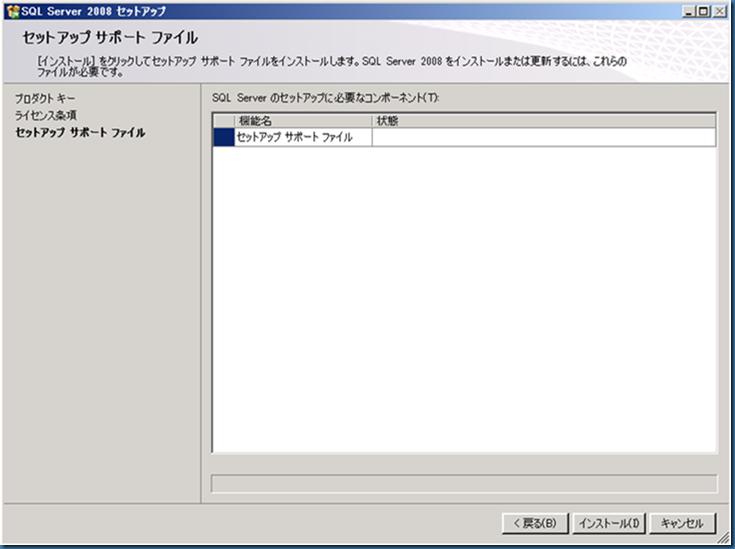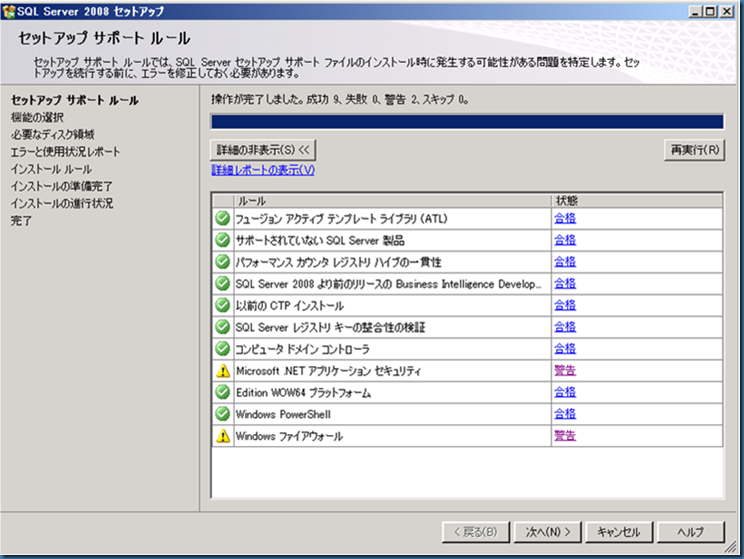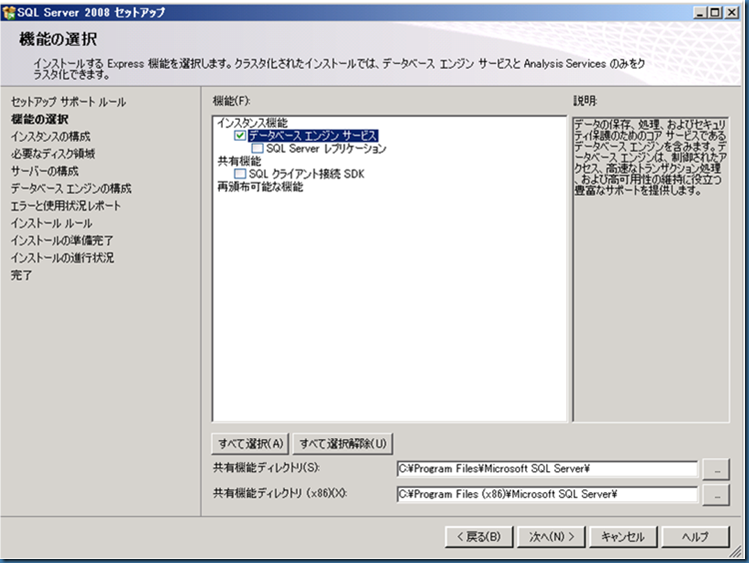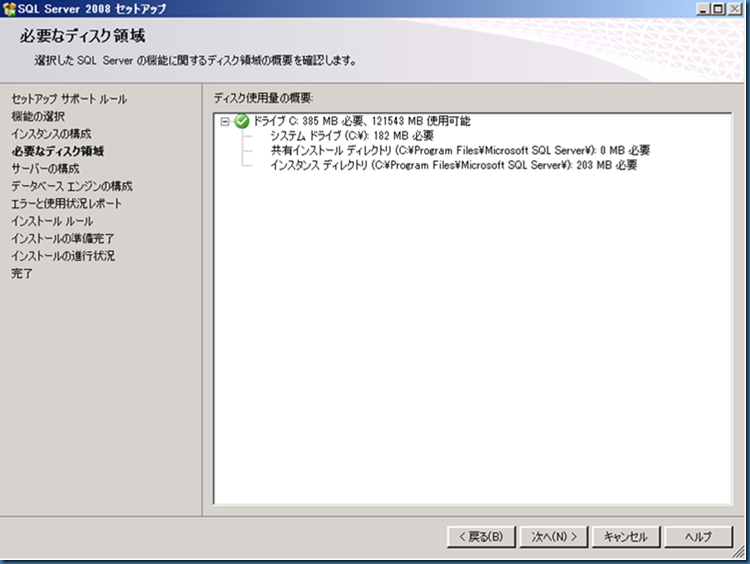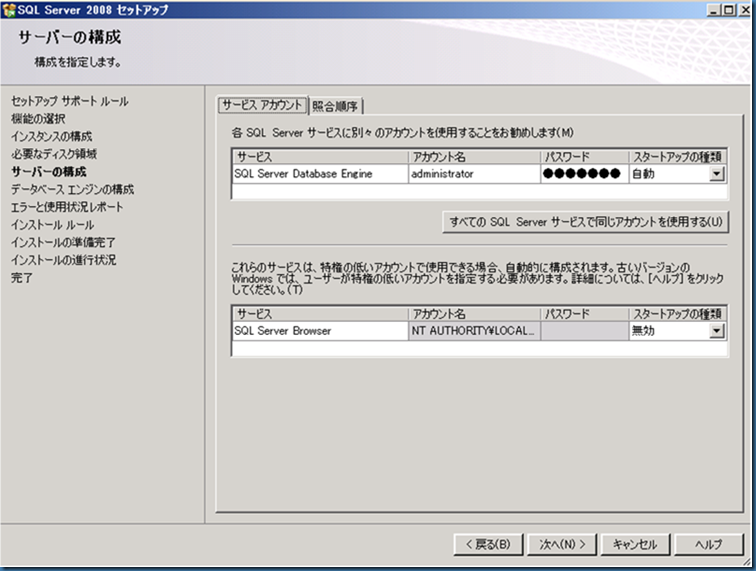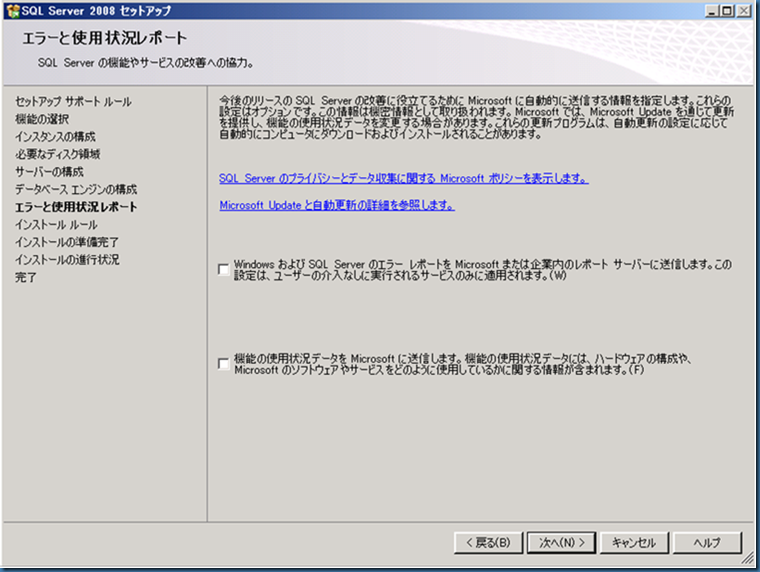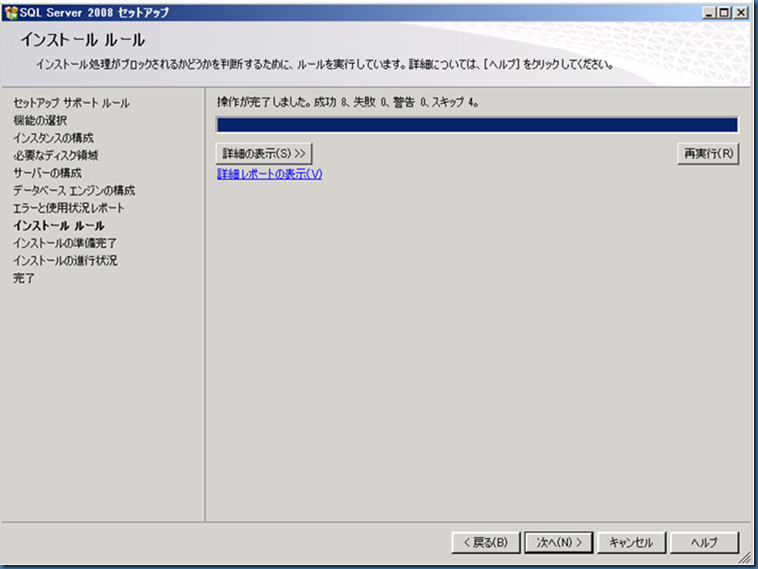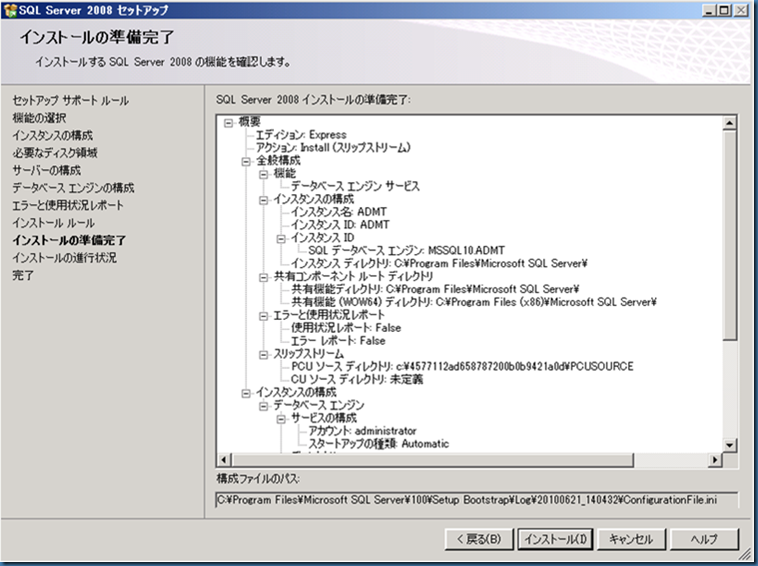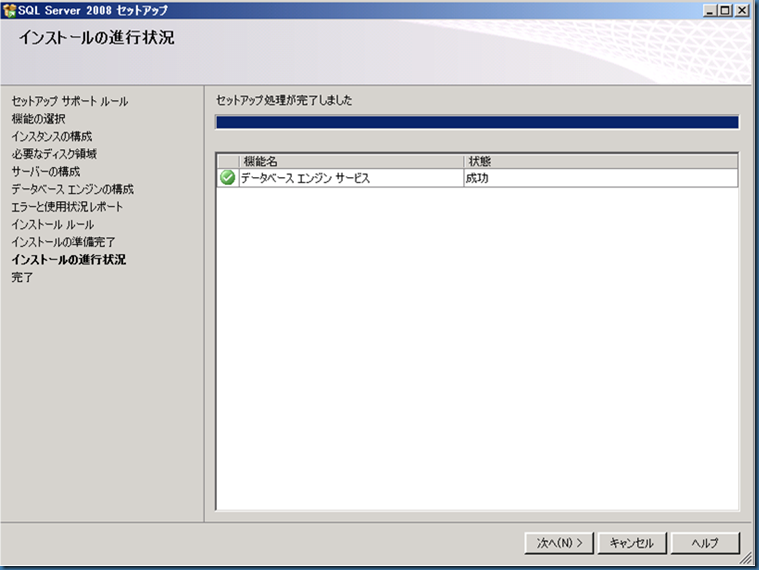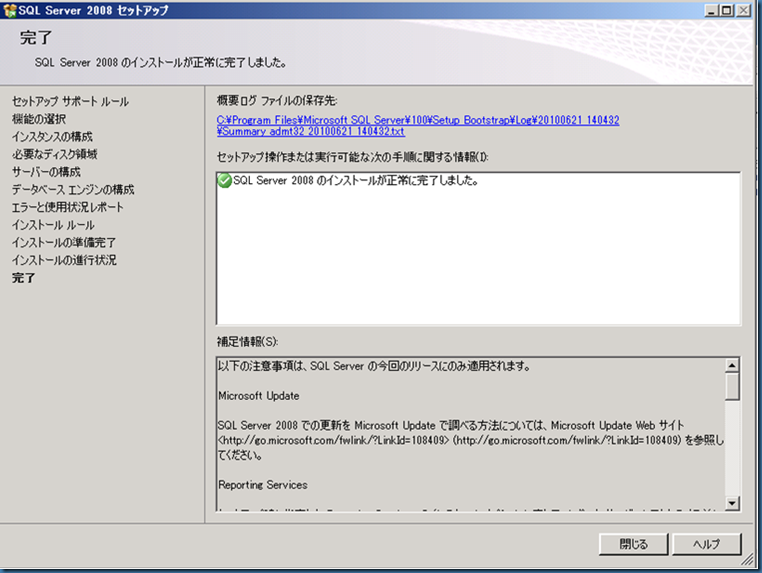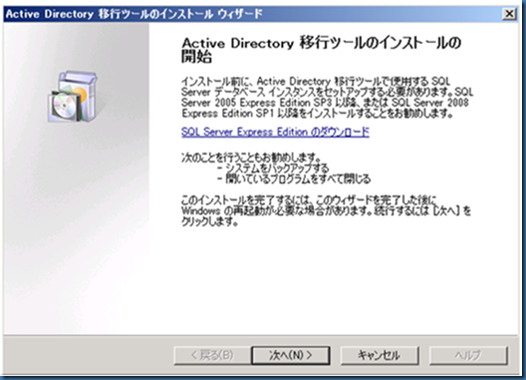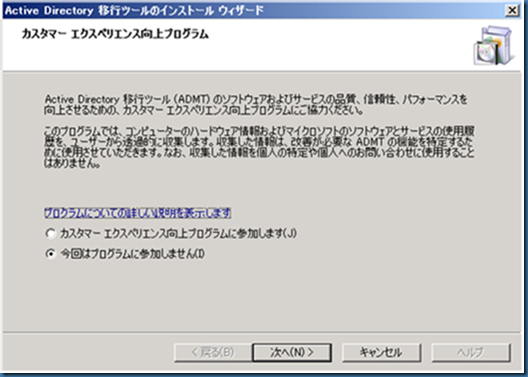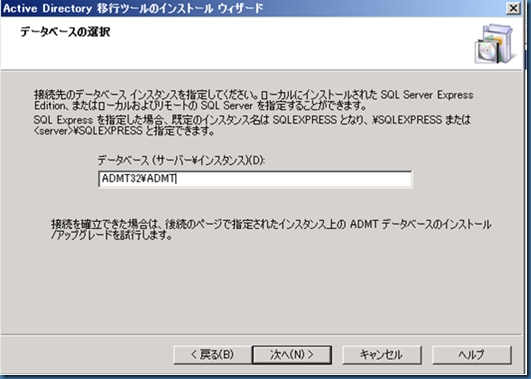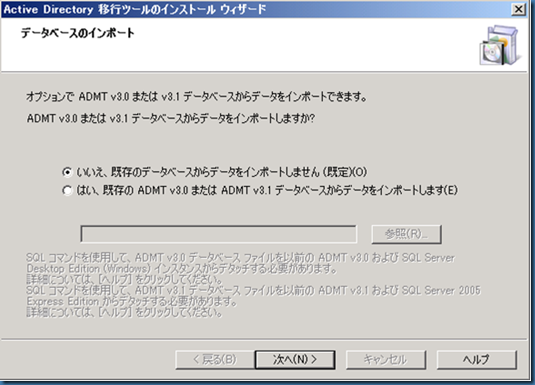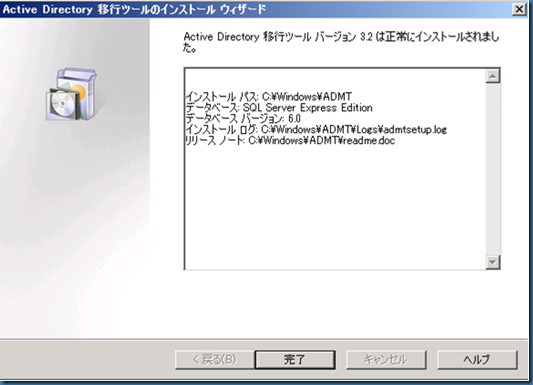ADMT 3.2 がリリースされました。
Windows プラットフォームサポート担当の北川です。
先日(2010 年 6 月 18 日)、ADMT 3.2 がリリースされ、ダウンロードセンターからダウンロードいただけるようになりました。
Active Directory 移行ツール Version 3.2
US チームのブログにも記載がありますが、システム要件は以下の通りです。
- ADMT 3.2 released
<https://blogs.technet.com/b/askds/archive/2010/06/19/admt-3-2-released.aspx>
[システム要件]
• サポート オペレーティング システム: Windows Server 2008 R2
• ADMT は読取専用ドメイン コントローラーおよび Server Core を除く、Windows Server 2008 R2 上にインストールする事が出来ます。
• 移行先ドメイン: Windows Server 2003 以上を実行している必要があります。
• 移行元ドメイン: Windows Server 2003 以上を実行している必要があります。
(Windows Server 2003 , Windows Server 2008 , Windows Server 2008 R2)
• ADMT エージェントは次の OS に対応しています。
Windows XP , Windows Server 2003 , Windows Vista , Windows Server 2008 , Windows 7 , Windows Server 2008 R2
(従いまして、移行元ドメインが Windows 2000 の場合は ADMT 3.1 を使って下さい。)
また、新しい ADMT セットアッププログラムでは SQL エンジンを含まなくなりましたので、必要に応じて別途ダウンロードいただく必要がある事をご注意下さい。
以下は容量の比較のために記載いたしましたが、ADMT 3.1 では 70MB 近くのサイズであったものが、ADMT 3.2 では 5MB 弱のサイズになっています。
2010/02/10 19:11 68,090,888 admtsetup31.exe // ADMT 3.1
2010/06/21 12:55 4,774,160 admtsetup32.exe // ADMT 3.2
なお、PES に関してはこちらの記事をご参照下さい。
最後に、簡単ではございますが、以下にセットアップ手順をご紹介いたします。
セットアップ手順:
1. SQL のセットアップ
1) Express Edition を使用する場合は、以下のリンクよりダウンロードします。
- Microsoft® SQL Server® 2008 Express Edition Service Pack 1
2) SQLEXPR_X64_JPN.EXE を実行します。
3) インストールをクリックします。
4) “SQL Server の新規スタンドアロン インストールまたは既存のインストールへの機能の追加” をクリックします。
5) “OK” をクリックします。
6) “次へ” をクリックします。
7) 使用許諾書をお読み頂き、ご同意いただける場合は、同意にチェックを入れ、”次へ” をクリックします。
8) インストールをクリックします。
9) “次へ” をクリックします。
10) “データベース エンジン サービス” にチェックを入れ、”次へ” をクリックします。
11) インスタンス名に適当な名前を入力し、”次へ” をクリックします。ここでは、ADMT とします。
12) “次へ” をクリックします。
13) サービス アカウントに適当な認証情報を入力し、”次へ” をクリックします。
14) “追加” ボタンをクリックし、SQL Server 管理者を指定します。
15) “次へ” をクリックします。
16) “次へ” をクリックします。
17) “インストール” をクリックします。
18) “次へ” をクリックします。
19) “閉じる” をクリックします。
2. ADMT のセットアップ
1) ADMTSETUP32.EXE を実行します。
2) “次へ” をクリックします。
3) 使用許諾書をお読み頂き、ご同意いただける場合は、同意にチェックを入れ、”次へ” をクリックします。
3) ご同意いただける場合は、”参加” をご同意いただけない場合は、 “参加しません” を選択し、”次へ” をクリックします。
4) データベースを指定し、”次へ” をクリックします。
(この例では、コンピューター名が ADMT32 、 インスタンス名が ADMT です。)
5) “次へ” をクリックします。
6) “完了” をクリックします。
「コミュニティにおけるマイクロソフト社員による発言やコメントは、マイクロソフトの正式な見解またはコメントではありません。」