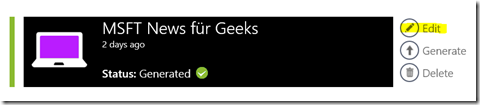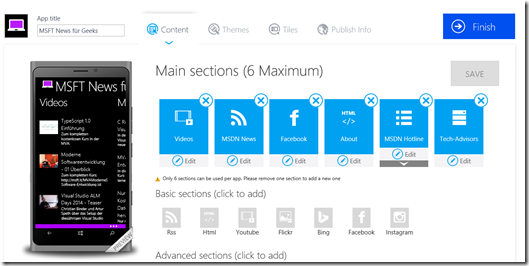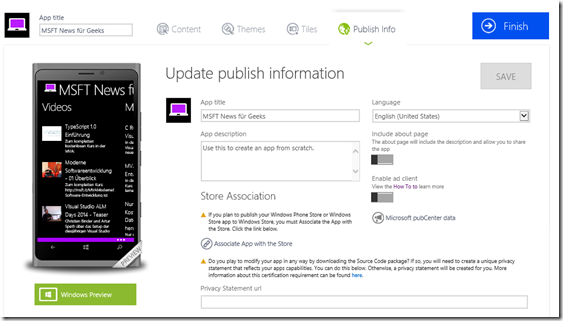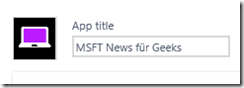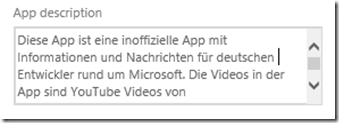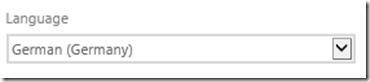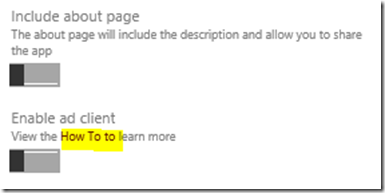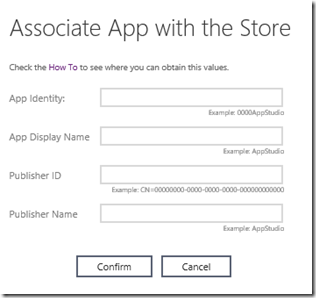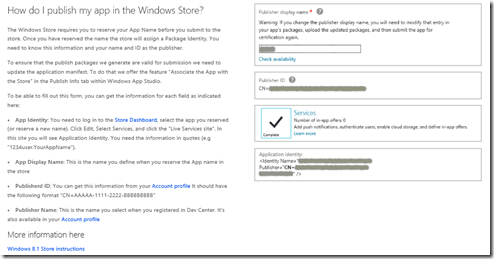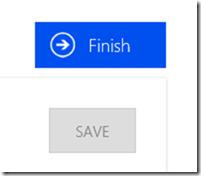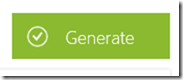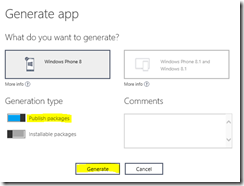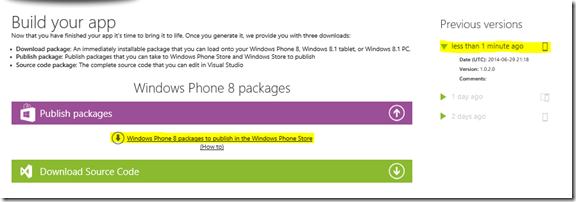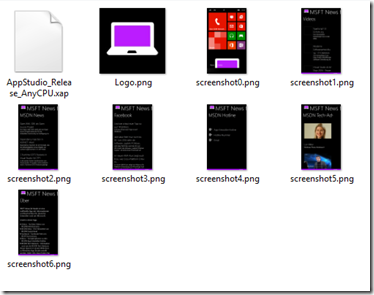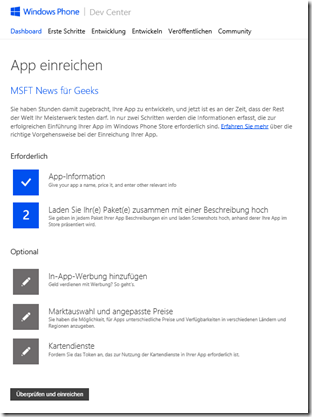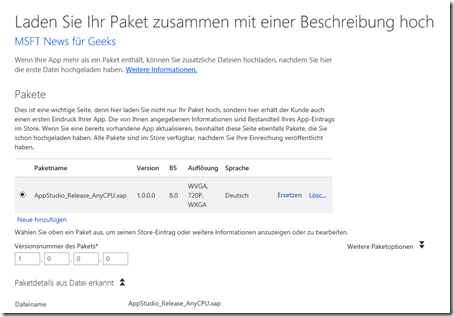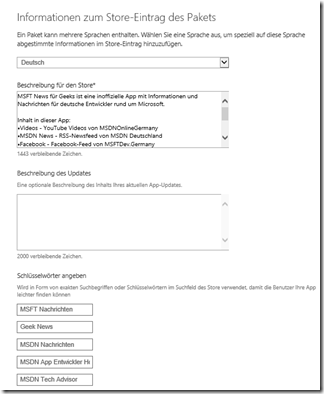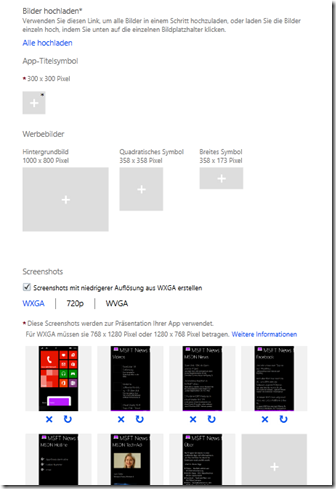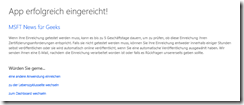Windows App Studio Step-By-Step – Publish Info und im Store veröffentlichen
In dieser Windows App Studio Step-By-Step Anleitung, wir haben eine App mit Windows App Studio erstellt, die App via Sideloading auf einem Gerät installiert und dann getestet und der Quellcode von der App heruntergeladen und erweitert in Visual Studio. In diesem letzten Blogeintrag von der Serie, zeige ich, wie wir unsere App in den Store veröffentlichen können.
Ich starte Windows App Studio in meinem Browser unter https://appstudio.windows.com, logge ich mich ein und klicke auf “Edit” auf der “MSFT News für Geeks” App.
Ich befinde mich wieder auf meinem Dashboard für dieses Projekt. Wenn ich möchte, kann ich den Inhalt, das Aussehen oder die Kacheln für die App hier weiter bearbeiten und speichern. Wenn ich Änderungen in der App mache, muss ich allerdings danach eine neue App generieren, um die App zu veröffentlichen.
Bevor ich meine App veröffentliche, möchte ich die “PubishInfo” Registerkarte in dem Dashboard anschauen. Ich klicke darauf.
Hier kann ich wichtige Information in Vorbereitung für die Veröffentlichung meiner App in dem Store aktualisieren oder hinzufügen.
Ich kann meine App Icon oder App Titel oben links ändern.
Ich schreibe eine kurze Beschreibung für meine App unter „App Description“.
Ich kann die Sprache für meine App auswählen. Ich wähle „German (Germany)“ aus. Dieser Auswahl wird in dem Store unter „Unterstütze Sprachen“ gezeigt und entscheidet in welchen Markt die App veröffentlicht wird.
Optional kann ich eine About-Seite einfügen oder Werbung in meiner App einschalten. Eine Anleitung zu Werbung in der App steht auf der Windows App Studio “How To” Seite.
Wenn ich meine App in den Windows Store veröffentlichen möchten, gibt es ein paar extra Schritte, die ich machen muss. Ich muss meine App mit dem Windows Store assoziieren.
Eine Anleitung, wo man diese Info bekommt, findet man auf der App Studio „How To“ Seite.
Eine Privacy Statement (Datenschutzrichtlinie) URL ist auch notwendig, um in dem Windows Store zu veröffentlichen. Wenn Sie die Quellcode von Ihrer App bearbeiten, müssen Sie eine eigene Datenschutzrichtlinie erstellen und die URL dazu können Sie hier eingeben. Sonst wird eine standardisierte Datenschutzrichtlinie für Sie erstellt. Mehr Info über Datenschutzrichtlinie können Sie auf MSDN lesen.
Sie können auch Ressourcen zu Datenschutzerklärung im Internet finden. Ein Beispiel dafür ist Microsofts Privacy Policy: https://privacy.microsoft.com/en-us/fullnotice.mspx
Jetzt bin ich fertig und will meine App zur Veröffentlichung generieren. Ich klicke auch “Save” zu speichern und dann auf „Finish“.
Ich klicke auf “Generate” um meine App wieder zu generieren.
Um eine Windows Phone 8 App zu generieren, klicke ich auf dem “Windows Phone 8” Button und aktiviere den “Publish packages” Generation-Type. Ich klicke auf “Generate”, um die App zu generieren. In dem “Comments”-TextBox kann ich Kommentare eingeben, wenn ich mehrere generierte Versionen habe.
Wenn das Prozess fertig ist, finde ich mein Publish-Paket unter “Publish packages”. Information zu den verschiedene generierte Versionen finde ich auf der rechte Seite unter “Previous versions”.
Ich herunterlade die Zip-Datei und extrahiere sie. In dem Ordner gibt es mein Logo, 7 Screenshots und die XAP-Datei für meine App.
Wenn Sie kein Dev Center-Konto haben, registrieren Sie sich bei Windows Phone Dev Center oder Windows Dev Center. Es gibt eine Gebühr für die Registrierung (aktuell 14€ für ein Entwicklerkonto oder 75€ für einen Unternehmenskonto) aber mit der freigegebenen Registrierung haben Sie Zugriff auf beide Stores mit nur einem Konto.
Auf dev.windowsphone.com kann ich meine App einreichen.
Ich gebe meine App-Information ein und lade meine XAP-Paket mit Beschreibung hoch.
Ich kann meine Beschreibung für den Store eingeben und Schlüsselwörter für meine App eingeben.
Ich muss auch einige Bilder hochladen. Ein 300x300 Pixel Icon, um meine App darzustellen. Plus 1-8 Screenshots muss ich auch hochladen.
Wenn alles erfolgreich hochgeladen ist, kann ich meine App einreichen.
Wenn Sie Ihre App in dem Windows Phone Store veröffentlichen möchten, hier ein paar Tipps, um Ihre App die beste Chance zu geben, die Zertifizierung erfolgreich zu bestehen.
- Halten Sie die Zertifizierungsanforderungen für Windows Phone und Windows ein.
- Verwenden Sie keine Platzhaltertext ([Insert Name]) von den Vorlagen oder Inhalt von der Vorlage-App.
- Stellen Sie sicher, dass Sie Ihre eigenen einzigartige App-Titel, App-Logo, Kacheln und Langbeschreibung benutzen.
- Erstellen Sie eine einzigartige angepasste 300 x 300 PNG Kachel zur Darstellung Ihrer App.
- Erstellen von 1 bis 8 768 x 1280 oder 1280 x 768 PNG-Screenshots von Ihrem Windows Phone-App.
- Erstellen von 1 bis 8 1366 x 768 oder 768 x 1368 PNG Screenshot(s) Windows App.
Mehr Information rund um die Veröffentlichungsschritte für Windows Phone, finden Sie auf MSDN.
Wenn ich meine App in den Windows Store veröffentlichen möchte, gehe ich zurück auf der “Generate”-Seite in Windows App Studio und klicke noch mal auf “Generate”. Dieses Mal wähle ich die “Windows 8.1 / Windows Phone 8.1” Version aus.
Der Windows Store erfordert, dass Sie Ihre App-Namen reservieren, bevor Sie die App in den Store einreichen.
Sobald Sie einen Name reserviert haben, weist der Store eine Package-Identity an.
Um sicher zu stellen, dass die generierte Publish Packages gültig sind, muss Windows App Studio das Applikation Manifest aktualisieren.
Um das zu machen, gibt es das Feature “Associate the App with the Store” in der Publish Info Registerkarte in Windows App Studio.
Sie müssen ein Formular mit Information zu App Identity, App Display Name, Publisher ID und Publisher Name ausfüllen.
Mehr Information finden Sie auf MSDN: https://msdn.microsoft.com/de-de/windows/apps/br230836
Dieser Blogeintrag ist ein Teil von der Windows App Studio Step-By-Step Anleitung:
- Windows App Studio Überblick
- Einloggen und Vorlagen
- App erstellen und YouTube-Inhalt hinzufügen
- Weitere Basic-Datenquellen
- Menü hinzufügen
- Collection
- Themes
- Tiles
- Windows Phone 8 App generieren und auf einem Handy live testen
- Windows 8.1 App generieren und auf einem Gerät live testen
- Quellcode herunterladen und erweitern
- Publish Info und im Store veröffentlichen