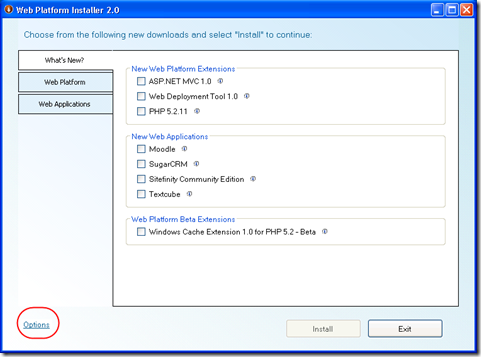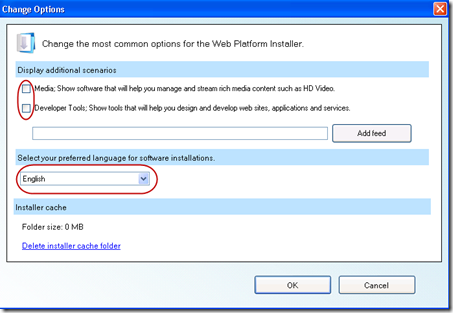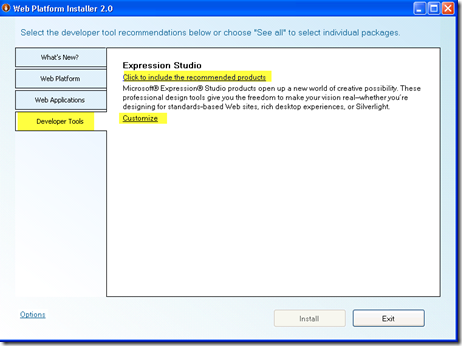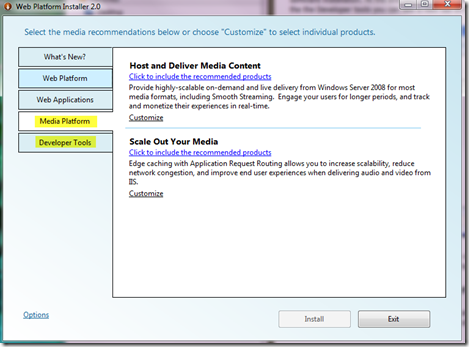Web Platform Installer 2.0: Overview
Now that the Web Platform Installer 2.0 is RTW, WebPI for short, I’ll have some fun exploring some installation options with a series of posts.
The Web PI is the easiest an quickest way to install software on Windows to run web applications. You can use it to run ASP, ASP.NET and PHP applications. If you are a developer that works both in ASP.NET and PHP or you need to run multiple apps running different runtimes, I think that it’ll be a useful tool and even for free! You can install IIS and related extensions, SQL Server 2008 Express, Visual Web Developer 2008 and others free tools or trial for web developers.
After you install the Web PI you can use it even to update your current installation. The Web PI allows you to install beta/RC and RTM components. If you run it when a new release is available you can install the latest ones.
Web PI is now available in 9 different languages.
From the Web Platform Installer 2.0 you have access to Web Gallery, where you can download and run the most popular open source apps, both for ASP.NET and PHP. If you choose one of that app you have a straightforward installation experience directly inside the Web PI.
The Web PI run on Windows Vista, Windows Vista SP1, Windows XP SP2+, Windows Server 2003 SP1+, Windows Server 2008 and Windows 7.
You can download the Web PI from here, from this link you can easily choose you language.
Running Web Platform Installer from Windows XP
If you run it from Windows XP (I’m running an instance of WinXp from my Windows 7 machine using the XPMode feature), you’ll see something similar:
As you can see it’s easy to understand, there are three tabs:
- What’s News ? : for the latest components available and new apps from the Gallery: you can see Moodle, SugarCRM, Sitefinity Community Editions etc.
- Web Platform: all the settings related to the configuration of IIS
- Web Applications: apps from the Gallery sort by categories
If you look at the left-bottoms corner you can click the Options link that opens up a new dialog where you can see more options:
You can see two check buttons for more tabs for IIS Media Features and Developers tools. Because I’m running on Windows XP, no real Media Extensions are available and I only see the Developer Tools tab. At the end you can notice the preferred language you can use for software installation. At the end you can delete the installer cache. Flagging the Developer tools you can see a new tab on the menu:
Now you can click on the link “Click to include the recommended products”, or “Customize” to see the products suggested and start the installation.
Running Web Platform Installer from Windows 7
I’m running it from Windows 7 now, and of course I can see more options, that we’ll see in more details in a different post.
After I flag the two check boxes in the options window (see the image upward for the XP) I can even see a new tab for Media stuffs: where, for example, you can install the necessary components for delivering on-demand and live contents via Media Services.
As you see from this post the Web PI is easy to use, in the following post we’ll explore some settings in the Web Platform tab in my Windows XP machine and Windows 7.
Full posts serie is now available here:
Web Platform Installer 2.0: Web Platform for Windows XP
Web Platform Installer 2.0: Web Platform for Windows 7