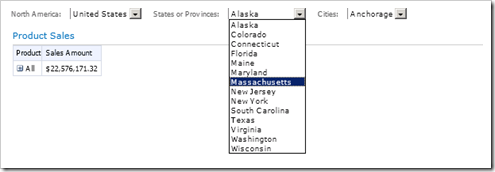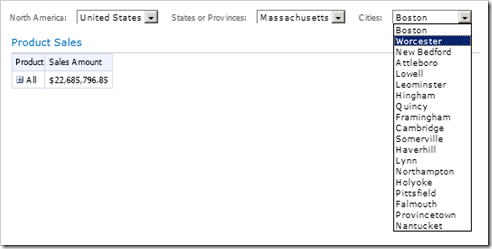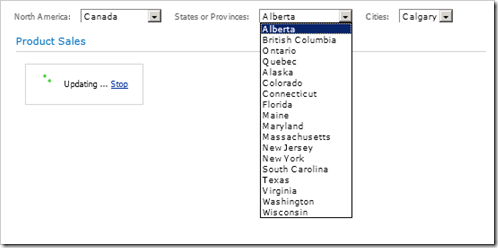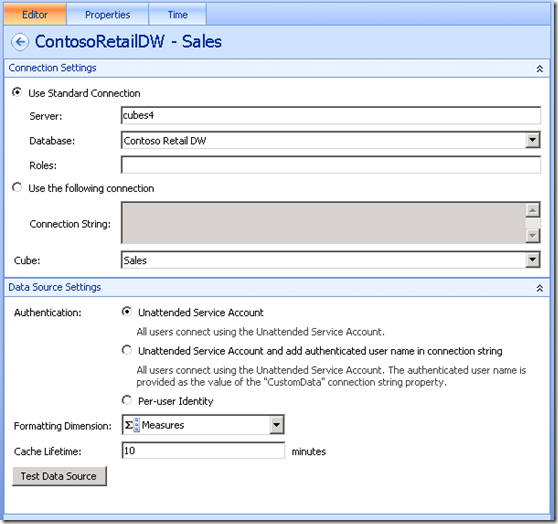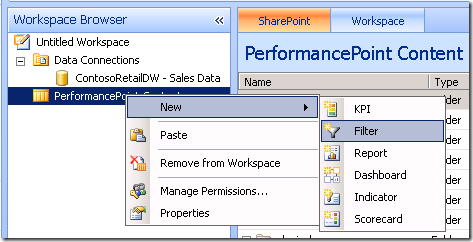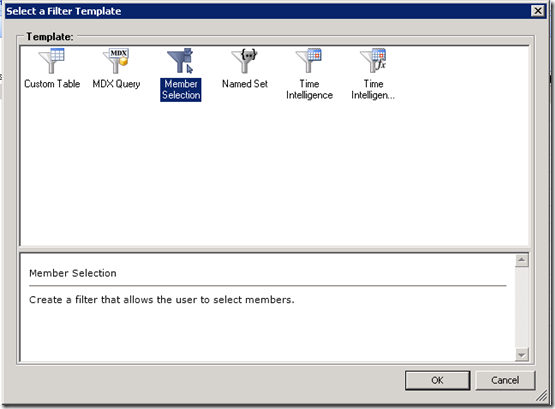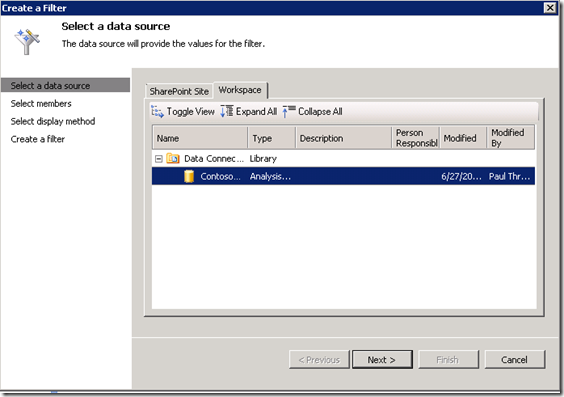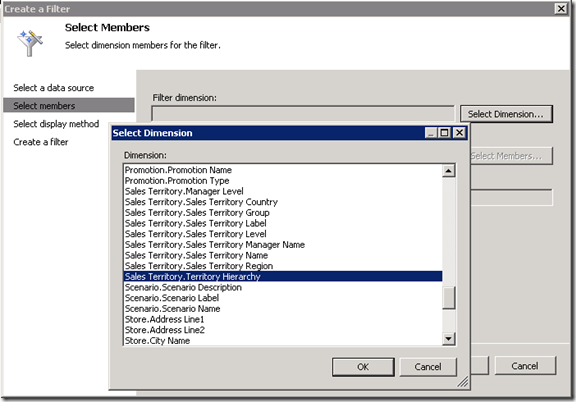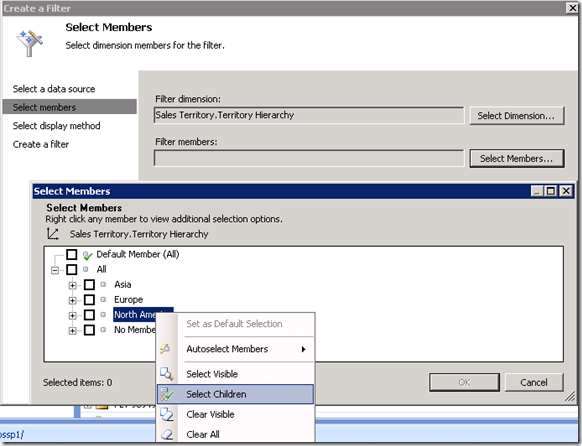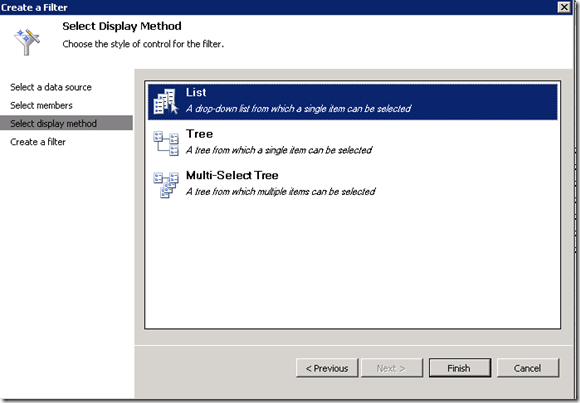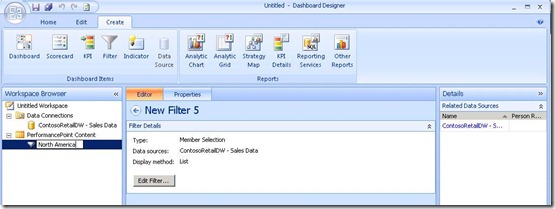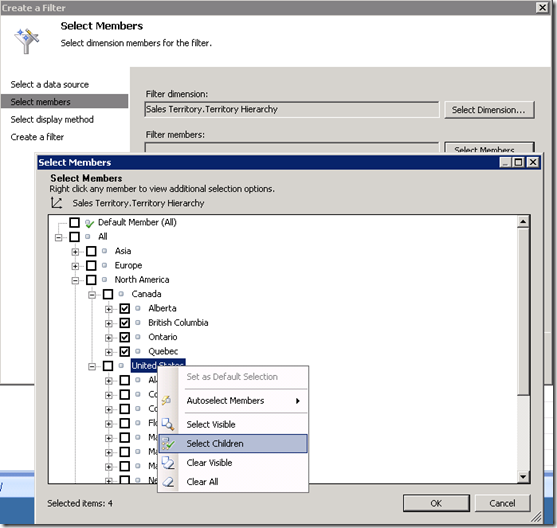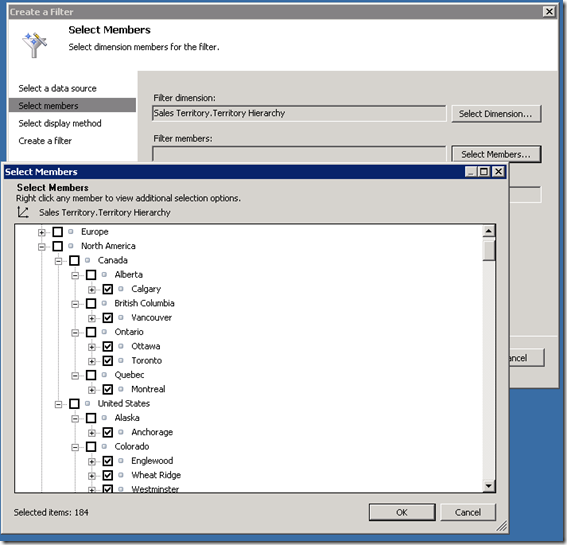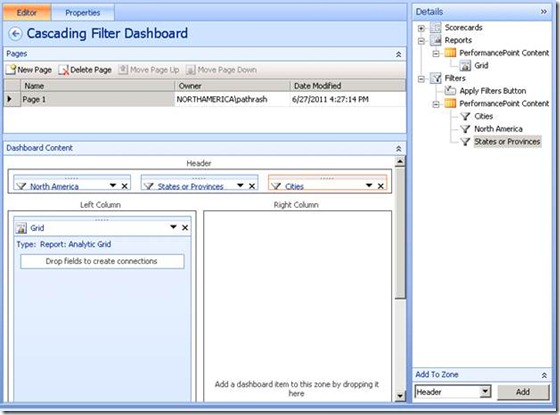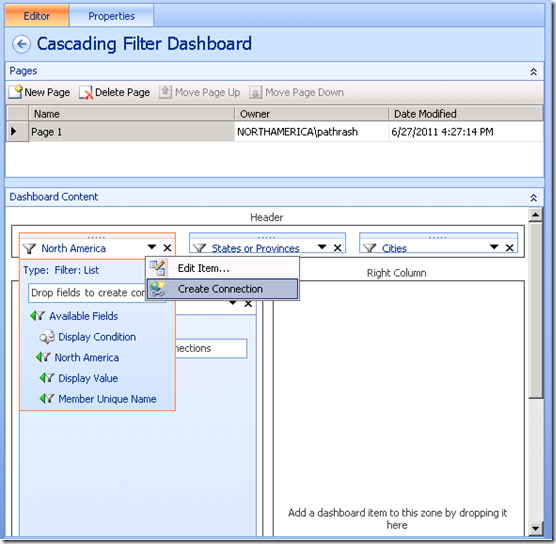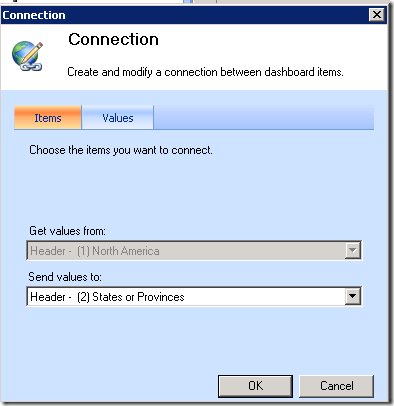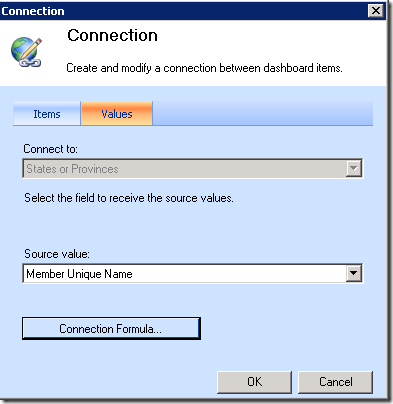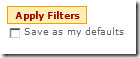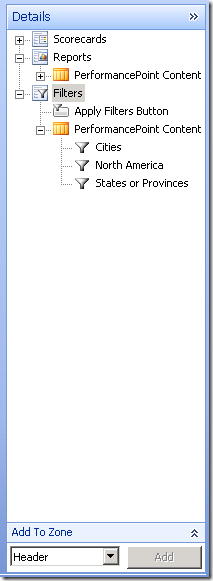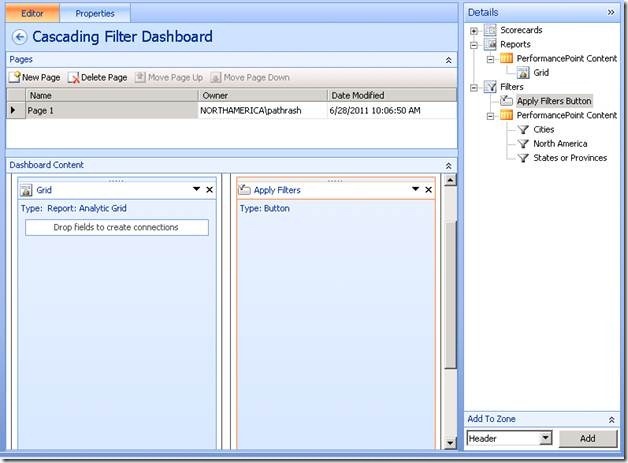Filtres en cascade dans PerformancePoint Services
Article d’origine publié le mardi 29 novembre 2011
« Filtres en cascade », l’une des fonctionnalités les plus attendues et les plus demandées pour PerformancePoint, est disponible dans SharePoint Server 2010 SP1. Je souhaitais voir avec vous la procédure de déploiement d’un tableau de bord utilisant des filtres en cascade pour montrer la simplicité et un aperçu des possibilités de cette fonctionnalité.
Le concept de filtres en cascade est que la sortie d’un filtre devient l’entrée d’un autre ou, plus précisément, que les choix effectués dans un filtre affectent les choix proposés dans un autre. En règle générale, il s’agira de filtres de la même hiérarchie : heure, géographie ou organisation, par exemple.
Avant de montrer comment configurer un tableau de bord avec des filtres en cascade, j’aimerais vous présenter un exemple de travail, en mettant exclusivement l’accent sur les filtres.
Dans cet exemple qui utilise le cube Ventes de la base de données Contoso Retail DW, nous avons une cascade de filtres basée sur la géographie (pays, état/province et ville). Une fois tout en place, la zone de filtre du tableau de bord ressemble à cela.
Modifier la sélection du filtre « États ou provinces » modifie les choix proposés dans le filtre Villes.
Supposons que nous changions le choix de filtre « Amérique du Nord ».
Si nous déroulons le filtre « États ou provinces », notez qu’il ne présente que les provinces canadiennes.
Si nous déconnectons le filtre « Amérique du Nord » du filtre « États ou provinces » et redéployons, vous remarquez que la liste grandit.
En « décascadant » les filtres, on voit l’avantage qu’apportent les filtres en cascade – affiner les choix d’un filtre en fonction de ceux faits dans un autre filtre.
Observons de quelle manière ce tableau de bord a été constitué, et ajoutons-y un rapport afin de mieux visualiser la sortie de la cascade de filtres.
Après avoir démarré Dashboard Designer, nous créons la connexion de données. L’image ci-dessus montre la boîte de dialogue qui fournira la connexion de données au serveur Analysis Services pour cet exemple. (Si vous suivez la procédure de création de ce contenu, votre serveur sera différent.) Une fois la connexion de données enregistrée, nous pouvons créer les filtres.
Avec la sélection dans la section Contenu PerformancePoint de l’explorateur d’espace de travail, indiquez à Dashboard Designer de créer un filtre.
Utilisons le modèle de filtre Sélection des membres et, bien sûr, la connexion de données que nous venons de créer.
Nous voulons des filtres basés sur la géographie. Le filtre « Territoire commercial » possède plusieurs niveaux de données géographiques. Pour notre exemple, contentons-nous d’utiliser la dimension « Sales Territory.Territory Hierarchy », qui contient toutes les géographies représentées, mais focalisons-nous sur le niveau des pays et sur ceux représentés dans sa section « Amérique du Nord ». D’abord, la dimension Filtre :
Sélectionnez ensuite les membres qui vous intéressent.
Définissez la méthode d’affichage. Le type le plus simple est la liste.
Nous pouvons nommer le filtre « Amérique du Nord ».
Le niveau intéressant suivant dans la hiérarchie Territoire commercial est l’état/province. Répétez le processus ci-dessus pour créer un filtre pour ce niveau à partir de la dimension « Sales Territory.Territory Hierarchy », mais cette fois sélectionnez uniquement les enfants du Canada et des États-Unis.
Faites-en aussi un filtre de type Liste, et nommez-le « États ou provinces ».
Le dernier filtre à créer est Villes. Il aura besoin des enfants de chaque province canadienne et de chaque état des États-Unis.
Conseil : Une commande Sélectionner les petits-enfants serait bien pratique. Il existe un raccourci que vous pouvez prendre : utiliser « Sales Territory.Sales Territory Name », qui correspond à peu de chose près au niveau Villes de la hiérarchie, en tant que dimension, et sélectionner tous les articles. La fonctionnalité de mise en cascade sélectionnera correctement les enfants du filtre en amont.
À présent, créez un tableau de bord, avec plusieurs zones, et une carte de performance et/ou un rapport. Faites glisser les filtres, les rapports et les cartes de performance sur le tableau de bord. Organisez ensuite les filtres selon un flux naturel, du niveau le plus élevé au moins élevé, pour optimiser l’utilisation du tableau de bord.
Place à la magie. Pour connecter le filtre « Amérique du Nord » au filtre « États ou provinces », deux méthodes possibles :
· Faites glisser-déplacer le Nom unique de membre du filtre « Amérique du Nord » sur le filtre « États ou provinces »
--ou--
· Utilisez la fonction Créer une connexion du filtre « Amérique du Nord » (dans la section Édition du Ruban ou son menu triangle) pour envoyer des valeurs au filtre « États ou provinces », avec une valeur source de « Nom unique de membre ».
De la même manière, connectez le filtre « États ou provinces » au filtre Villes, à l’aide du Nom unique de membre.
Connectez le filtre Villes à n’importe quel rapport ou carte de performance de votre choix. Déployez le tableau de bord, et le système tout entier sera prêt à l’utilisation.
Bouton Appliquer les filtres ou comment tout changer d’un seul coup
Un élément apparemment mineur de la mise à niveau SP1, la capacité d’ajouter le bouton Appliquer les filtres à un tableau de bord depuis Dashboard Designer, fonctionne particulièrement bien avec les filtres en cascade.
Ce qui fait du bouton Appliquer les filtres un atout vraiment intéressant pour les filtres en cascade est qu’il vous permet de figer tous les choix de filtre avant que les cartes de performance et les rapports ne soient intégralement changés, ce qui vous évite d’avoir à attendre les cartes de performance et les rapports à chaque ajustement des filtres.
Pour ajouter le bouton, rien de plus simple. Il se trouve en haut de la liste des filtres dans le volet Détails de l’éditeur de tableau de bord de Dashboard Designer.
Sélectionnez-le et utilisez le contrôle Ajouter à la zone ou faites-le glisser jusqu’au tableau de bord.
À présent, lorsque l’utilisateur du tableau de bord déployé modifie un paramètre de filtre, les autres filtres, qui se trouvent « en aval de la cascade » (et qui dépendent de ce filtre) se mettent à jour, mais pas les rapport et les cartes de performance, ce qui permet à l’utilisateur de trouver les paramètres de filtre exacts voulus, après quoi il peut cliquer sur le bouton et faire instantanément appliquer toutes les valeurs de filtre.
Par exemple, nous avons ici le tableau de bord que nous avons fabriqué avec les filtres tous appliqués. Le bouton Appliquer les filtres est inactif, car aucun changement de paramètre de filtre n’est en attente.
À présent, changeons le filtre « États ou provinces » en Ontario. Le filtre Villes s’ajuste en fonction des nouvelles valeurs en amont (je l’ai ouvert pour montrer les nouveaux choix disponibles) et le bouton Appliquer les filtres s’active, mais le rapport ne change pas du tout.
En cliquant sur le bouton Appliquer les filtres, le rapport se met à jour en fonction de la nouvelle valeur et le bouton revient à son état inactif.
Nous avons exploré un chemin dans le monde merveilleux des filtres en cascade ! Un déploiement approprié des filtres en cascade améliore l’efficacité et réduit la frustration et les temps d’attente des utilisateurs de vos tableaux de bord. Pour plus d’informations, consultez cet article TechNet.
Amusez-vous bien !
Paul Thrasher,
Ingénieur testing Décisionnel Office
Ceci est un billet de blog localisé. L’article d’origine est disponible à la page Cascading Filters in PerformancePoint Services