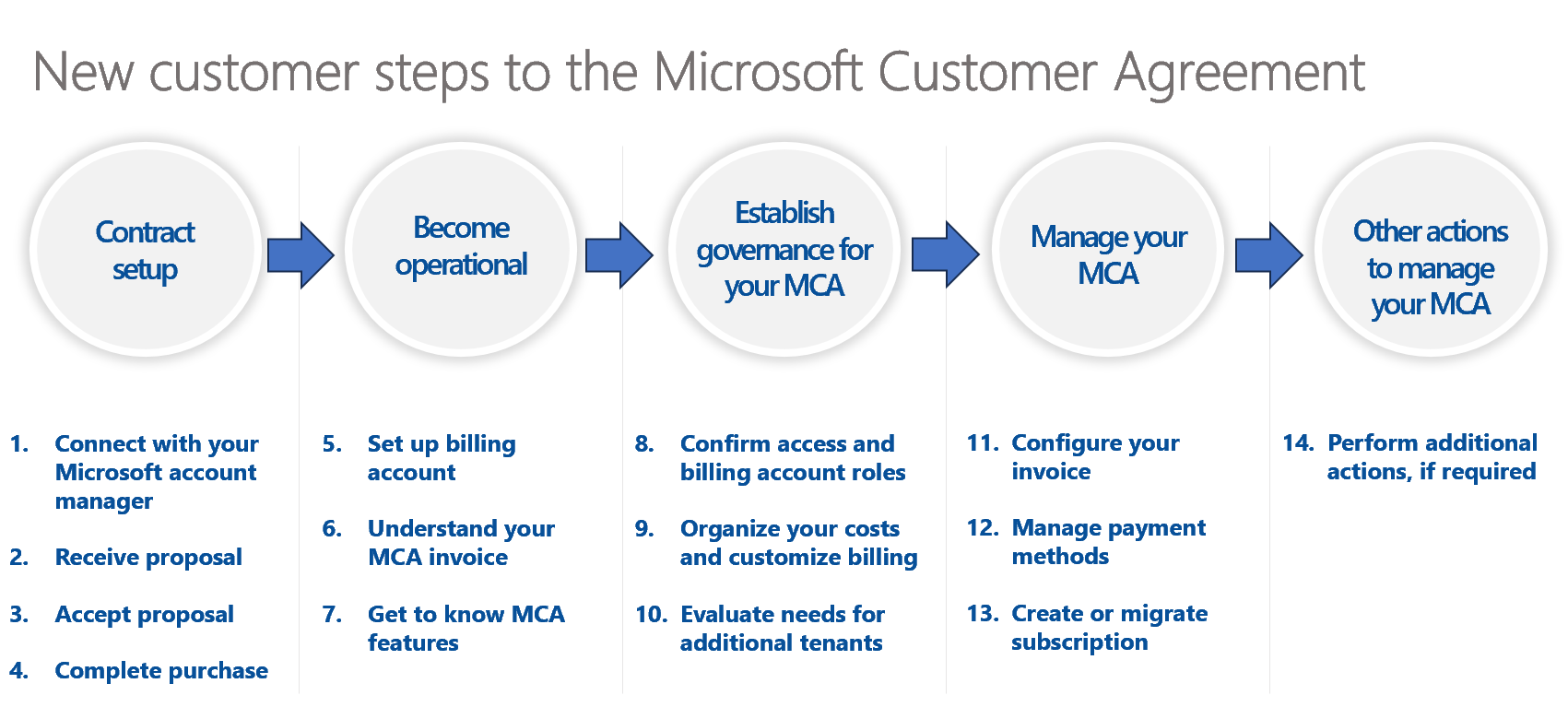Onboard to the Microsoft Customer Agreement (MCA)
This playbook (guide) helps customers who buy Microsoft software and services through a Microsoft account manager to set up an MCA. The guide was created to recommend best practices to onboard you to an MCA.
The onboarding processes and important considerations vary, depending on whether you are:
- New to MCA and didn't already sign an MCA contract but might have bought Azure and per device or user products using another method, such as licensing vehicle or contracting type.
-Or-
- Migrating from an existing Enterprise Agreement (EA) to an MCA.
This guide follows each path and provides information for each step of the process. Several of the following steps are similar for each path. However, there are important notes called out in each path to make each step of the process easier.
Important
- Migrating from an existing EA to an MCA is a billing change. It isn't an Azure resource or access permission change.
- MCA may not be available for all customers. Work with your Microsoft account manager to see if you're eligible or review the Microsoft Customer Agreement FAQ.
Important terms
- Enterprise Agreement (EA) - A licensing agreement designed for large organizations with 500 or more users or devices. It's a volume licensing program that gives organizations the flexibility to buy Azure or seat-based cloud services and software licenses under one agreement.
- Microsoft Customer Agreement (MCA) - A Microsoft licensing agreement designed for automated processing, dynamic updating of terms, transparent pricing, and enhanced billing management capabilities.
- Pay-as-you-go (PAYG) – A utility computing billing method used in cloud computing and geared towards organizations and end users. Pay-as-you-go is a pricing option where you pay for the resources you use on an hourly or monthly basis. You only pay for what you use and can scale up or down as needed.
- APIs - A software intermediary that allows two applications to interact with each other. For example, it defines the kinds of calls or requests that can be made, how to make them, the data formats that should be used, and the conventions to follow.
- Power BI - A suite of Microsoft data visualization tools used to deliver insights throughout organizations.
What is an MCA?
The MCA is a simplified purchase agreement presented, accepted, and stored through a fully digital experience. It's a short, simple agreement that doesn't expire and automatically updates as you add products.
MCA benefits
The MCA has several benefits that can improve your invoice process, billing operations, and overall cost management including:
Simplified purchasing with fast and fully automated access to Azure and per device or user licenses
- A single, short agreement that doesn't expire and can be digitally signed
- Allows you to complete a purchase and start using Azure right away
- No upfront costs required with pay-as-you-go billing for most services
- Buy only what you need when you need it and negotiate commitments when desired
- You to easily manage and track your organization's software usage with per device or per user subscriptions
Improved billing experience with intuitive invoices
- Intuitive invoice layout displays charges in an easy-to-read format, making expenditures easier to understand
- Easily organize costs by teams, projects, departments, or any other way you need
- Receive as many invoices as you need to better track your costs
Management, deployment, and optimization tools in a single portal
- Manage all your Azure purchases through a single, unified portal at Azure.com
- Centrally control user authorizations in a single place with a single set of roles
- Integrated cost management capabilities provide enterprise-grade insights into usage with recommendations on how to save money
- Easily manage your per device or user subscriptions for Microsoft licenses through the same portal, streamlining your software management process.
New MCA Customer
This section describes the steps you must take to enable and sign an MCA, which allows you to experience its benefits.
Note
The following steps apply only to new MCA customers that have never signed an MCA or EA but who might have bought Azure or per device or user products through another method, such as a licensing vehicle or contracting type. If you're a customer migrating to MCA from an existing Microsoft EA, see Migrate from an EA to transition to an MCA.
Start your journey to MCA by using the steps in the following diagram. More details and supporting links are in the sections that follow the diagram.
New customer contract setup
The following sections help you set up your MCA contract.
Step 1 – Connect with your Microsoft account manager
Work with your Microsoft account manager to get an MCA proposal for products and services and to sign the contract. With an MCA, the contract is digital; however, there are multiple signing options to address different customer requirements.
In the MCA contract process, there are two main customer roles – the Signer and the Billing Account Owner.
Important points
There are two customer roles assigned to one person in the Click-to-accept and Embedded e-sign processes. The person that has the Billing Account Owner role can then invite someone else in their organization to complete the contract acceptance process. This person also receives the Billing Account Owner role.
- The Signer is the person in your organization who is authorized to accept and enter into contractual agreements on the company's behalf.
- The Billing Account Owner is the administrator of the Billing Account. This person places the order, accepts the proposal, and must have a Microsoft Entra identity in the customer tenant.
You can accelerate proposal creation and contract signature by gathering the following information before you contact your Microsoft account manager:
- Expiring enrollment number ID or any other enrollments that you want to consolidate under your new Microsoft Customer Agreement
- Existing domain name or tenant ID that you want to be primary on your Billing Account
- Company's legal name and address
- Company's VAT or Tax ID
- The primary contact's name, phone number, and email address
The name and email address of the Billing Account Owner who is the person in your organization that has authorization. They make the initial purchases and sign the MCA. They might or might not be the same person as the signer mentioned previously, depending on your organization's requirements.
If your organization has specific requirements for signing contracts such as who can sign, purchasing limits or how many people need to sign, advise your Microsoft account manager in advance.
Step 2 – Receive proposal
At the end of Step 1, your Microsoft account manager created a proposal for software and services based on your specific business needs. Afterward, you receive an email with a hyperlink that takes you to the proposal details.
Follow the emailed hyperlink to review your proposal for accuracy and completeness and move to Step 3 if you're satisfied. If you don't receive the email-generated proposal, check your spam folder or contact your Microsoft account manager.
Step 3 – Accept proposal
You can review the proposal and sign the MCA in the Microsoft Admin Center through the link shared by your Microsoft account manager. The choice of MCA signature method depends on whether your company requires a physical copy and if the MCA should display who signed the agreement.
Based on your signature requirements, request the appropriate article from your Microsoft account manager:
- Click-to-accept signing steps – The process works best when there's a single person in your organization who is signer (to accept the MCA) and the billing account owner (to accept the proposal.) There's no need for Microsoft or customer signature blocks. It's the simplest signature option.
- Embedded e-sign signing steps – The process works best when there's a single person in your organization who is the signer (to accept the MCA) and the billing account owner (to accept the proposal.) Use it when you need to see actual Microsoft and customer signature blocks.
- Electronic signature signing steps – The process works best when you have a signer who doesn't necessarily have a Microsoft Entra identity in the tenant and when actual Microsoft and customer signature blocks are required. With the signature option, a different person who has a Microsoft Entra identity in the tenant must be assigned as the billing account owner to accept the proposal. The signature option allows one or more reviewers to review the agreement.
- Physical signature signing steps – The process works best when you require a paper agreement and physical signatures from your organization and from Microsoft. You can assign one or more persons from your organization as signers to sign the MCA. One of the signers, or a different person from your organization, must be assigned by your Microsoft account manager as billing account owner to accept the proposal so that they can accept the proposal in the Admin Center. The signature option supports one or more reviewers to review the agreement.
Step 4 – Complete purchase
For both electronic and physical signature signing steps, after you accept the proposal, your Microsoft account manager needs to send a proposal link to the billing account owner to complete the checkout. The billing account owner goes to the Admin Center to check out and complete the purchase.
Important
Until you complete the purchase checkout process, your MCA isn't available for use.
Become operational with new MCA
To become operational includes steps to manage billing accounts, fully understand your invoices and get to know the tools that help you budget and forecast expenditures. Complete the following key steps. For more information, see Top customer actions with MCA.
Step 5 – Set up billing account
Each billing account has at least one billing profile. Your first billing profile is set up when you sign up to use Azure. Users assigned to roles for a billing profile can view cost, set budgets, and can manage and pay invoices. Get an overview of how to set up and manage your billing account and learn about the powerful billing capabilities.
For more information, see the following how-to videos:
- How to organize your Microsoft Customer Agreement Billing Account in the Azure portal
- How to find a copy of your Microsoft Customer Agreement in the Azure portal
If you're looking for Microsoft 365 admin center video resources, see Microsoft Customer Agreement Video Tutorials.
Step 6 – Understand your MCA invoice
In the billing account for an MCA, an invoice is generated every month for each billing profile. The invoice includes all charges from the previous month organized by invoice sections that you can define. You can view your invoices in the Azure portal and compare the charges to the usage detail files. Learn how the charges on your invoice work and take a step-by-step invoice tutorial.
For more information, see the How to find and read your Microsoft Customer Agreement invoices in the Azure portal video.
Step 7 – Get to know MCA features
Learn more about features that you can use to optimize your experience and accelerate the value of MCA for your organization.
For more information, see the following resources:
Establish governance for your new MCA
The following sections help you establish governance for your MCA.
Step 8 – Confirm access and billing account roles
We recommend using billing account roles to manage your billing account on the MCA. These roles are in addition to the built-in Azure roles used to manage resource assignments. Billing account roles are used to manage your billing account, profiles, and invoice sections. Learn how to manage who has access to your billing account and get an overview of how billing account roles work in Azure.
For more information, see the How to manage access to your Microsoft Customer Agreement in the Azure portal video.
Step 9 – Organize your costs and customize billing
The MCA provides you with flexibility to organize your costs based on your needs, whether it's by department, project, or development environment. Understand how to organize your costs and to customize your billing to meet your needs.
For more information, see the How to optimize your workloads and reduce costs under your Microsoft Customer Agreement video.
Step 10 – Evaluate your needs for more tenants
The MCA allows you to create multitenant billing relationships. They let you securely share your billing account with other tenants, while maintaining control over your billing data. If your organization needs multiple tenants, see Manage billing across multiple tenants.
Manage your new MCA
Use the following sections to manage your MCA.
Step 11 – Configure your invoice
It's important to ensure that your billing account information is accurate and up-to-date. Confirm your billing account address, sold-to address, PO number, tax ID, and sign-in details. For more information, see Change contact information for an Azure billing account.
Step 12 – Manage payment methods
Follow the instructions at the bottom of your invoice on how to pay your bill.
There are two ways to pay your bill for Azure. You can pay with the default payment method of your billing profile or you can make a one-time payment with Pay now.
If you signed up for Azure through a Microsoft account manager, then your default payment method was set to wire transfer. Automatic credit card payment isn't an option if you sign up for Azure through a Microsoft account manager. Instead, you can pay up to $50,000 USD with a credit card for individual MCA invoices (subject to credit card approval).
For more information, see Pay your Microsoft Customer Agreement Azure or Microsoft Online Subscription Program Azure bill.
Step 13 – Create subscription
An Azure subscription is a logical container used to create resources in Azure. It's a way to manage access, billing, and resources for Azure services. You can create multiple subscriptions to organize resources and manage billing. Each subscription has limits on the number of resources you can create and the amount of usage you can consume. You can use the Azure portal to manage your subscriptions, including creating, deleting, and modifying them.
To create a subscription, see Create a Microsoft Customer Agreement subscription.
For more information about creating a subscription, see the How to create an Azure Subscription under your Microsoft Customer Agreement video.
If you're looking for Microsoft 365 admin center video resources, see Microsoft Customer Agreement Video Tutorials.
Migrate from an EA to an MCA
This section of the onboarding guide describes the steps you follow to migrate from an EA to an MCA. Although the steps in this section are like those in the previous New MCA customer section, there are important differences called out throughout this section.
Important migration changes
The following points help you plan for your migration from EA to MCA:
- Migrating from EA to MCA redirects your charges from your EA enrollment to your MCA billing account after you complete the subscription migration. The change goes into effect immediately. Any charges incurred up to the point of migration are invoiced to the EA and must be settled on that enrollment. There's no effect on your services and no downtime.
- You can continue to see your historic charges in the Azure portal under your EA enrollment billing scope. Historical charges aren't visible in cost analysis when migration completes if you're an Account owner or a subscription owner without access to view the EA billing scope. We recommend that you download your cost and usage data and invoices before you transfer subscriptions.
- Depending on the timing of your migration, you might receive two invoices, one EA and one MCA, in the transition month. The MCA invoice covers usage for a calendar month and is generated from the fifth to the seventh day of the month following the usage.
- To ensure your MCA invoice gets received by the right person or group, you must add an accounts payable email address as an invoice recipient's contact to the MCA. For more information, see share your billing profiles invoice.
- If you use Cost Management APIs for reporting purposes, familiarize yourself with Other actions to manage your MCA.
- Be sure to alert your accounts payable team of the important change to your invoice. You get a final EA invoice and start receiving a new monthly MCA invoice.
- Bank remittance details for your new MCA are different from your old EA. Use the remittance information at the bottom of your MCA invoice. For more information, see Bank details used to send wire transfers.
Start your transition from your EA to MCA by using the steps in the following diagram. More details and supporting links are in the sections that following the diagram.
MCA contract setup
Use the following sections to set up your MCA contract.
Step 1 - Connect with your Microsoft account manager
Work with your Microsoft account manager to get an MCA proposal for products and services and to sign the contract. With an MCA, the contract is digital; however, there are multiple signing options to address different customer requirements.
In the MCA contract process, there are two main customer roles - the Signer and the Billing Account Owner.
Important points
There are two customer roles assigned to one person in the Click-to-accept and Embedded e-sign processes. The person that has the Billing Account Owner role can then invite someone else in their organization to complete the contract acceptance process. They also receive the Billing Account Owner role.
- The Signer is the person in your organization who is authorized to accept and enter into contractual agreements on the company's behalf.
- The Billing Account Owner is the administrator of the Billing Account. They place the order, accepts the proposal, and must have a Microsoft Entra identity in the customer tenant.
You can accelerate proposal creation and contract signature by gathering the following information before you contact your Microsoft account manager:
- Expiring enrollment number ID or any other enrollments that you want to consolidate under your new Microsoft Customer Agreement.
- Existing domain name or tenant ID that you want to be primary on your Billing Account.
- Company's legal name and address.
- Company's VAT or Tax ID.
- The primary contact's name, phone number and email address.
The name and email address of the Billing Account Owner who is the person in your organization that has authorization and signs the MCA and who makes the initial purchases. They might or might not be the same person as the signer mentioned previously, depending on your organization's requirements.
If your organization has specific requirements for signing contracts such as who can sign, purchasing limits or how many people need to sign, advise your Microsoft account manager in advance.
Step 2 - Receive proposal
At the end of Step 1, your Microsoft account manager created a proposal for software and services based on your specific business needs. You receive an email with a hyperlink that takes you to the proposal details.
Follow the emailed hyperlink to review your proposal for accuracy and completeness and then move to Step 3 if you're satisfied. If you didn't receive the email-generated proposal, check your spam folder or contact your Microsoft account manager.
Step 3 - Accept proposal
You can review the proposal and sign the MCA in the Microsoft Admin Center through the link shared by your Microsoft account manager. The choice of MCA signature method depends on your requirement for a physical copy and if the MCA should display who signed the agreement.
Based on your signature requirements, request the appropriate article from your Microsoft account manager:
- Click-to-accept signing steps - The process works best when there's a single person in your organization who is the signer (to accept the Microsoft Customer Agreement) and the billing account owner (to accept the proposal.) There's no need for Microsoft or customer signature blocks. It's the simplest signature option.
- Embedded e-sign signing steps - The process works best when there's a single person in your organization who is the signer (to accept the MCA) and the billing account owner (to accept the proposal.) Use this choice when you need to see actual Microsoft and customer signature blocks.
- Electronic signature signing steps - The process works best when you have a signer who doesn't necessarily have a Microsoft Entra identity in the tenant and when actual Microsoft and customer signature blocks are required. With the signature option, a different person who has a Microsoft Entra identity in the tenant must be assigned as the billing account owner to accept the proposal. This signature option allows one or more reviewers to look over the agreement.
- Physical signature signing steps - The process works best when you require a paper agreement and physical signatures from your organization and from Microsoft. You can assign one or more people from your organization as signers (to sign the MCA). One of the signers, or a different person from your organization, must be assigned by your Microsoft account manager as billing account owner to accept the proposal. This signature option supports one or more reviewers to review the agreement.
Step 4 - Complete purchase
For both electronic and physical signature signing steps, after you accept the proposal, your Microsoft account manager needs to send a proposal link to the billing account owner to complete the checkout. The billing account owner must go to the Admin Center to check out and complete the purchase.
Important
Until you complete the purchase checkout process, your MCA isn't available for use.
Become operational after migration to MCA
Becoming operational includes steps to manage billing accounts, fully understand your invoices and get to know the tools that help you budget and forecast expenditures. Complete the following key steps. For more information, see the detailed checklist at Top customer actions with MCA.
Step 5 - Set up billing account
Each billing account has at least one billing profile. Your first billing profile is set up when you sign up to use Azure. Users assigned to roles for a billing profile can view cost, set budgets, and manage and pay invoices. Get an overview of how to set up and manage your billing account and learn about the powerful billing capabilities.
For more information, see the following how-to videos:
- How to organize your Microsoft Customer Agreement Billing Account in the Azure portal
- How to find a copy of your Microsoft Customer Agreement in the Azure portal
If you're looking for Microsoft 365 admin center video resources, see Microsoft Customer Agreement Video Tutorials.
Step 6 - Understand your MCA invoice
In the billing account for an MCA, an invoice is generated every month for each billing profile. The invoice includes all charges from the previous month organized by invoice sections that you can define. You can view your invoices in the Azure portal and compare the charges to the usage detail files. Learn how the charges on your invoice work and take a step-by-step invoice tutorial.
Important
Bank remittance details for your new MCA will differ from those for your old EA. Use the remittance information at the bottom of your MCA invoice. For more information, see Bank details used to send wire transfers.
For more information, see the How to find and read your Microsoft Customer Agreement invoices in the Azure portal video.
Step 7 – Get to know MCA features
Learn more about features that can use to optimize your experience and accelerate the value of MCA for your organization.
For more information, see the following resources:
Establish governance after migration to MCA
Use the following steps to establish governance for your MCA.
Step 8 - Confirm access and billing account roles
We recommend using billing account roles to manage your billing account on the MCA. These roles are in addition to the built-in Azure roles used to manage resource assignments. Billing account roles are used to manage your billing account, profiles, and invoice sections. Learn how to manage who has access to your billing account and get an overview of how billing account roles work in Azure.
For more information, see the How to manage access to your Microsoft Customer Agreement in the Azure portal video.
Step 9 - Organize your costs and customize billing
The MCA provides you with flexibility to organize your costs based on your needs whether it's by department, project, or development environment. Understand how to organize your costs and to customize your billing to meet your needs.
For more information, see the How to optimize your workloads and reduce costs under your Microsoft Customer Agreement video.
Step 10 - Evaluate your needs for more tenants
The MCA allows you to create multitenant billing relationships. They let you securely share your billing account with other tenants, while maintaining control over your billing data. If your organization needs multiple tenants, see Manage billing across multiple tenants.
Manage your MCA after migration
Use the following steps to manage your MCA.
Step 11 - Configure your invoice
It's important to ensure that your billing account information is accurate and up to date. Confirm your billing account address, sold-to address, PO number, tax ID, and sign-in details. For more information, see Change contact information for an Azure billing account.
Step 12 - Manage payment methods
Follow the instructions at the bottom of your invoice on how to pay your bill.
There are two ways to pay your bill for Azure. You can pay with the default payment method of your billing profile, or you can make a one-time payment with Pay now.
If you signed up for Azure through a Microsoft account manager, then your default payment method was set to wire transfer. Automatic credit card payment isn't available if you sign up for Azure through a Microsoft account manager. Instead, you can pay up to $50,000 USD with a credit card for individual MCA invoices (subject to credit card approval.)
For more information, see Pay your Microsoft Customer Agreement Azure or Microsoft Online Subscription Program Azure bill.
Step 13 - Migrate subscription
Transition the billing ownership from your old agreement to your new one.
- If you're moving from the EA, review your key transition steps at Set up your billing account for a Microsoft Customer Agreement.
- If you're moving from the Microsoft Online Subscription Agreement (buying Azure online), watch the Transition the billing for your Azure subscriptions from MOSA to MCA video. For more information, see the step-by-step transition guide.
Important
- To sign the MCA, you need billing account owner access. If you don't have access, you can either contact an existing billing account owner or, if you are a global admin in the tenant, you can elevate your access and give yourself billing account ownership. For more information, see Elevate access to manage billing accounts.
- If you're currently a PAYG user and you have overdue invoices for the subscriptions that you're migrating, you must pay the invoice or create a support ticket through the Azure portal.
For more information, see Cost Management + Billing frequently asked questions.
For more information about creating a subscription, see the How to create an Azure Subscription under your Microsoft Customer Agreement video.
If you're looking for Microsoft 365 admin center video resources, see Microsoft Customer Agreement Video Tutorials.
Other actions to manage your MCA
The MCA provides more features for automation, reporting, and billing optimization for multiple tenants. These features might not be applicable to all customers; however, for those customers who need more reporting and automation, these features offer significant benefits. Review the following steps if necessary:
Migrating APIs
The Azure Enterprise Reporting APIs enable Enterprise Azure customers to programmatically pull consumption and billing data into preferred data analysis tools.
Important
If you're using billing APIs to access usage under the EA, you will need to make updates to use the MCA APIs. Use the Migrating EA to MCA APIs guide to ensure that the APIs (budgeting, Power BI, and so one) are mapped after migration.
Review Power BI setup
Learn how to use Power BI with Microsoft Cost Management. For more information, see Connect to Cost Management data in Power BI Desktop.
Manage billing across tenants
If you manage billing across multiple tenants using associated billing tenants, see Manage billing across multiple tenants.
MCA support
If you need more support, use your standard support contacts, such as:
- Your Microsoft account manager.
- Access Microsoft support in the Azure portal.
MCA how-to videos
The following videos provide more information about how to manage your MCA:
- Faster, Simpler Purchasing with the Microsoft Customer Agreement
- How to optimize your workloads and reduce costs under your Microsoft Customer Agreement
- How to find a copy of your Microsoft Customer Agreement in the Azure portal
- How to find and read your Microsoft Customer Agreement invoices in the Azure portal
- How to manage access to your Microsoft Customer Agreement in the Azure portal
- How to organize your Microsoft Customer Agreement Billing Account in the Azure portal
- How to create an Azure Subscription under your Microsoft Customer Agreement
- How to manage your subscriptions and organize your account in the Microsoft 365 admin center
- How to find a copy of your Microsoft Customer Agreement in the Microsoft 365 admin center (MAC)
Related content
Feedback
Coming soon: Throughout 2024 we will be phasing out GitHub Issues as the feedback mechanism for content and replacing it with a new feedback system. For more information see: https://aka.ms/ContentUserFeedback.
Submit and view feedback for