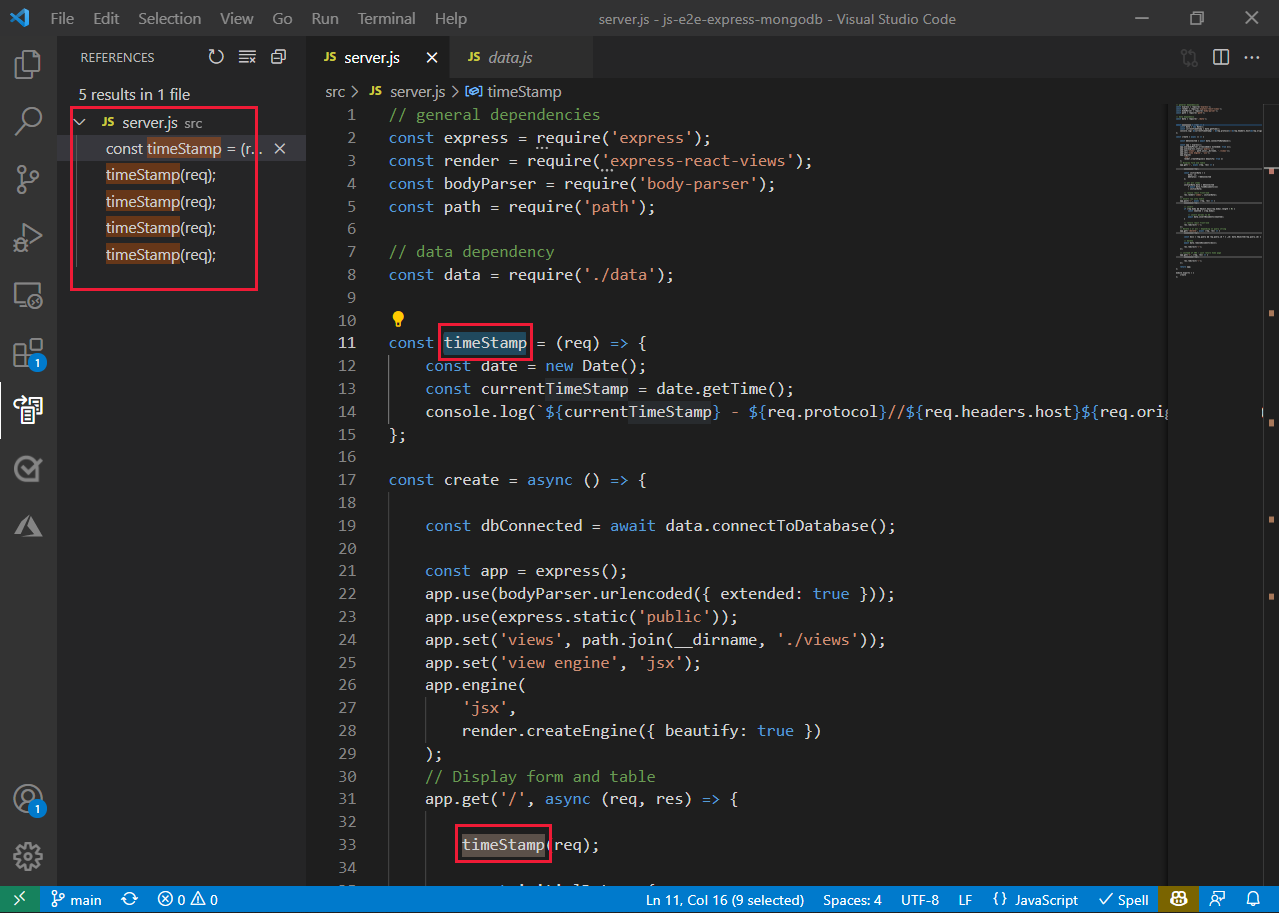How to develop and debug Node.js with Visual Studio Code
Learn the steps to developer and debug your JavaScript Node.js project with Visual Studio.
Prepare your environment
Install Visual Studio Code.
Install git. Visual Studio Code integrates with git to provide Source Control management in the Side Bar.
Add environment variables needed. The examples in this article use a mongoDB database connection string.
If you don't have a mongoDB database available, you can:
- Choose to run this local project in a multi-container configuration where one of the containers is a mongoDB database. Install the Docker and Remote - Containers extension to get a multi-container configure with one of the containers running a local mongoDB database.
- Choose to create an Azure Cosmos DB resource for a MongoDB database. Learn more with this tutorial.
Clone project
To get started, clone the sample project using the following steps:
Open Visual Studio Code.
Press F1 to display the command palette.
At the command palette prompt, enter
gitcl, select the Git: Clone command, and press Enter.
When prompted for the Repository URL, enter
https://github.com/Azure-Samples/js-e2e-express-mongodb, then press Enter.Select (or create) the local directory into which you want to clone the project.
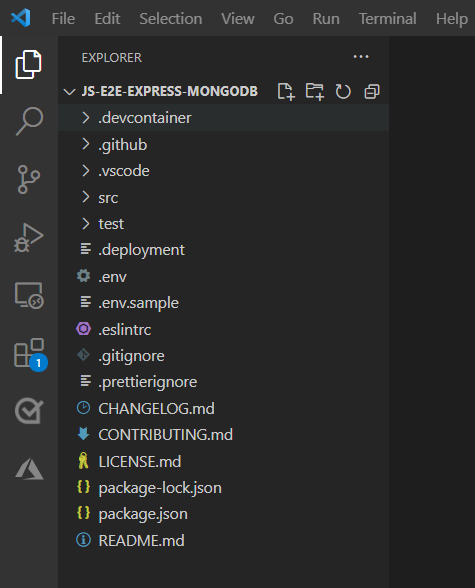
Install dependencies
With this Node.js project, you must first ensure that all of the project's dependencies are installed from npm.
Press Ctrl + Shift + ` to display the Visual Studio Code integrated terminal.
Use the following command to install dependencies:
npm install
Navigate the project files and code
In order to orient ourselves within the codebase, let's play around with some examples of some of the navigation capabilities that Visual Studio Code provides.
Press Ctrl + p.
Enter
.jsto display all the JavaScript/JSON files in the project along with each file's parent directorySelect server.js, which is the startup script for the app.
Hover your mouse over the timestamp on line 11. This ability to quickly inspect variables, modules, and types within a file is useful during the development of your projects.
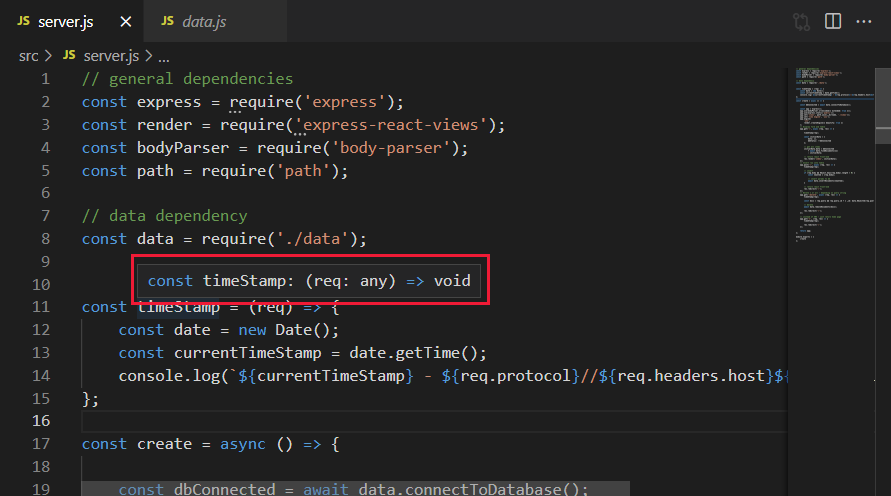
Clicking your mouse on a variable - such as timestamp - allows you to see all references to that variable within the same file. To view all references to a variable within the project, right-click the variable, and from the context menu, and select Find All References.
Use Visual Studio Code autocompletion with mongoDB
Open the data.js file
On line 84, enter a new use of the db variable by entering
db.. Visual Studio Code displays the available members of the API available ondb.
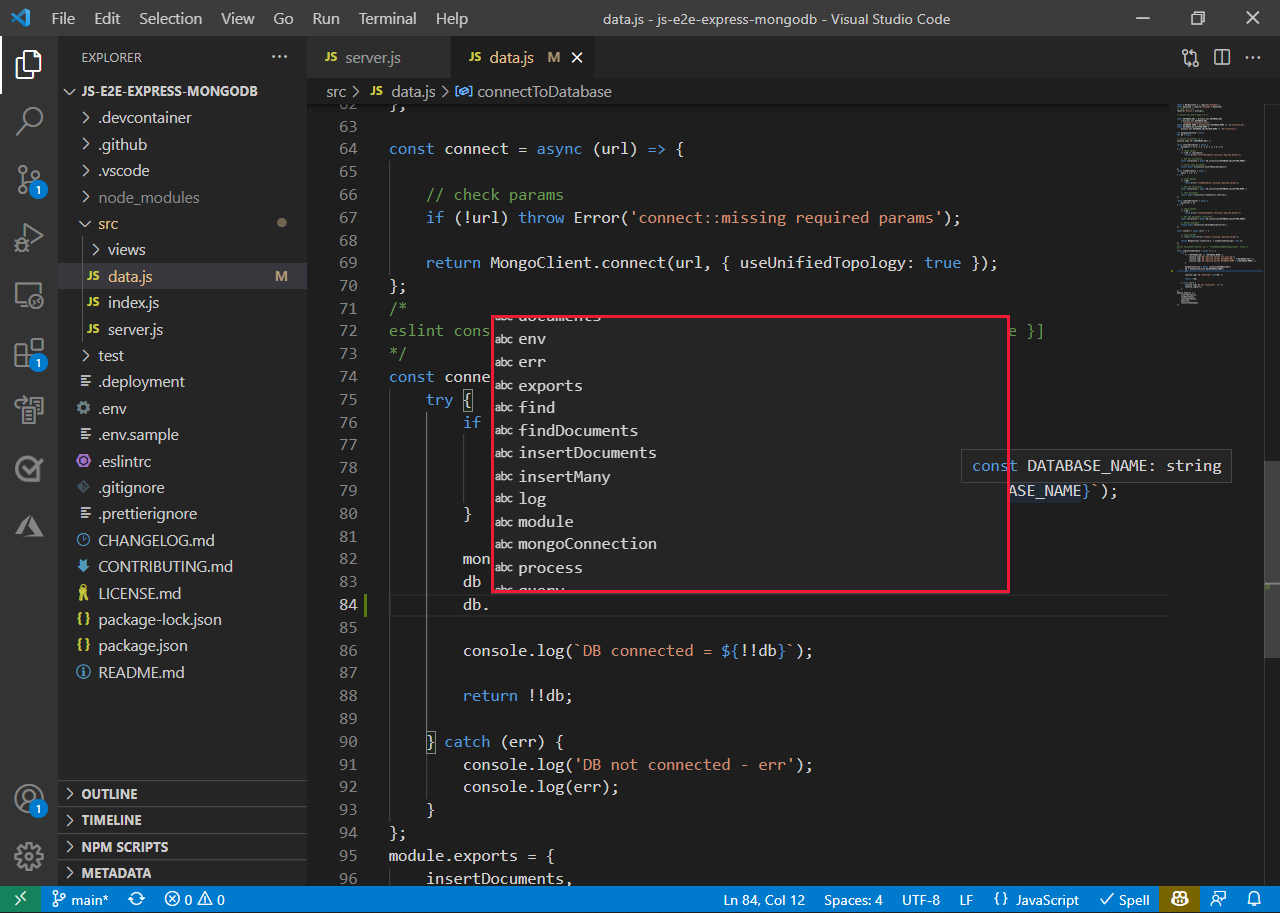
Autocompletion works because Visual Studio Code uses TypeScript behind the scenes - even for JavaScript - to provide type information that can then be used to inform the completion list as you type. This auto-acquisition of typings works for over 2,000 third-party modules, such as React, Underscore, and Express.
You can see which modules support this autocomplete capability by browsing the DefinitelyTyped project, which is the community-driven source of all TypeScript type definitions.
Running the local Node.js app
Once you've explored the code, it's time to run the app. To run the app from Visual Studio Code, press F5. When running the code via F5 (debug mode), Visual Studio Code launches the app and displays the Debug Console window that displays stdout for the app.

Additionally, the Debug Console is attached to the newly running app so you can type JavaScript expressions, which will be evaluated in the app, and also includes autocompletion. To see this behavior, type process.env in the console:
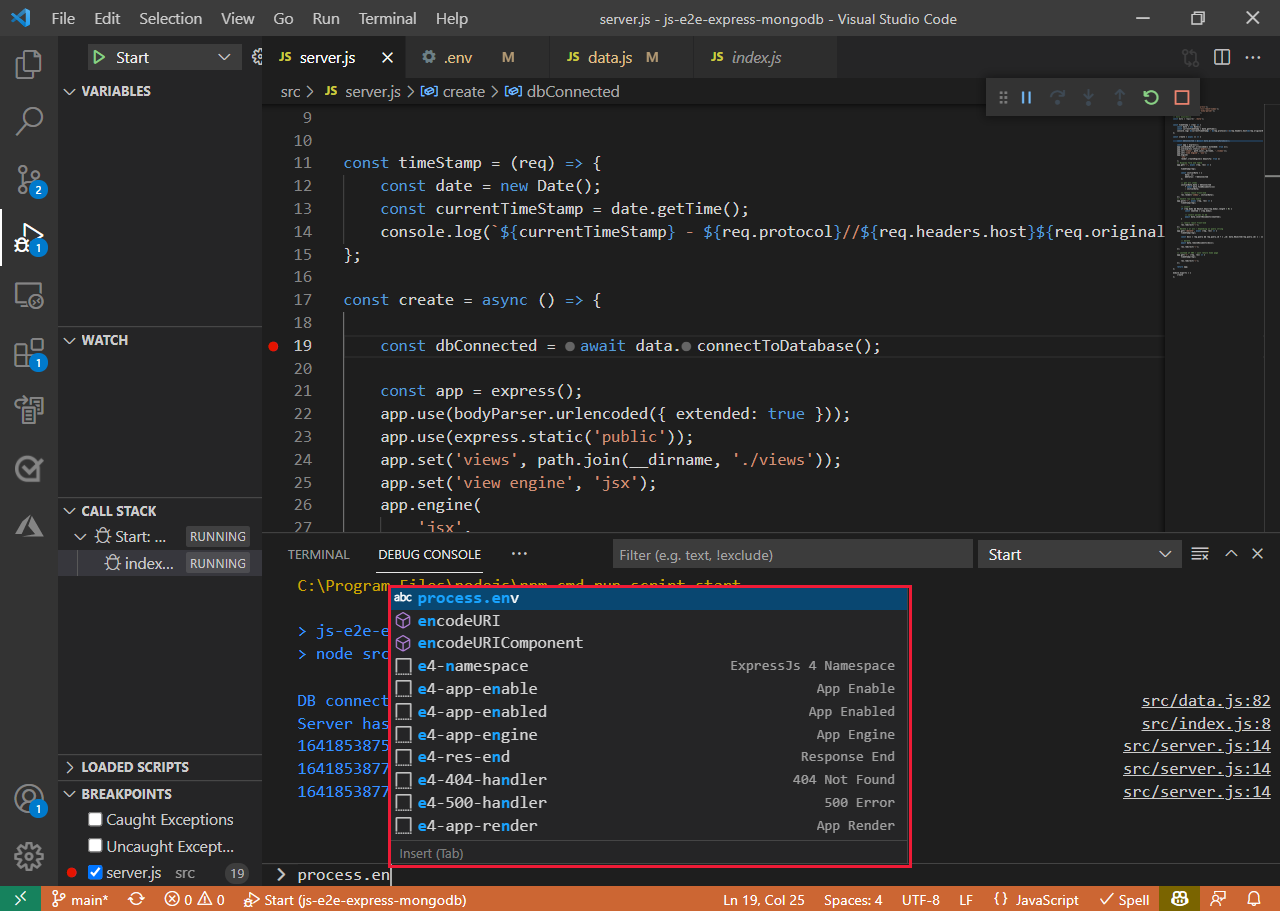
Open a browser, and navigate to http://localhost:8080 to see the running app. Enter text in the textbox to add an item to get a feel for how the app works.
Debugging the local Node.js app
In addition to being able to run the app and interact with it via the integrated console, you can set breakpoints directly within your code. For example, enter Ctrl + P to display the file picker. Once the file picker displays, and select the server.js file.
Set a breakpoint on line 53, which is the if statement in the route for adding a new item. To set a breakpoint, simply click the area to the left of the line number within the editor as shown in the following figure.
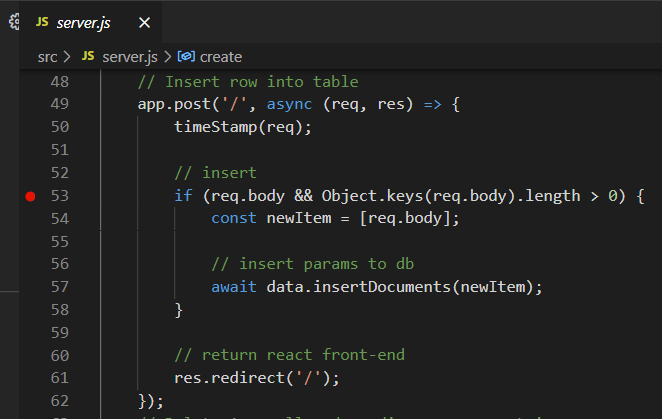
Note
In addition to standard breakpoints, Visual Studio Code supports conditional breakpoints that allow you to customize when the app should suspend execution. To set a conditional breakpoint, right-click the area to the left of the line on which you wish to pause execution, select Add Conditional Breakpoint, and specify either a JavaScript expression (for example, foo = "bar") or execution count that defines the condition under which you want to pause execution.
Once the breakpoint has been set, return to the running app in a browser and add an entry. This action immediately causes the app to suspend execution on line 28 where you set the breakpoint:

Once the application has been paused, you can hover your mouse over the code's expressions to view their current value, inspect the locals/watches and call stack, and use the debug toolbar to step through the code execution. Press F5 to resume execution of the app.
Local full-stack debugging in Visual Studio Code
The front-end and back-end are both written using JavaScript. So, while you're currently debugging the back-end (Node/Express) code, at some point, you may need to debug the front-end (Angular) code.
While you were able to run and debug the Node.js code without any Visual Studio Code-specific configuration, in order to debug a front-end web app, you need to use a launch.json file that instructs Visual Studio Code how to run the app.
This sample app includes a launch.json that includes these debug settings:
{
// Use IntelliSense to learn about possible attributes.
// Hover to view descriptions of existing attributes.
// For more information, visit: https://go.microsoft.com/fwlink/?linkid=830387
"version": "0.2.0",
"configurations": [
{
"name": "Test",
"request": "launch",
"runtimeArgs": [
"run-script",
"test"
],
"runtimeExecutable": "npm",
"skipFiles": [
"<node_internals>/**"
],
"type": "pwa-node"
},
{
"name": "Start",
"request": "launch",
"runtimeArgs": [
"run-script",
"start"
],
"runtimeExecutable": "npm",
"skipFiles": [
"<node_internals>/**"
],
"type": "pwa-node"
}
]
}
Visual Studio Code was able to detect that the app's startup script is server.js.
With the launch.json file open, select Add Configuration (bottom right), and select Chrome: Launch with userDataDir.
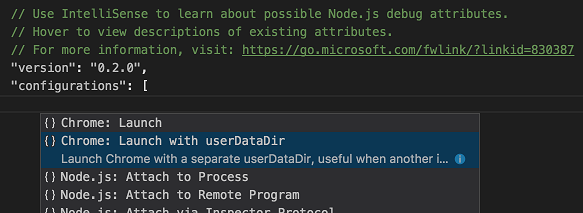
Adding a new run configuration for Chrome allows you to debug the front-end JavaScript code.
You can hover your mouse over any of the settings that are specified to view documentation about what the setting does. Additionally, notice that Visual Studio Code automatically detects the URL of the app. Update the webRoot property to ${workspaceRoot}/public so that the Chrome debugger will know where to find the app's front-end assets:
{
"type": "chrome",
"request": "launch",
"name": "Launch Chrome",
"url": "http://localhost:8080",
"webRoot": "${workspaceRoot}/public",
"userDataDir": "${workspaceRoot}/.vscode/chrome"
}
In order to launch and debug both the front and back-end at the same time, you need to create a compound run configuration, which tells Visual Studio Code which set of configurations to run in parallel.
Add the following snippet as a top-level property within the launch.json file (as a sibling of the existing configurations property).
"compounds": [
{
"name": "Full-Stack",
"configurations": ["Launch Program", "Launch Chrome"]
}
]
The string values specified in the compounds.configurations array refer to the name of individual entries in the list of configurations. If you've modified those names, you'll need to make the appropriate changes in the array. For example, switch to the debug tab, and change the selected configuration to Full-Stack (the name of the compound configuration), and press F5 to run it.
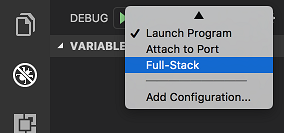
Running the configuration launches the Node.js app (as can be seen in the debug console output) and Chrome (configured to navigate to the Node.js app at http://localhost:8080).
Press Ctrl+P, and enter (or select) todos.js, which is the main Angular controller for the app's front end.
Set a breakpoint on line 11, which is the entry-point for a new to-do entry being created.
Return to the running app, add a new to-do entry, and notice that Visual Studio Code has now suspended execution within the Angular code.
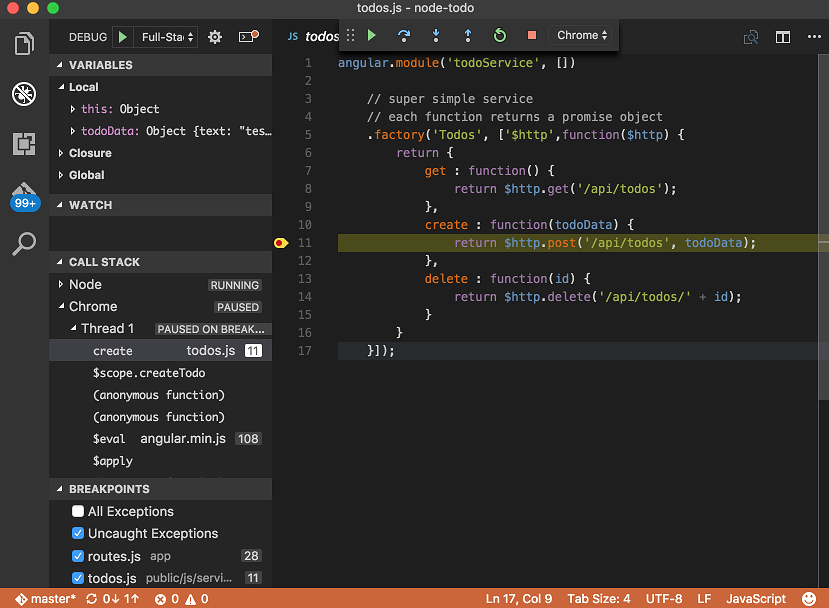
Like Node.js debugging, you can hover your mouse over expressions, view locals/watches, evaluate expressions in the console, and so on.
There are two cool things to notice:
The Call Stack pane displays two different stacks: Node and Chrome, and indicates which one is currently paused.
You can step between front and back-end code: press F5, which will run and hit the breakpoint previously set in the Express route.
With this setup, you can now efficiently debug front, back, or full-stack JavaScript code directly within Visual Studio Code.
In addition, the compound debugger concept is not limited to just two target processes, and also isn't just limited to JavaScript. Therefore, if work on a microservice app (that is potentially polyglot), you can use the exact same workflow (once you've installed the appropriate extensions for the language/framework).
Next steps
Feedback
Coming soon: Throughout 2024 we will be phasing out GitHub Issues as the feedback mechanism for content and replacing it with a new feedback system. For more information see: https://aka.ms/ContentUserFeedback.
Submit and view feedback for