What are feeds?
Azure DevOps Services | Azure DevOps Server 2022 - Azure DevOps Server 2019
Artifacts Feeds are organizational constructs that allow you to store, manage, and group your packages and control who to share it with. Feeds are not package-type dependent. You can store all the following package types in a single feed: npm, NuGet, Maven, Python, and Universal packages.
Project-scoped vs Organization-scoped feeds
Previously, all feeds were scoped to an organization, they could be viewed and accessed in the Azure Artifacts hub from any project within an organization. With the introduction of public feeds, we also introduced project-scoped feeds. This type of feed can only be accessed from within the hosting project.
Only project-scoped feeds can be made public. You can learn more about public feeds later in this article. See Feeds visibility to understand the differences between project-scoped and organization-scoped feeds.
Note
To access a feed in a different organization, a user must be given access to the project hosting that feed.
Public feeds
Public feeds are used to share your packages publicly with anyone on the Internet. Users won't have to be a member of your organization or your enterprise. They can access the packages even if they don't have an Azure DevOps account.
Public feeds are project-scoped feeds and it will inherit the visibility settings of the hosting project.
There some important things to note regarding public feeds:
- Public feeds can only be created inside of public projects.
- Public feeds aren't intended as a replacement for existing package management platforms (NuGet.org, npmjs.com, etc.).
- Public users cannot currently download universal packages. All other package types are supported for public access.
Note
All feed views in a public project are accessible to everyone on the internet.
Create public feeds
Public feeds are project-scoped feeds in a public project.
Select Artifacts.

Select Create Feed.
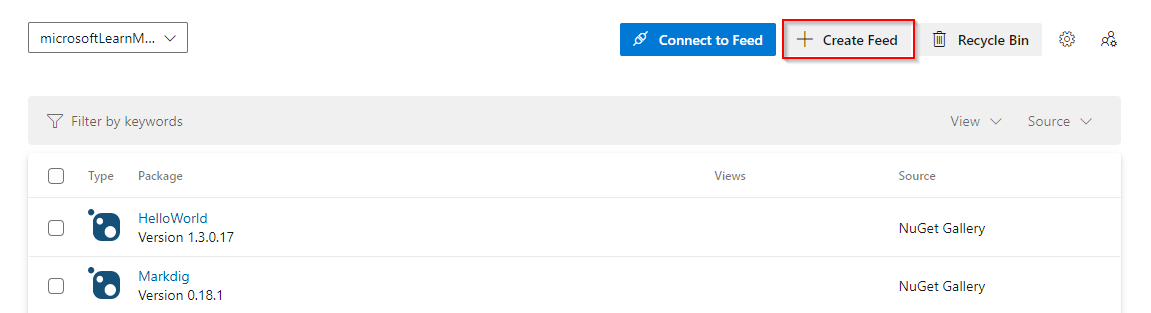
Give your feed a Name, and then select Project for your feed's scope.

Select Create when you are done.
Delete a feed
Select Artifacts, and then select your feed from the dropdown menu.
Select the gear icon
 to navigate to your feed's settings.
to navigate to your feed's settings.
Select Delete feed.
Select Delete when you are ready.

Restore deleted feeds
If you accidentally delete a feed, Azure Artifacts provides a 30 days window to recover your feed to its original state. After the 30 days, the feed will be deleted permanently. During the recovery window, the name of the feed remains reserved, packages are unavailable for download, and write access is suspended for that feed.
You can view the feeds that are pending permanent deletion in the feed picker dropdown list under the Deleted Feeds tab.
Select Artifacts.
Select the feed picker dropdown menu, and then select Deleted Feeds
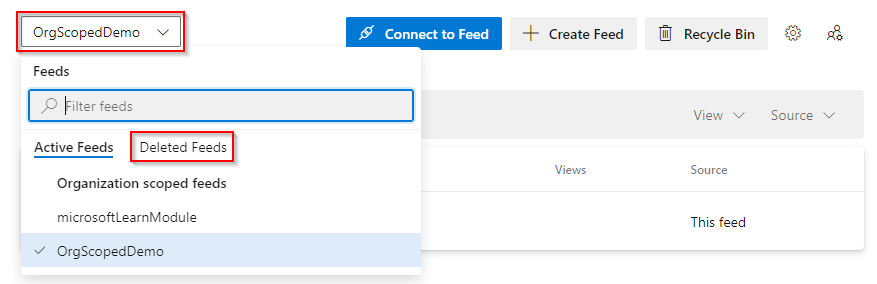
Select the feed you want to restore, and then select Feed Settings.
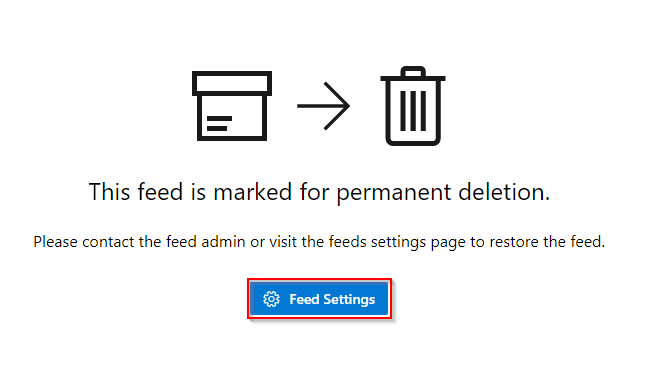
Select Restore Feed.
Permanently deleting a feed
A feed pending deletion will still use storage space. If you want to permanently delete your feed before the 30 days period is up, you can do this as follows:
Select Artifacts.
Select the feed picker dropdown menu, and then select Deleted Feeds
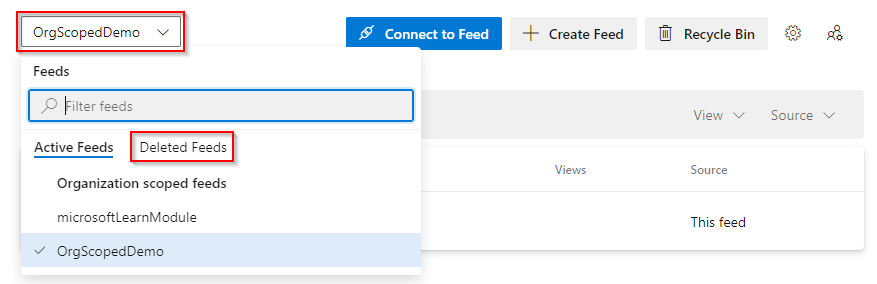
Select the feed you want to restore, and then select Feed Settings.
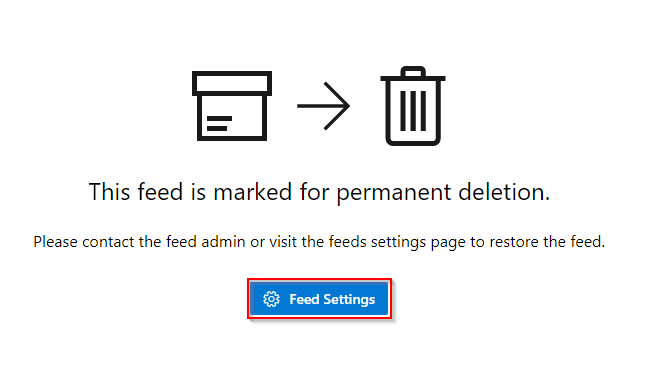
Select Permanently Delete Feed, and then select Delete.
Once the feed is permanently deleted, users won't be able to view or restore its packages. The feed name will be available for reuse 15 minutes after the deletion.
Feedback
Coming soon: Throughout 2024 we will be phasing out GitHub Issues as the feedback mechanism for content and replacing it with a new feedback system. For more information see: https://aka.ms/ContentUserFeedback.
Submit and view feedback for