Step 2: Configure and Start the Application
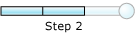
Time to complete: 10 minutes
Objective: In this step, you configure and start the EAISolution application.
Purpose: The configuration is mostly about binding. A binding creates a mapping between a logical endpoint, such as an orchestration port or a role link, and a physical endpoint, such as a send and receive port or party. This enables communication between different components of a BizTalk business solution. You can create bindings by using the BizTalk Server Administration console.
Prerequisites
Note the following requirements before you begin this step:
Before you begin this step you must complete Step 1: Deploy the Projects.
You must log on as a member of the BizTalk Server Administrators group.
Procedures
The BizTalk application is a feature of BizTalk Server that makes it quicker and easier to deploy, manage, and troubleshoot BizTalk Server business solutions. A BizTalk application is a logical grouping of the items, called "artifacts," used in a BizTalk Server business solution. For more information, see What Is a BizTalk Application?. In Step 1: Deploy the Projects, we configure the application name to be “EAISolution” before we deploy the projects. So the EAISolution application contains the orchestration, the two schema, and the map.
To open the EAISolution application from BizTalk Server Administration Console
Click Start, point to All Programs, point to Microsoft BizTalk Server 20xx, and then click BizTalk Server Administration.
In the console tree on the left side of the BizTalk Server Administration Console, expand BizTalk Server Administration, right-click BizTalk Group, and then click Refresh.
Expand BizTalk Group, expand Applications, and then click EAISolution.
In Lesson 2: Define the Business Process, we created an orchestration. In the orchestration, we defined the logical ports. In the following procedures, you will define the physical ports and bind the physical ports to the logical ports.
To create the ReceiveRequest port
From BizTalk Server Administration Console, under the EAISolution node, right-click Receive Ports, point to New, and then click One-way Receive Port.
On the General tab, do the following:
Use this To do this Name Type EAISolutionReceiveRequestPort. Enable routing for failed messages (clear) Click Receive Locations, and then click New.
From Receive Location1 – Receive Location Properties, do the following:
Use this To do this Name Type EAISolutionReceiveRequestLocation. Type Select File. Receive handler Select BizTalkServerApplication. Receive pipeline Select XMLReceive. Click Configure.
From File Transport Properties, do the following:
Use this To do this Receive folder Type C:\BTSTutorials\WareHouse\Request. Click OK three times.
To create the SendDecline port
From BizTalk Server Administration Console, under the EAISolution node, right-click Send Ports, point to New, and then click Static One-way Send Port.
On the General tab, do the following:
Use this To do this Name Type EAISolutionSendDeclinePort. Type Select File. Send handler Select BizTAlkServerApplication. Send pipeline Select XML Transmit. Click Configure.
From File Transport Properties, do the following:
Use this To do this Receive folder Type C:\BTSTutorials\WareHouse\RequestDecline. File name Type RequestDecline_%MessageID%.xml. Click OK twice.
To create the SendToERP port
From BizTalk Server Administration Console, under the EAISolution node, right-click Send Ports, point to New, and then click Static One-way Send Port.
On the General tab, do the following:
Use this To do this Name Type EAISolutionSendToERPPort. Type Select File. Send handler Select BizTAlkServerApplication. Send pipeline Select XML Transmit. Click Configure.
From File Transport Properties, do the following:
Use this To do this Receive folder Type C:\BTSTutorials\ERP\Request. File name Type Request_%MessageID%.xml. Click OK twice.
To bind the ports
From BizTalk Server Administration Console, right-click EAISolution, and then click Configure.
From Configure Application, in the left pane, click EAIProcess. This is the orchestration we created.
From the right pane, do the following:
Use this To do this Host Select BizTalkServerApplication. Receive Port for ReceiveRequestPort Select EAISolutionReceiveReqeustPort. Send PortsSend Port Groups for ReceiveRequestPort Select EAISolutionSendDeclinePort. Receive Port for ReceiveRequestPort Select EAISolutionSendToERPPort. Click OK to save the configuration.
To start the application
From BizTalk Server Administration Console, right-click EAISolution, and then click Start.
From the dialog, click Start.
What did I just do?
In this step, you configured and started the EAIApplication application.
Next Steps
You test how the EAI solution processes messages in Step 3: Test the Solution.
See Also
Feedback
Coming soon: Throughout 2024 we will be phasing out GitHub Issues as the feedback mechanism for content and replacing it with a new feedback system. For more information see: https://aka.ms/ContentUserFeedback.
Submit and view feedback for