Create a business process flow
Important
This content is archived and is not being updated. For the latest documentation, see Microsoft Dynamics 365 product documentation. For the latest release plans, see Dynamics 365 and Microsoft Power Platform release plans.
Note
These release notes describe functionality that may not have been released yet. To see when this functionality is planned to release, please review Summary of what’s new. Delivery timelines and projected functionality may change or may not ship (see Microsoft policy).
Now you can model human-driven business processes in Microsoft Flow, in addition to the rich automated workflows that have always been possible.
The Business process flow is a new type of stateful, human-interactive flow, based on the Common Data Service for Apps. Use these new flows to define a set of stages or steps for people to follow. Unlike automated workflows, they can move forward and backward as needed. In addition, the flow creator can define any number of inputs that are required for each stage. These inputs are collected on entities stored in the Common Data Service for Apps, meaning that you can build other rich processes and applications on the data.
For example, you can configure flows to support common sales methodologies that can help your sales groups achieve better results. For service groups, flows can help new staff get up to speed more quickly and avoid mistakes that could result in unsatisfied customers.
Business process flow requirements
Since Business process flows store the inputs on each stage of the flow, they require a Common Data Service database. This makes them different from the other types of flows in Microsoft Flow, and introduces some additional requirements to get started:
You'll need to Create a database if you haven't already. If you select the Business process flows tab and see the following message, then you have not yet created your database. To create a database, go to the Microsoft Flow admin center and either create a database in an existing environment, or create a new environment with a database. Read more about creating environments here. Anyone can create an environment by starting a free trial.
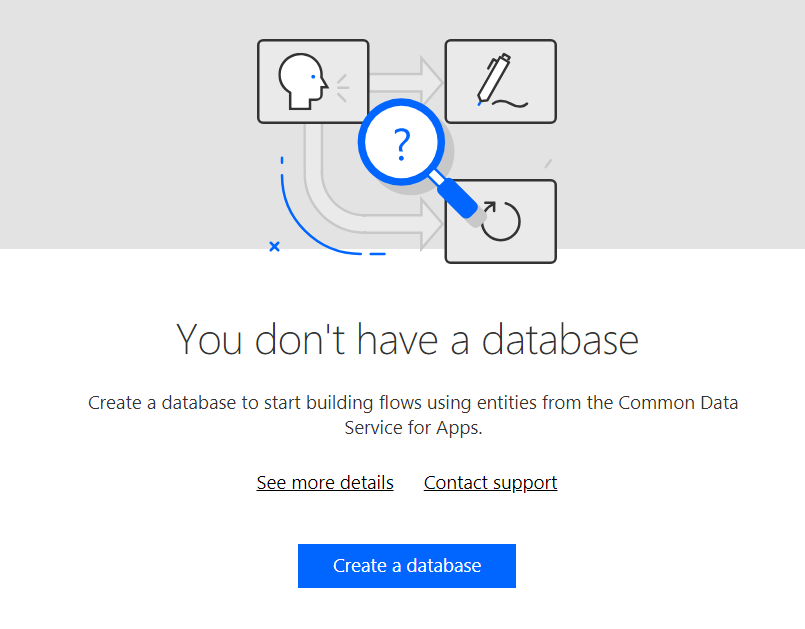
The database must be on the latest version. If you get the following message, then you'll need to go to the Microsoft Flow admin center and upgrade your database or create a new one to store your flows.
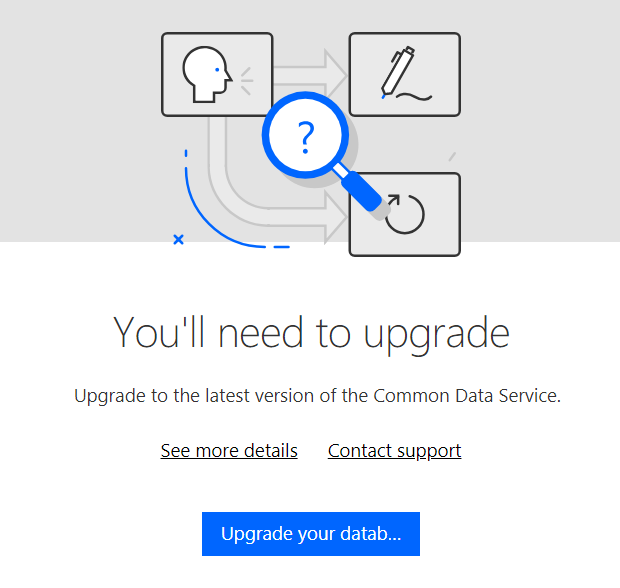
You need to have either Administrator or Customizer permissions in the database. If you see a message like the one below, then you do not have either role. The person who created the database is automatically an administrator. However, if this environment was created by another person in your organization, you will need to ask that person to explicitly add you as a Customizer (or create a different environment to build flows).

Finally, you need to have the entities in the Common Data Service set up correctly. The entities in the Common Data Model are included by default in all databases. However, for a custom business process, you likely are going to want to create an entity that has unique fields that you want to be collected as a part of walking through the business process. You can read about creating entities here.
Create your first business process flow
Once you have your database set up, select the Business process flows tab on the My flows page, and then select Create from blank. Note: We do not yet support creating business process flows from a template.
In the form, give your new flow a name and then select the entity you want to use for storing the information in the business process flow.
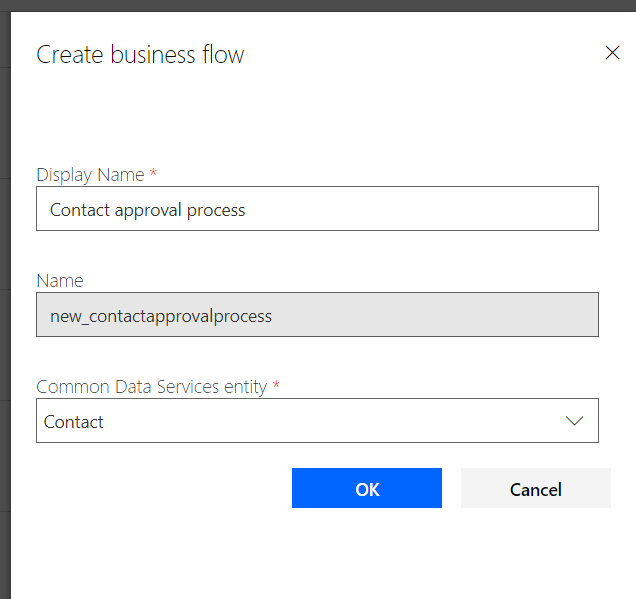
Select OK. The flow will take a few seconds to be created, and then will appear in the flow list. When you create a business process flow, it is off by default because you first need to define the stages that you want in the process. Select the pencil icon to design your flow.
Designing the flow
When you select edit, you'll see a designer with each of the stages in the flow.
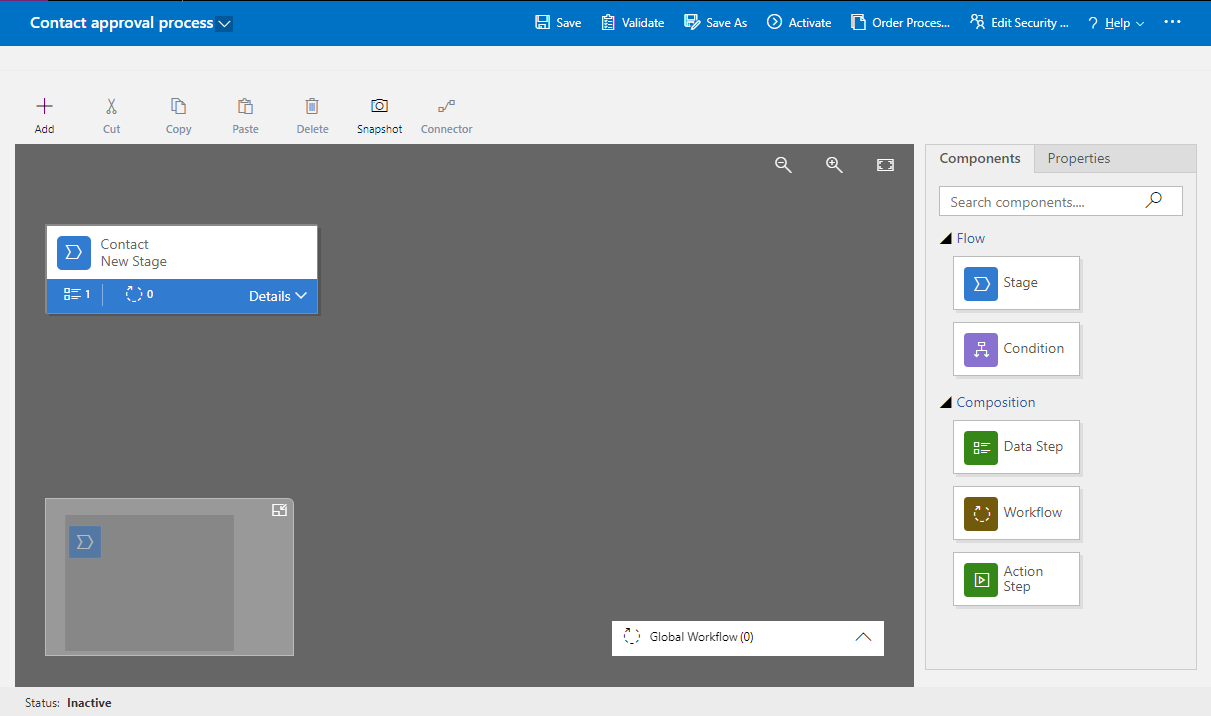
Each stage contains a group of steps. Each step represents a field where data can be entered. People advance to the next stage by using the Next Stage button. You can make a step required, so that people must enter data for the corresponding field before they can proceed to the next stage. This is commonly called “stage-gating.” Additionally, you can call classic Common Data Service workflows from inside a business process flow.
For more details about designing your flow, read Create a business process flow to standardize processes. This article covers how to add stages and conditions, and how to share this flow with other people in the environment.
Using the flow
Once you have created and shared the flow, you can run it in the context of a Model-driven app. For example, this is what a business process flow looks like:
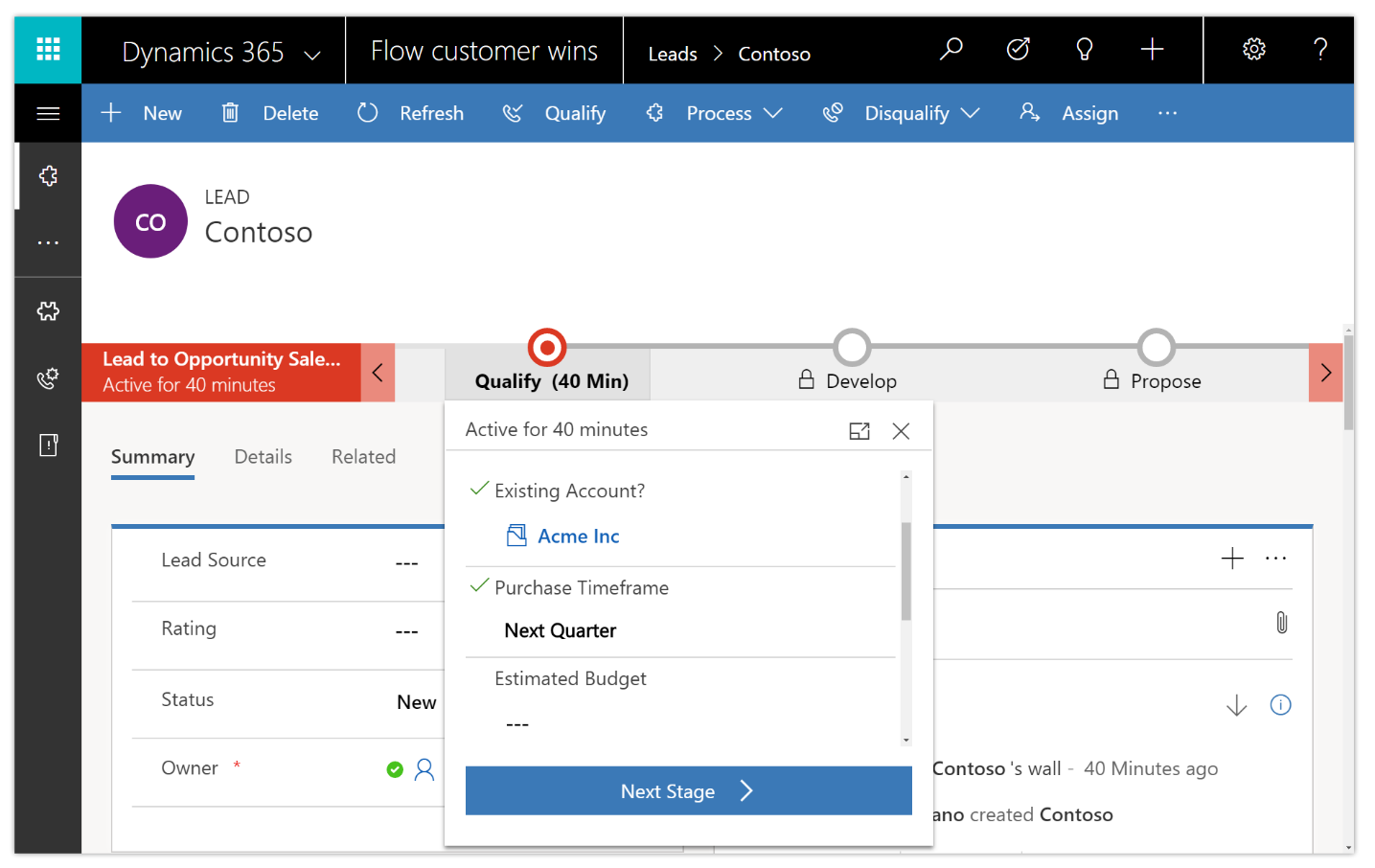
You can read more about building Model-driven apps here.
Finally, in addition to running the flow in an app, you can create dashboards and views to understand the overall progress of all runs of the flow.