Share best practices across your organization using Onboard Teams
Important
This content is archived and is not being updated. For the latest documentation, see Microsoft Dynamics 365 product documentation. For the latest release plans, see Dynamics 365 and Microsoft Power Platform release plans.
Note
These release notes describe functionality that may not have been released yet. To see when this functionality is planned to release, please review What’s new and planned for Dynamics 365 for Talent. Delivery timelines and projected functionality may change or may not ship (see Microsoft policy).
This feature is currently in General Availability.
It takes a village to onboard a new employee. Content is shared across multiple levels, departments, or geographies. Department leaders want the ability for seamless content sharing within their department or team. They also want visibility into onboarding progress and manager engagement. However, the boundaries of a department might not always be documented in an easily consumable form. With Onboard Teams, department leaders can define their team or department members to streamline collaboration, content sharing, and reporting.
Memberships
The following can be members of a team:
- Team owner
- Team member
Team owners are able to edit the team name and delete the team. All other rights are shared across both owners and members.
Creating a team
To create a team, you need to do the following:
- Add a team name.
- Add members to your team.
You can decide if you'd like to send out an email invitation to the members being added to your team. The email invitation will contain a link that redirects the user to the team. This email can also be customized before it's sent.
Once a team has been created, you can add or remove members from the team. All the existing members in the team are visible in the People section in the left pane.
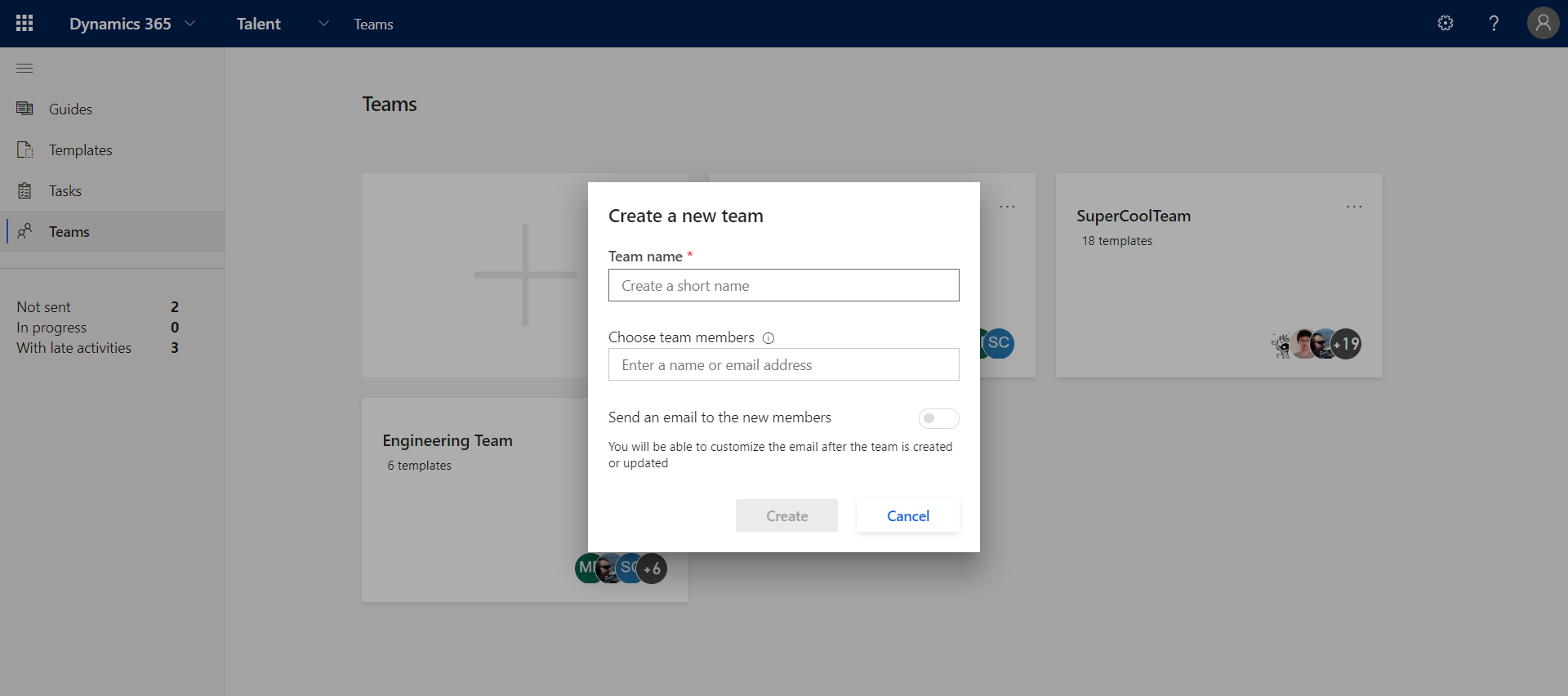
Adding a member to a team
To add a team member, select Edit in the People section of the page. In the dialog that pops up, highlight the text box under the Choose team members label. Here, you can add as many new members to the team as you'd like.
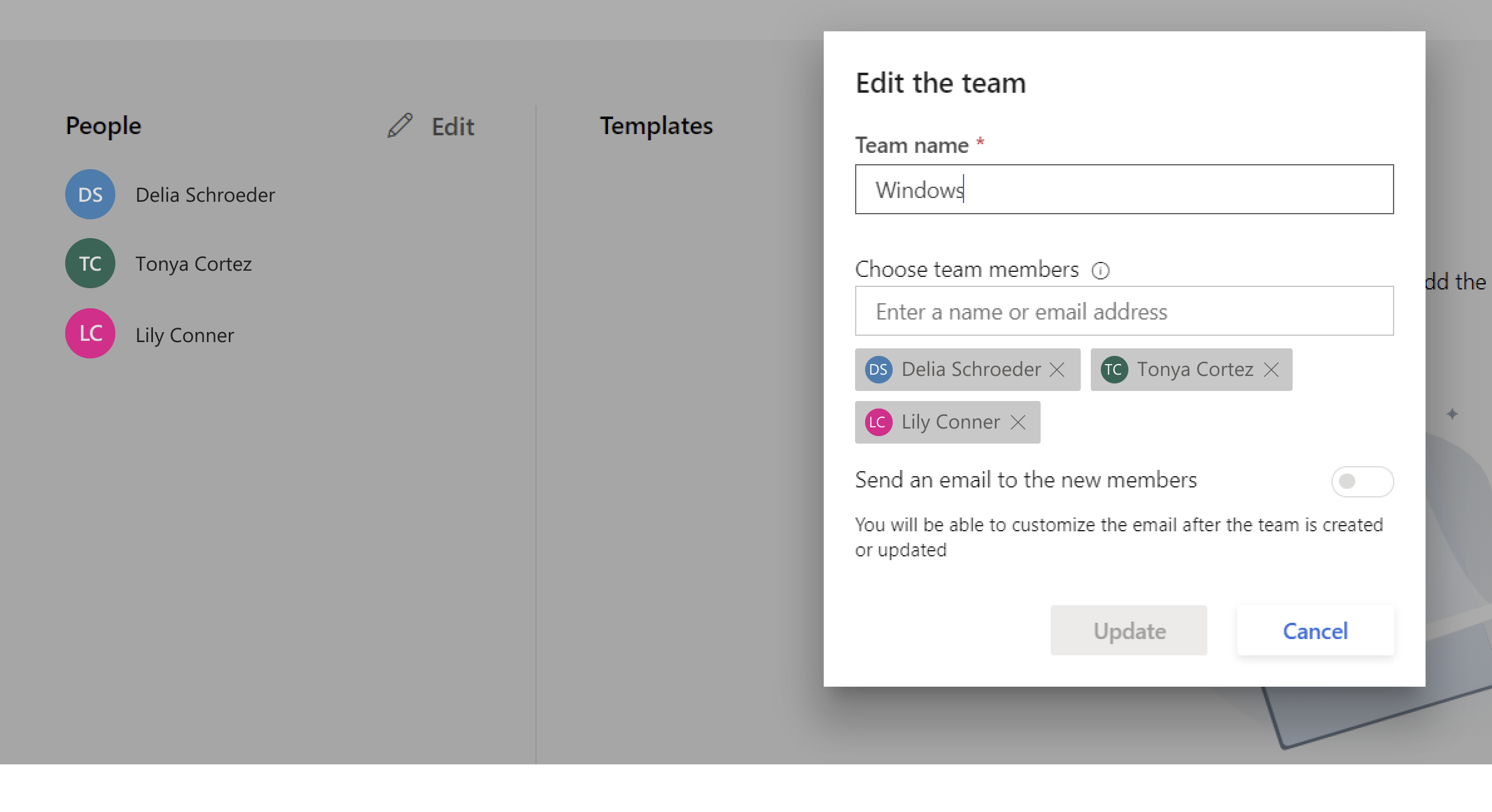
Sharing a template with a team
Once you've defined what your team looks like, you can share your templates with all the newly added team members. Onboard allows you the ability to share multiple templates with all the members of the team with one click.
To add templates to the team, select Add templates on the right side of the page. Select all the templates you'd like to share. Once you're done, select Add and the templates will be shared.
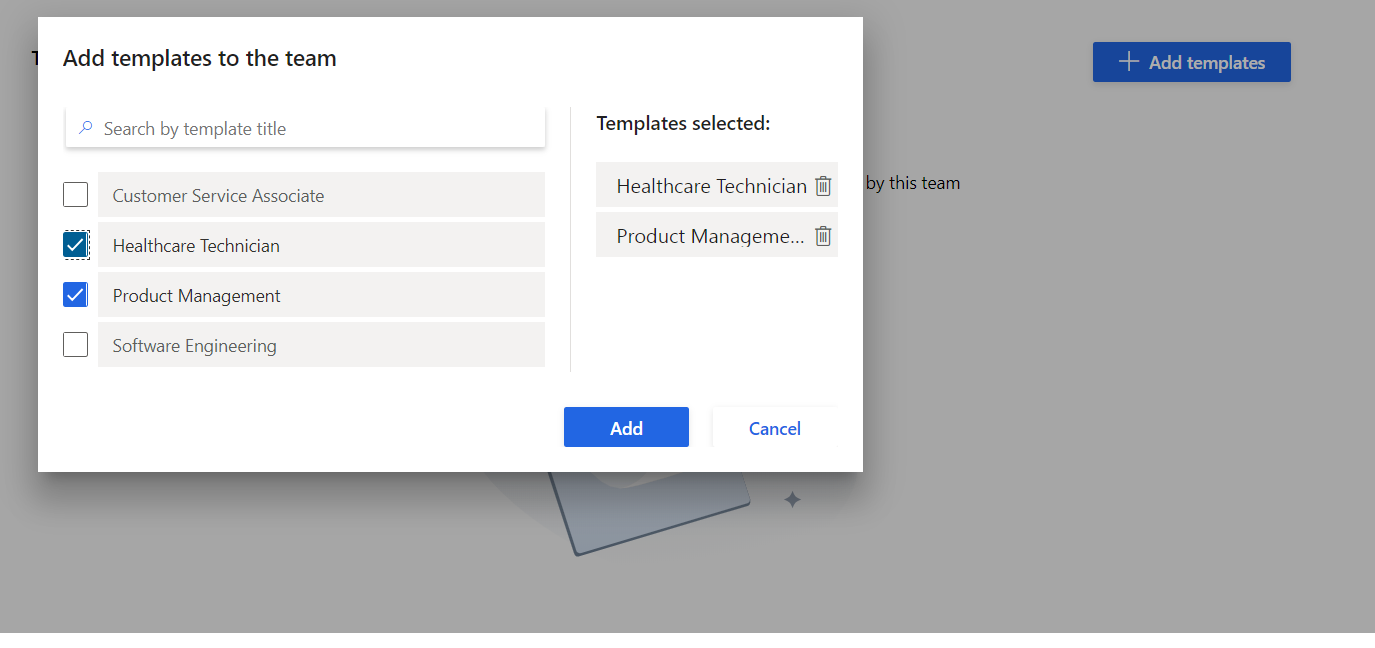
Frequently asked questions
Can I share my template with only a subset of the team members?
Sharing a template with a team will share with all members of the team. You can share templates individually with anyone you'd like.
Do I have to navigate into a team to access the templates?
No, the templates will be visible in the templates dashboard as well. Navigate to the Templates tab in the left navigation pane to access your templates dashboard.