Use filtering options and correlation to specify which emails are tracked
Note
If you have enabled Unified Interface only mode, before using the procedures in this article do the following:
- Select Settings (
 ) on the navigation bar.
) on the navigation bar. - Select Advanced Settings.
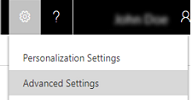
Server-side synchronization, Microsoft Dynamics 365 for Outlook, or the Email Router can automatically create email activities in Dynamics 365 Customer Engagement (on-premises), which are based on received email messages. This type of automation is known as email message tracking. Users can select a filtering option that determines what email messages will be tracked in Customer Engagement (on-premises). Filtering is set on the Email tab of the Set Personal Options dialog box in the Customer Engagement (on-premises) client applications. Users can set the following options:
All email messages. All email messages received by the user are tracked (will have activities created).
Email messages in response to Dynamics 365 for Customer Engagement email. Only replies to email messages that have already been tracked will be saved as email activities. This option uses smart matching, a correlation method that uses the existing properties contained in the email to relate email messages to activities.
Email messages from Dynamics 365 for Customer Engagement Leads, Contacts, and Accounts. Only email messages sent from leads, contacts, and accounts in the Customer Engagement (on-premises) database are saved as activities.
Email messages from Microsoft Dynamics 365 for Customer Engagement records that are email enabled. Email messages are tracked from any record type that contains an email address, including customized record types (entities).
By default, the Email messages in response to Dynamics 365 for Customer Engagement email option is enabled. Correlation occurs after an email message is filtered. System administrators can turn off all message tracking for a particular user by setting Incoming Email under Synchronization Method to None on the Mailbox form.
Email correlation is set on the Email tab of the System Settings page and can be enabled or disabled for the entire Customer Engagement (on-premises) organization. Customer Engagement (on-premises) uses two kinds of correlation, tracking tokens and smart matching. By default, both correlation types are enabled.
Important
Tracking tokens are the only supported correlation method that can be used when you use Dynamics 365 for Outlook connected to an SMTP server and send email to a non-Exchange recipient. In this situation, if tracking tokens are not enabled, then correlation events, such as the automatically creating records based on the regarding object, may not work.
How Customer Engagement (on-premises) uses conversations to track emails
Use Exchange conversations to increase the probability for email identification and matching. Exchange groups together related email and assigns them an id (conversation id), to identify emails that are part of one conversation.
Go to Settings > Administration > System Settings.
Click the Email tab.
In the Configure folder-level tracking and email correlation area, click Use correlation to track email conversations.

If checked, this option uses the conversation id to identify all the emails that replied to a tracked email.
How Customer Engagement (on-premises) associates email addresses with records
When Customer Engagement (on-premises) tracks an email, it associates the email address to a record within Dynamics 365 for Customer Engagement. The contents of the email From field can only be associated with one Customer Engagement (on-premises) record. If there are duplicate records within Customer Engagement (on-premises) with the same email address, the contents of the email From field will resolve to the first active record in the following order:
- SystemUser
- Contact
- Account
- Lead
- Equipment
- Team
- Business unit
- Email-enabled entities (for example: Queues, custom, etc.)
In the email To field, all of the Customer Engagement (on-premises) records of email-enabled entities with the email address will be listed.
How Customer Engagement (on-premises) uses tracking tokens
Tracking tokens increase the probability for email identification and matching. You can use the tracking token feature to improve email message tracking. A tracking token is an alphanumeric string generated by Customer Engagement (on-premises) and appended to the end of an email subject line. It matches email activities with email messages.
Tracking tokens add an additional correlation component to smart matching. When Customer Engagement (on-premises) generates an outgoing email activity, a resulting email response arriving in the Customer Engagement (on-premises) system is then correlated to the originating activity.
By default, the tracking token feature is turned on.
Tracking token structure
By default, Customer Engagement (on-premises) uses the following token structure, that consists of a 4 character prefix and a 7 digit identifier.
![]()
The following table lists tracking token parts and descriptions.
| Part | Description |
|---|---|
| Prefix | Configurable from 1-20 characters. The default value is Dynamics 365 for Customer Engagement:. The prefix can be unique for each organization. |
| Deployment base tracking number | Configurable from 0-2,147,483,647. Default value is 0. Can be used as an identifier for a specific instance, organization, or deployment of Customer Engagement (on-premises) . |
| User number digit range | Configurable from 1-9. The default range is three (3) digits. This value determines how many digits to use when Customer Engagement (on-premises) generates the numeric identifier for the Customer Engagement (on-premises) user who generated the email activity. |
| Incremental message counter digit range | Configurable from 1-9. Default range is three (3) digits. This value determines how many digits to use when Customer Engagement (on-premises) generates the numeric identifier for the email activity (not the individual messages that the activity contains). If you use the default value to generate a token with a three-digit number, it will increment the number through 999, and then restart the number at 000. You can use a larger order of digits to reduce the possibility of assigning duplicate tokens to active email threads. |
Although we don’t recommend it because it can significantly reduce the probability for accurate email activity to email message correlation, you can turn tacking tokens off. To enable, disable, or configure tracking tokens, do the following:
Go to Settings > Administration > System Settings.
Click the Email tab.
In the Configure email correlation area you can disable, enable, or change the default tracking token structure.
What is smart matching?
When an incoming email message is processed by the Email Router, the system extracts information associated with the email message subject, sender address, and recipients’ addresses that link the email activity to other Customer Engagement (on-premises) records. This correlation process, also known as smart matching, uses the following criteria to match received email message information to email activities:
Subject matching. Prefixes, such as RE: or Re:, and letter case are ignored. For example, email message subjects with Re: hello and Hello would be considered a match.
Sender and recipient matching. The system calculates the number of exact sender and recipient email addresses in common.
When the matching process is complete, the system selects the owner and the object of the incoming email message.
By default, smart matching is turned on.
Note
You can disable, enable, and tune smart-matching settings in the System Settings dialog box – Email tab.
See also
Feedback
Coming soon: Throughout 2024 we will be phasing out GitHub Issues as the feedback mechanism for content and replacing it with a new feedback system. For more information see: https://aka.ms/ContentUserFeedback.
Submit and view feedback for