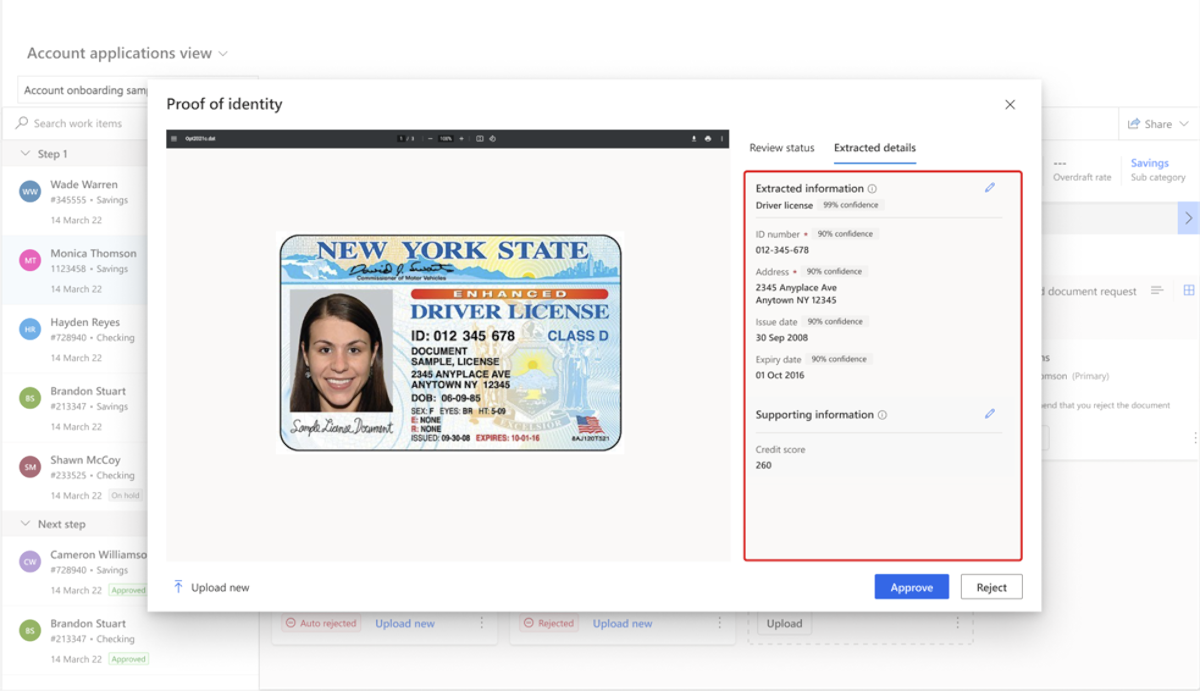Document intelligence
The document intelligence component includes a user interface and a document workflow that the business admin sets up. The onboarding agent can track, manage, and confirm the documents that were uploaded or provided by an applicant as part of an onboarding scenario by reviewing the Document tab. For example, in the bank account opening onboarding scenario, applicants must upload identity and pay slip documents. As part of the application process, the onboarding agent can review these documents.
A business admin defines the required documents for each type of business scenario. The business admin also builds for each document type its own automated document journey. The document journey is an automatic workflow that provides insights, which can be based on AI. The outcome of the journey is a document status recommendation to assist the agent in verifying the document.
The business admin can define an extraction step as part of the document journey. If an extraction step is part of a document journey workflow, the agent must review the document, assisted by the extracted attributes, and verify the document. In some cases, the agent is required to edit the extracted information if required by the business process.
Using the Documents panel
The Documents panel allows the onboarding agent to review and verify all the required documents. If there's a missing or irrelevant document, the onboarding agent can upload a new document on behalf of the applicant or remove the document.
All the documents uploaded by the applicant as part of an onboarding process or by the onboarding agent on behalf of the applicant appear in this section. The onboarding agent can review the uploaded documents.
The page displays the documents as cards. Each card shows details such as the document type and the applicant associated with the documents. In addition, if the document status is For review and an automatic document journey workflow is defined, the AI insight is displayed. The AI insight is the document status recommendation that the document intelligence journey provides. If the document journey isn't defined for a document type that is part of a business scenario, no document recommendation is displayed.
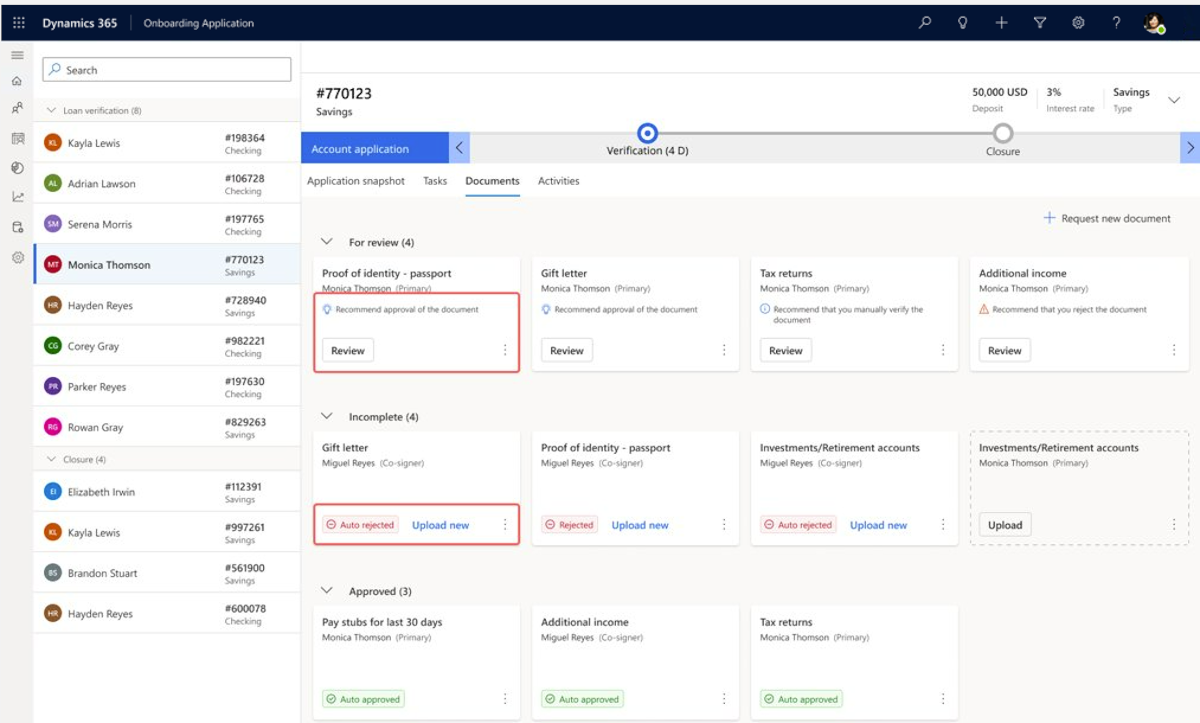
In addition to reviewing documents, the onboarding agent can request new documents, delete a document, or select the document to verify its status.
On the Documents panel, the documents can appear in any of the following sections based on their status.
Review: Documents in this section have a Pending approval status. The agents need to review these documents.
Incomplete: Documents in this section have a status of Rejected or Missing. This section lists any missing documents, that is, documents that the applicant didn't provide during the data collection phase. In addition, this section includes documents that the onboarding agent has rejected as irrelevant or incorrect.
Approved: Documents in this section are approved either by the onboarding agent or the Document intelligence workflow.
On the Documents panel, the onboarding agent can see how many documents they need to review and how many are already approved and rejected. In some cases, a document can be automatically approved or rejected by the document intelligence workflow, and therefore, the status displays as Auto-rejected or Auto-approved.
Documents preview window
The Documents preview window includes the image of the document, and up to two information tabs: the Review status tab and the Extracted details tab, which appears if the document journey includes an extract step.
Review status tab
The Review status tab includes information about the document. If the document definition has an automated process and the document status is In review, the tab provides the recommended status and the detailed step taken as part of the document journey. In addition, each step has a Learn more link that redirects to the AI or the service documentation and explanation.
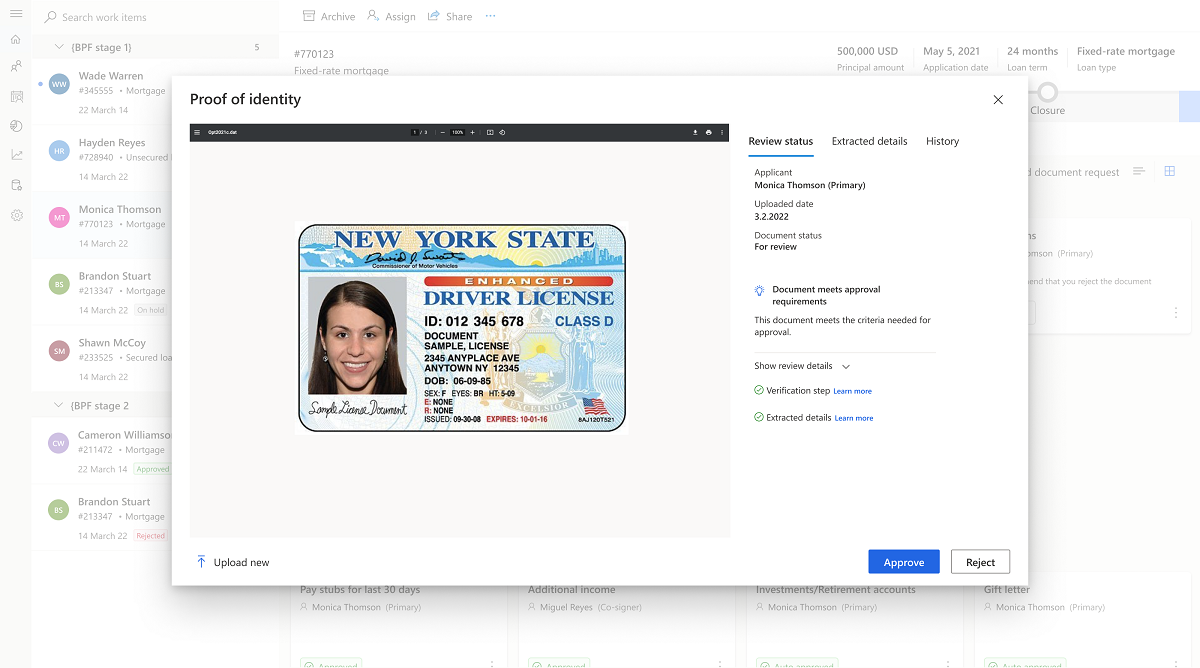
Extracted details
The Extracted details tab holds important information extracted from the document in the Extracted information section. Each attribute in the Extracted information section includes a confidence score that specifies the level of confidence of the attribute values. Any other attributes associated with the document are visible in the Supporting information section.
Note
The Extracted details tab is visible only if the document journey includes an extraction step.