Create and place a trigger for step navigation in the Dynamics 365 Guides HoloLens app
After you create a trigger in the Microsoft Dynamics 365 Guides PC app, you can place and test it in the HoloLens app. You can also create the trigger directly in the HoloLens app, as described in this article.
Note
You can also use triggers together with branching (non-linear) guides. Learn more about branching guides
Create a trigger in the HoloLens app
Select an empty box in the bin.
In the Asset gallery, select the Triggers category.
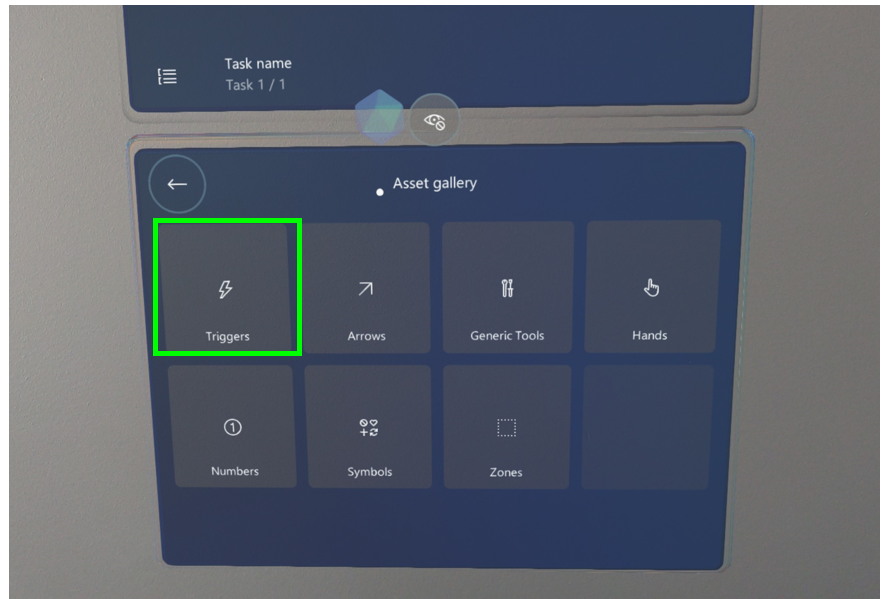
Select the type of trigger (Back, Invisible, or Next) you want to create. For information on types of triggers, see Create a trigger with the PC app.
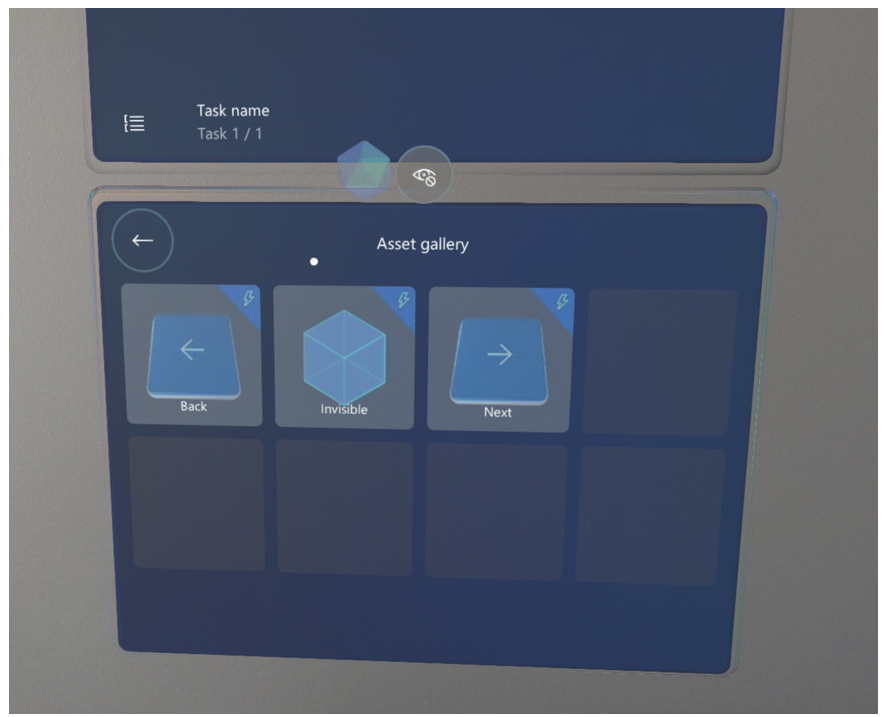
The item is added to the bin and is ready to place in the real world.
Tips for placing and sizing triggers
You can place and size a trigger just like any other hologram in the HoloLens app. When placing a trigger, keep the following in mind:
Position. Place the trigger where the work happens at "working height" (above the belt). You’ll need to test the trigger in Operate mode to make sure it behaves the way you expect.
Avoid placing triggers in drawers or under counters. If you can't see your hand, HoloLens 2 can't see it either.
Avoid placing triggers on a flat surface, such as a table top. It's best to allow at least 5 cm between any flat surface and the trigger. Learn more.
Size. It’s important to make the trigger cube the right size. If you make the trigger too big, the operator might activate the trigger unexpectedly at the wrong time. If you make the trigger too small, the operator might miss it completely. The trigger needs to be big enough to place hands inside.
Using multiple triggers. Since triggers always have a cube shape, in some cases, you may want to use multiple triggers to make sure the operator activates the trigger. For example, if the area you want to cover for a trigger is rectangular in shape, you could put multiple duplicate triggers next to each other if you don’t know the exact spot where the operator’s hand will exit the trigger area. You can add as many triggers as you want for each step.
Tip
You can duplicate a trigger by using the Duplicate command in the Edit Trigger menu.
On-enter vs. on-exit triggers. You can activate a trigger when the operator's hand enters the trigger area or when it exits the trigger area. Learn more about when to use each type of activation.
Delete or duplicate a trigger
You can edit a trigger the same way you edit any other hologram in the HoloLens app.
Select the trigger hologram.
Select the Edit Hologram (pencil) button.
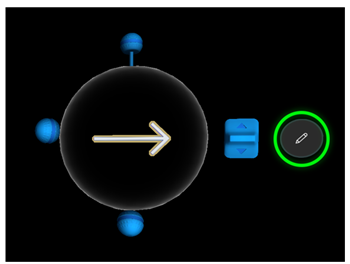
Select Duplicate or Delete.
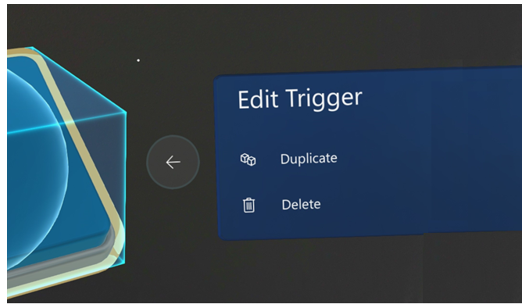
Note
You can’t use styles or animations with visible or invisible triggers.
What’s next?
Feedback
Coming soon: Throughout 2024 we will be phasing out GitHub Issues as the feedback mechanism for content and replacing it with a new feedback system. For more information see: https://aka.ms/ContentUserFeedback.
Submit and view feedback for