Add visual controls to a .NET MAUI app
Now that you've used the .NET MAUI template to create the application, the next step is to add the user interface and implement the initial UI logic.
In this unit, you'll learn more about the building blocks of a .NET MAUI application and navigation structures.
What's in a .NET MAUI project?
To recap, a .NET MAUI project initially contains:
The MauiProgram.cs file that contains the code for creating and configuring the Application object.
The App.xaml and App.xaml.cs files that provide UI resources and create the initial window for the application.
The AppShell.xaml and AppShell.xaml.cs files that specify the initial page for the application and handle the registration of pages for navigation routing.
The MainPage.xaml and MainPage.xaml.cs files that define the layout and UI logic for the page displayed by default in the initial window.
You can add further pages to the app as necessary, and you can create more classes to implement the business logic the app requires.
A .NET MAUI project also contains a default set of application resources such as images, icons, and fonts, and default bootstrap code for each platform.
The Application class
The App class represents the .NET MAUI application as a whole. It inherits a default set of behaviors from Microsoft.Maui.Controls.Application. Recall from the previous unit that it's the App class that the bootstrap code instantiates and loads for each platform. The App class constructor will, in turn, usually create an instance of the AppShell class and assign it to the MainPage property. It's this code that controls the first screen the user sees through what's defined in the AppShell.
The App class also contains:
Methods for handling lifecycle events, including when the app is sent to the background (that is, when it ceases to be the foreground app).
Methods for creating new
Windowsfor the application. The .NET MAUI application has a single window by default, but you can create and launch additional windows, which is helpful in desktop and tablet applications.
Shell
.NET Multi-platform App UI (.NET MAUI) Shell reduces the complexity of app development by providing the fundamental features that most apps require, including:
- A single place to describe the visual hierarchy of an app.
- A common navigation user experience.
- A URI-based navigation scheme that permits navigation to any page in the app.
- An integrated search handler.
In a .NET MAUI Shell app, the app's visual hierarchy is described in a class that subclasses the Shell class. This class can consist of three main hierarchical objects:
FlyoutItemorTabBar. AFlyoutItemrepresents one or more items in the flyout, and should be used when the navigation pattern for the app requires a flyout. ATabBarrepresents the bottom tab bar, and should be used when the navigation pattern for the app begins with bottom tabs and doesn't require a flyout.Tab, which represents grouped content, navigable by bottom tabs.ShellContent, which represents the ContentPage objects for each tab.
These objects don't represent any user interface, but rather the organization of the app's visual hierarchy. Shell takes these objects and produces the navigation user interface for the content.
Pages
Pages are the root of the UI hierarchy in .NET MAUI inside of a Shell. The solution you've seen so far included a class called MainPage. This class derives from ContentPage, which is the simplest and most common page type. A content page simply displays its contents. .NET MAUI has several other built-in page types, too, including the following:
TabbedPage: This is the root page used for tab navigation. A tabbed page contains child page objects; one for each tab.FlyoutPage: This page enables you to implement a master/detail style presentation. A flyout page contains a list of items. When you select an item, a view displaying the details for that item appears.
Other page types are available, and are mostly used for enabling different navigation patterns in multi-screen apps.
Views
A content page typically displays a view. A view enables you to retrieve and present data in a specific manner. The default view for a content page is a ContentView, which displays items as-is. If you shrink the view, items might disappear from the display until you resize the view. A ScrollView enables you to display items in a scrolling window; if you shrink the window, you can scroll up and down to display items. A CarouselView is a scrollable view that enables the user to swipe through a collection of items. A CollectionView can retrieve data from a named data source and present each item using a template as a format. There are many other types of views available, as well.
Controls and layouts
A view can contain a single control such as a button, label, or text boxes. (Strictly speaking, a view is itself a control, so a view can contain another view.) However, a user interface restricted to a single control wouldn't be very useful, so controls are positioned in a layout. A layout defines the rules by which the controls are displayed relative to each other. A layout is also a control, so you can add it to a view. If you look at the default MainPage.xaml file, you'll see this page/view/layout/control hierarchy in action. In this XAML code, the VerticalStackLayout element is just another control that allows you to fine-tune the layout of other controls.
<ContentPage ...>
<ScrollView ...>
<VerticalStackLayout>
<Image ... />
<Label ... />
<Label ... />
<Button ... />
</VerticalStackLayout>
</ScrollView>
</ContentPage>
Some of the common controls used to define layouts are:
VerticalStackLayoutandHorizontalStackLayout, which are optimized stack layouts that lay out controls in a top-to-bottom or left-to-right stack. AStackLayoutis also available, which has a property namedStackOrientationthat you can set toHorizontalorVertical. On a tablet or phone, modifying this property in your application code enables you to adjust the display if the user rotates the device: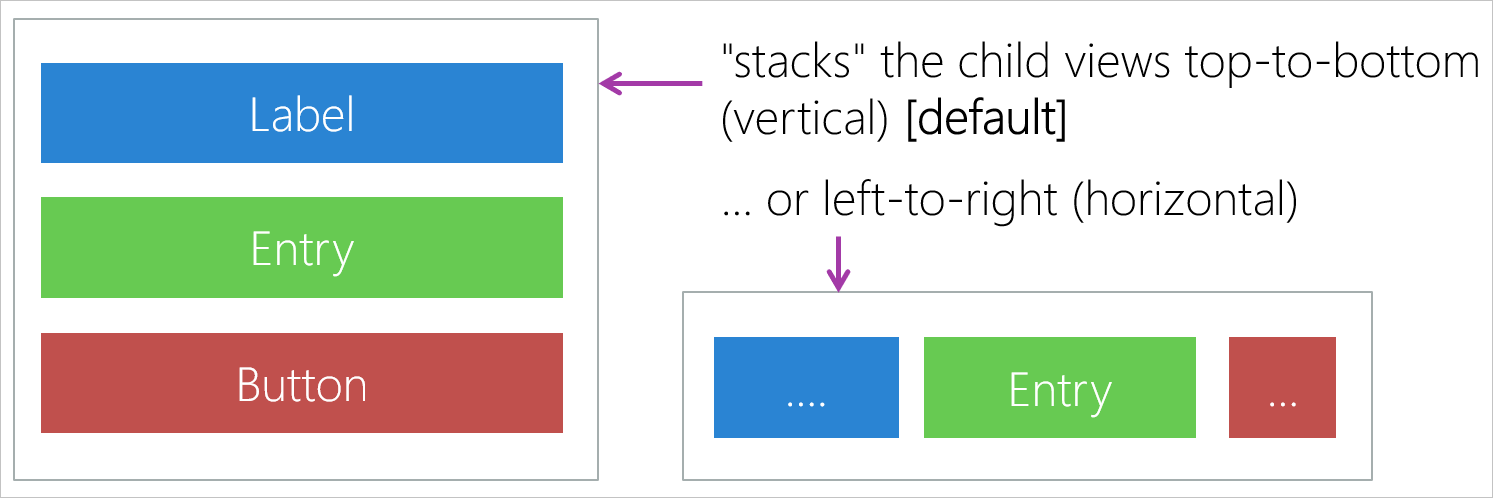
AbsoluteLayout, which lets you set exact coordinates for controls.FlexLayout, which is similar toStackLayoutexcept that it enables you to wrap the child controls it contains if they don't fit in a single row or column. This layout also provides options for alignment and adapting to different screen sizes. For example, aFlexLayoutcontrol can align its child control to the left, right, or center when arranged vertically. When aligned horizontally, you can justify controls to ensure even spacing. You could use a horizontalFlexLayoutinside aScrollViewto display a horizontally scrollable series of frames (each frame could itself be a vertically arrangedFlexLayout):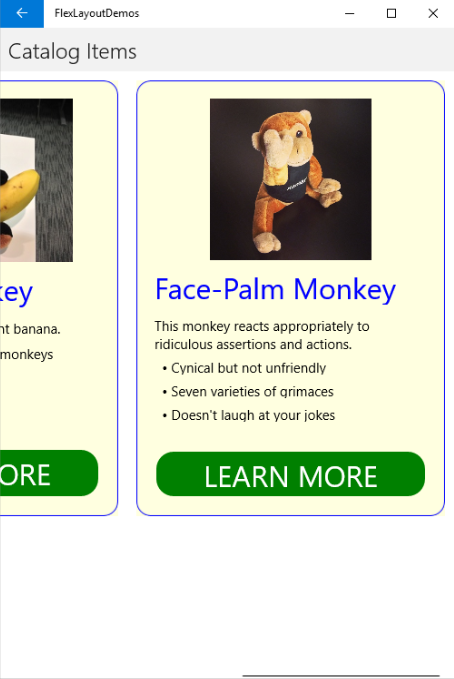
Grid, which lays out its controls according to a column and row location we set. You can define the column and row sizes as well as spans, so grid layouts don't necessarily have a "checkerboard look" to them.
The following image summarizes the key attributes of these common layout types:
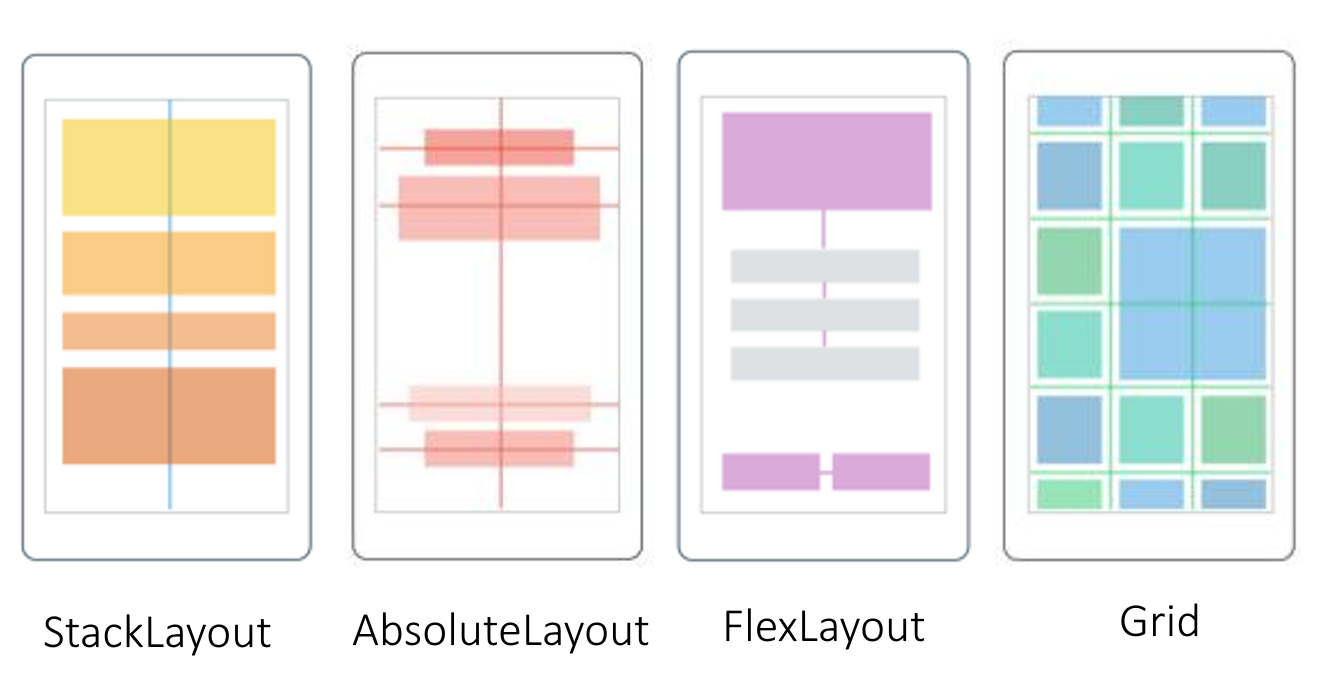
The stack layout shows four boxes arranged vertically. The absolute layout shows four boxes arranged on the screen exactly where the developer specified. The Flex Layout shows several boxes laid out on the screen to best make use of the screen area. The Grid layout shows several boxes on the screen laid out in a grid pattern.
All controls have properties. You can set initial values for these properties using XAML. In many cases, you can modify these properties in the C# code of your application. For example, the code that handles the Clicked event for the Click me button in the default .NET MAUI app looks like this:
int count = 0;
private void OnCounterClicked(object sender, EventArgs e)
{
count+=5;
if (count == 1)
CounterBtn.Text = $"Clicked {count} time";
else
CounterBtn.Text = $"Clicked {count} times";
SemanticScreenReader.Announce(CounterBtn.Text);
}
This code modifies the Text property of the CounterBtn control in the page. You can even create entire pages, views, and layouts in your code; you don't have to use XAML. For example, consider the following XAML definition of a page:
<ContentPage xmlns="http://schemas.microsoft.com/dotnet/2021/maui"
xmlns:x="http://schemas.microsoft.com/winfx/2009/xaml"
x:Class="Phoneword.MainPage">
<ScrollView>
<VerticalStackLayout>
<Label Text="Current count: 0"
Grid.Row="0"
FontSize="18"
FontAttributes="Bold"
x:Name="CounterLabel"
HorizontalOptions="Center" />
<Button Text="Click me"
Grid.Row="1"
Clicked="OnCounterClicked"
HorizontalOptions="Center" />
</VerticalStackLayout>
</ScrollView>
</ContentPage>
The equivalent code in C# looks like this:
public partial class TestPage : ContentPage
{
int count = 0;
// Named Label - declared as a member of the class
Label counterLabel;
public TestPage()
{
var myScrollView = new ScrollView();
var myStackLayout = new VerticalStackLayout();
myScrollView.Content = myStackLayout;
counterLabel = new Label
{
Text = "Current count: 0",
FontSize = 18,
FontAttributes = FontAttributes.Bold,
HorizontalOptions = LayoutOptions.Center
};
myStackLayout.Children.Add(counterLabel);
var myButton = new Button
{
Text = "Click me",
HorizontalOptions = LayoutOptions.Center
};
myStackLayout.Children.Add(myButton);
myButton.Clicked += OnCounterClicked;
this.Content = myScrollView;
}
private void OnCounterClicked(object sender, EventArgs e)
{
count++;
counterLabel.Text = $"Current count: {count}";
SemanticScreenReader.Announce(counterLabel.Text);
}
}
The C# code is more verbose, but provides additional flexibility that lets you adapt the UI dynamically.
To display this page when the application starts running, set the TestPage class in the AppShell as the main ShellContent:
<ShellContent
Title="Home"
ContentTemplate="{DataTemplate local:TestPage}"
Route="TestPage" />
Tuning a layout
It's useful to add a little breathing space around a control. Each control has a Margin property that the layouts respect. You can think of margin as the control pushing others away.
All the layouts also have a Padding property that keeps any of their children from getting close to the border of the layout. One way to think of this concept is that all the controls are in a box, and that box has padded walls.
Another useful whitespace setting is the Spacing property of VerticalStackLayout or HorizontalStackLayout. This is the space between all the children of the layout. This is additive with the control's own margin, so the actual whitespace will be margin plus spacing.