Windows accessibility features and tools
To make sure people of all abilities can read and edit a document, spreadsheet, or presentation, run the Accessibility Checker, which is available in Microsoft apps including Word, Excel, PowerPoint, and Outlook. The Accessibility Checker locates elements that may pose an accessibility issue and gives you recommendations on how to fix them.
The Accessibility Checker is designed to streamline the process of creating quality content that is accessible to people with disabilities and uses AI to make intelligent suggestions for improvements. The Accessibility Checker runs in the background and displays an unobtrusive reminder in the Status Bar, right next to Spelling & Grammar and Language. Selecting this status bar message will take you to the Accessibility Checker to view issues, recommendations, and remediations.
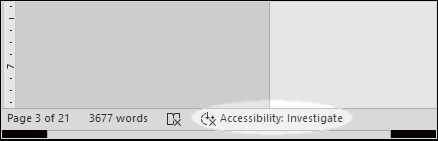
When you run the Accessibility Checker, a pane will display three kinds of results:
- Errors: Content that can't be read by users with certain disabilities, such as people who use screen readers.
- Warnings: Content that makes it difficult for people with disabilities to read a file.
- Tips: Issues that are less critical, but could be improved for greater accessibility, such as headings and titles that are not unique.
You can use the errors, warnings, and tips to make updates to your content to make it more accessible. For example, in a Word document, if a diagram or image doesn't have alternative text (alt text), the Accessibility Checker will flag it as an error. To correct it, select the error in the Accessibility Checker pane to be taken to its location in the file. If you need help with how to resolve the problem, Accessibility Checker offers recommended actions. In this example, the solution is to add alternative text to Diagram 16.
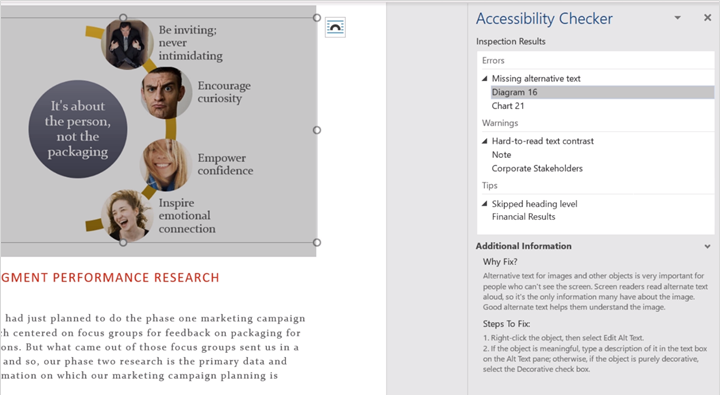
Use Accessibility Checker in Word, Excel, and PowerPoint
- Select the Review tab.
- Select the Check Accessibility button.
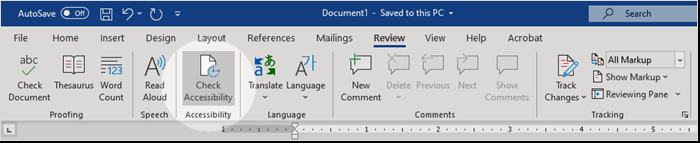
Use Accessibility Checker in Outlook
- In an open message, select Review.
- Select the Check Accessibility button.
Note
If you've customized your ribbon, the button might not be here.

For more information, learn how to improve accessibility with the Accessibility Checker.