Inspect environment telemetry and troubleshoot issues
The Business Central administration center provides telemetry for the tenant environments to enable troubleshooting and support for the tenant. The Telemetry tab provides details about top-level operational events and any errors that result from calls through the telemetry stack.
To filter telemetry for an environment, follow these steps:
Select Telemetry on the menu on the left, as shown in the following figure.
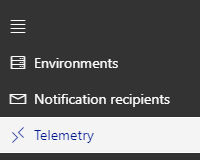
Select a base point-in-time for the timestamp of the telemetry messages.
Enter several minutes before or after the base point-in-time to set a range of time for the timestamp. A negative number indicates several minutes before the base point-in-time, and a positive number indicates several minutes following the base point-in-time. For example, a value of -15 will filter the telemetry messages to a timestamp range of up to 15 minutes before the base point-in-time.
Choose the message type.
Choose the environment.

Select Filter.
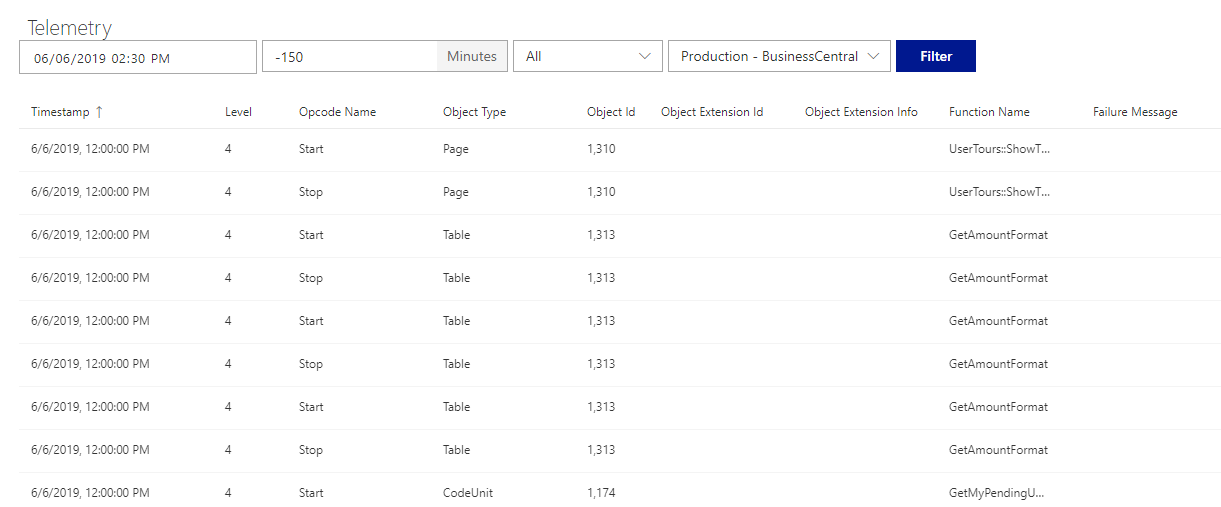
See a log of administrative operations
The Operations section of Business Central administration center provides a log of operations that internal administrators and delegated administrators from the partner have made in the Business Central administration center or through the admin center API. Currently, the log includes the following operations:
Renaming environments
Restoring environments

Use this log to see which operations were created and when. You can also access detailed error messages in this log, should any operation fail.
Troubleshooting and support
As a Business Central reselling partner, you are an administrator of
your customer's Business Central tenants, and you are the first line
of support. As a result, you will receive requests for support from
your customers that you must triage, investigate, and either resolve
or escalate to Microsoft. Business Central has several available options
to help in such a scenario.
Manage the support process
Because you are the first line of support for your customers, you should make it easier for them to contact you. To help with this situation, a section is provided in the Help and Support page in your customer's Business Central tenants where they can find this information.
In Dynamics 365 Business Central, the Help menu item (the question mark in the upper-right corner) gives you access to the Help and Support page, where you can find links to resources that can help you find answers to your questions. You can also view information about contacting technical support for Business Central.
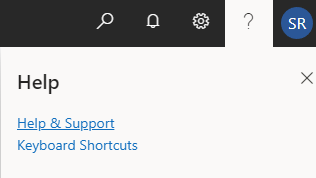
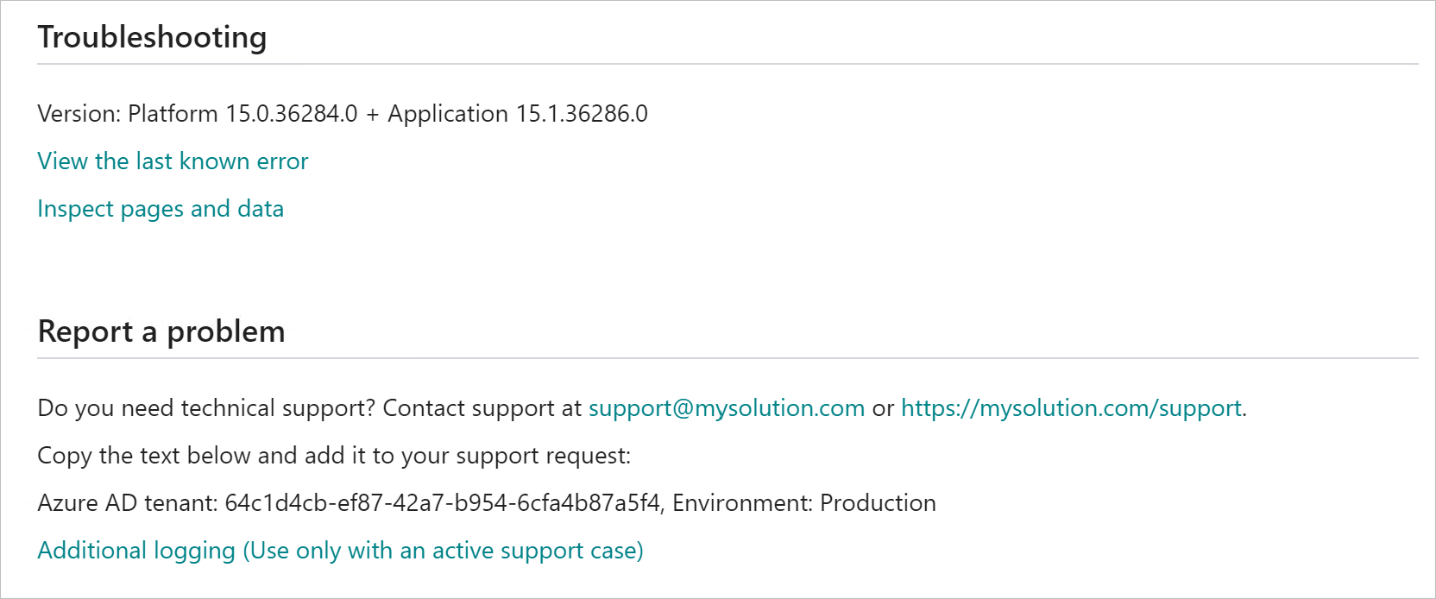
To provide your contact information as a partner, you can use the Business Central administration center.
In the Business Central administration center, select the environment that you want to specify your contact details for, such as Production, and then select the Manage Support Contact button.
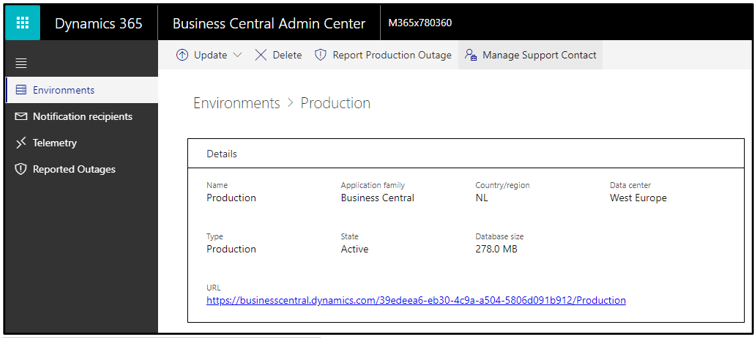
Fill in the Name, Email address, and the Website fields that users should use for support so they know how to contact you for assistance.
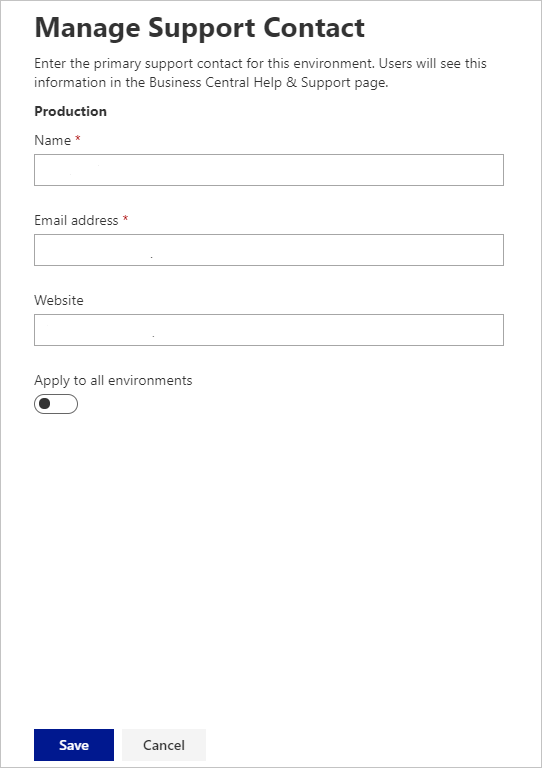
Optionally, select the Apply to all environments option if you want to add the same details to all related environments.
Report a production outage
The Report a problem section displays an email address or a hyperlink for you to get in contact with the customer support person or team. If you are the Business Central reselling partner for a tenant, as previously discussed, you can set up your preferred support contact details in the Business Central administration center.
Customers can alert their partner to a problem, or they can select the link to either send an email or open their support site in a new browser tab. You can then add the technical information about your Microsoft Azure Active Directory (Microsoft Entra ID) tenant from the Troubleshooting section and any other information that you find relevant.
The Troubleshooting section provides access to the most recent error message, and it has a link to inspect pages and data for further troubleshooting.
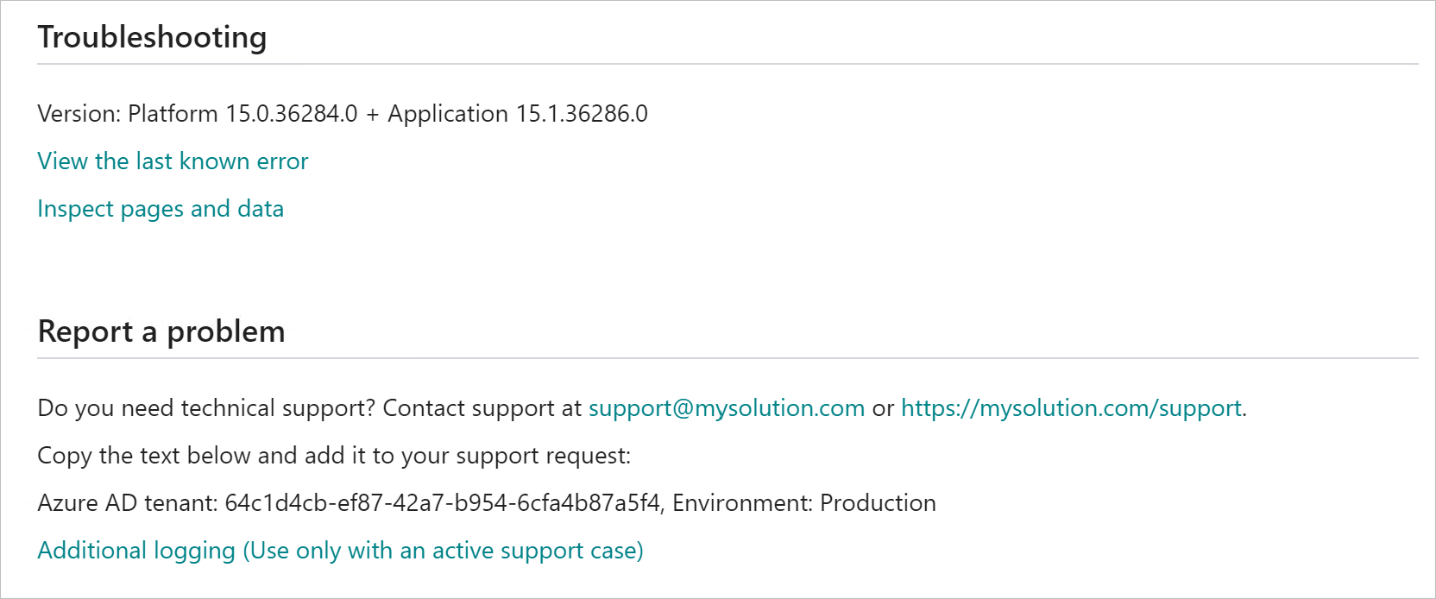
Occasionally, the tenant might encounter a problem that you cannot resolve. In those cases, the reselling partner can use the Business Central administration center to submit a support request directly to Microsoft. If this situation occurs, use the New Support Request link in the Help menu of the admin center. This selection opens a new browser tab so that a support request can be submitted in the Power Platform admin center.

In Microsoft Power Platform admin center, you are automatically signed in with information about the customer tenant that you are working on behalf of. Create a new support request and fill in the fields as appropriate. You can find most of the necessary information in the administration center, including the Tenant ID and the Business Central version numbers.
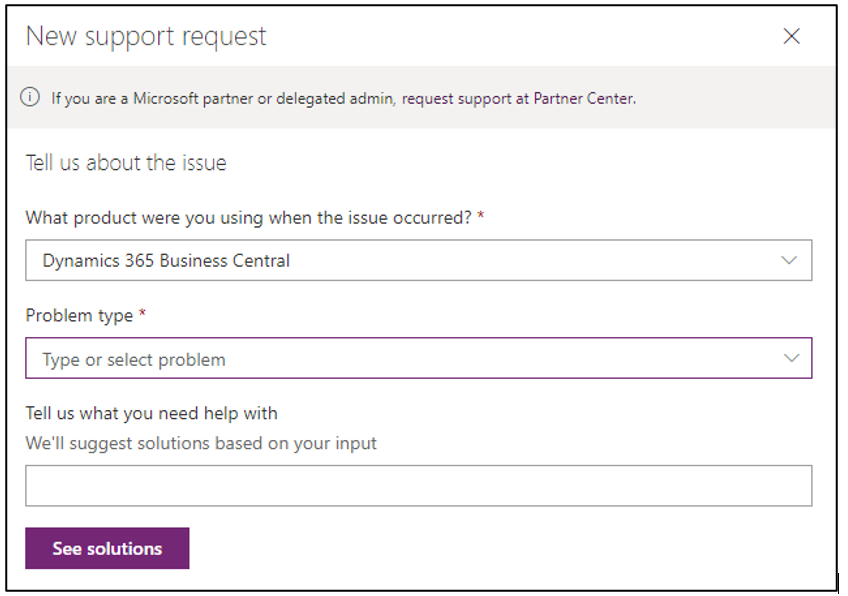
When a customer has a situation where they cannot sign in to Business Central, you should take immediate action. You can report this outage to Microsoft by using the Report Production Outage action for the relevant production environment in the Business Central administration center. This action creates a support ticket for Microsoft with all necessary information to begin steps in resolving the issue.
To report an outage, follow these steps:
On the Environments tab of the Business Central administration center, select the relevant environment to open the environment's details.
In the action ribbon, select Report Production Outage.
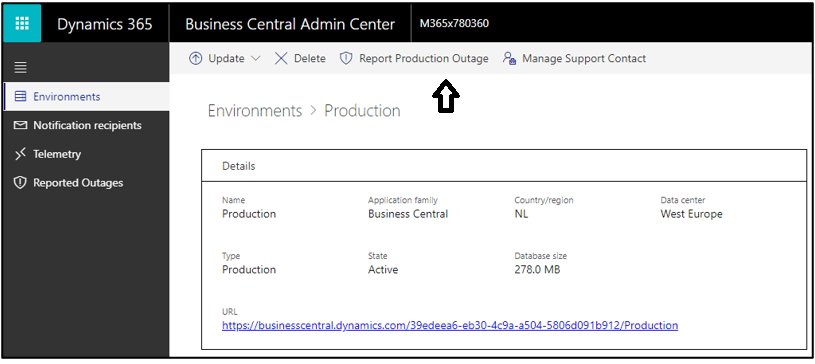
In the Report Production Outage pane, choose the outage type:
- Unable to log on (all users)
- Can't access API/Web Service
Enter your Name, Email address, and Phone Number. This information will be included in the support ticket.
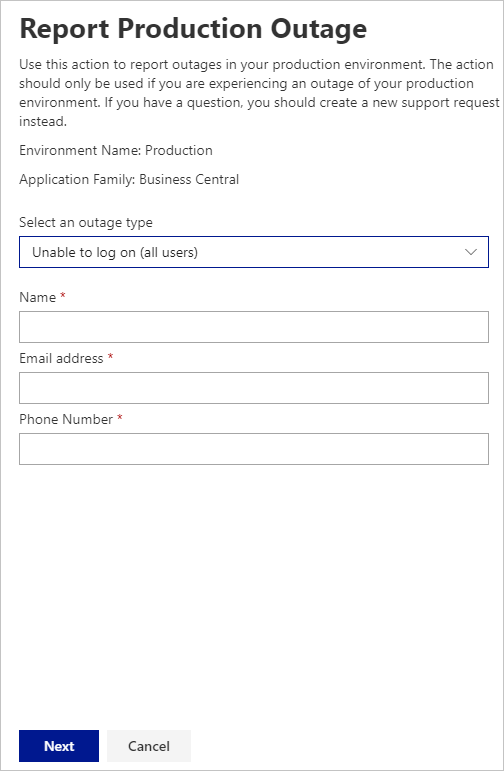
Select Next.
In the next pane, provide details about the outage, including which browsers that users have tried to sign in with, any companies that you can sign in to, and errors and correlation IDs. This information will be included in the support ticket.
Add the date and time when the outage began. This information will also flow to the support ticket.
Select the Consent option and then select Report.
A support request ticket will be created, and you'll see a dialog box with the Ticket ID. You can then monitor progress in the Reported Outages section.