Connect data sources
After you enable Microsoft Sentinel, the next step is to connect it to the services that you want to use.
Service-to-service data connectors
There are over 200 out-of-the-box data connectors to support common data source integrations. These connectors are classified as service-to-service because a communication service layer is built in to these applications. The communication service layer allows the connector service in Microsoft Sentinel to communicate with the communication service of the chosen application.
Native service-to-service connectors
Microsoft Sentinel natively interoperates with many Azure and non-Azure services and products like the following:
- Azure Activity
- Microsoft Entra ID (audit logs and sign-in logs)
- Microsoft Defender for Cloud
- Microsoft Entra ID Protection
- Amazon Web Services CloudTrail
- Microsoft Defender for Cloud Apps
- Windows DNS
- Office 365
- Microsoft Defender XDR
- Azure Web Application Firewall
- Windows Defender Firewall
- Windows security events
Because these solutions use the Azure foundation for out-of-the-box interoperability, you can connect Microsoft Sentinel to them with only a few steps.
External solution connections through APIs
Some data sources are connected by using APIs that the connected data source provides. Most security technologies provide a set of APIs through which event logs can be retrieved. For example, these APIs connect to Microsoft Sentinel, gather specific data types, and store the data in the selected Azure Monitor Log Analytics workspace:
- F5 BIG-IP
- Forcepoint DLP
- Perimeter 81 activity logs
- Symantec ICDx
- Zimperium Mobile Threat Defense
Connect to Microsoft Entra ID
The most direct way to collect data is to use the data connectors available as part of a solution or as standalone content from the content hub in Microsoft Sentinel.
In this example, we'll connect to Microsoft Entra ID from Microsoft Sentinel:
In the Azure portal, search for and select Microsoft Sentinel.
In Microsoft Sentinel, under the Content management section, select Content hub.
Find and select the solution for Microsoft Entra ID.
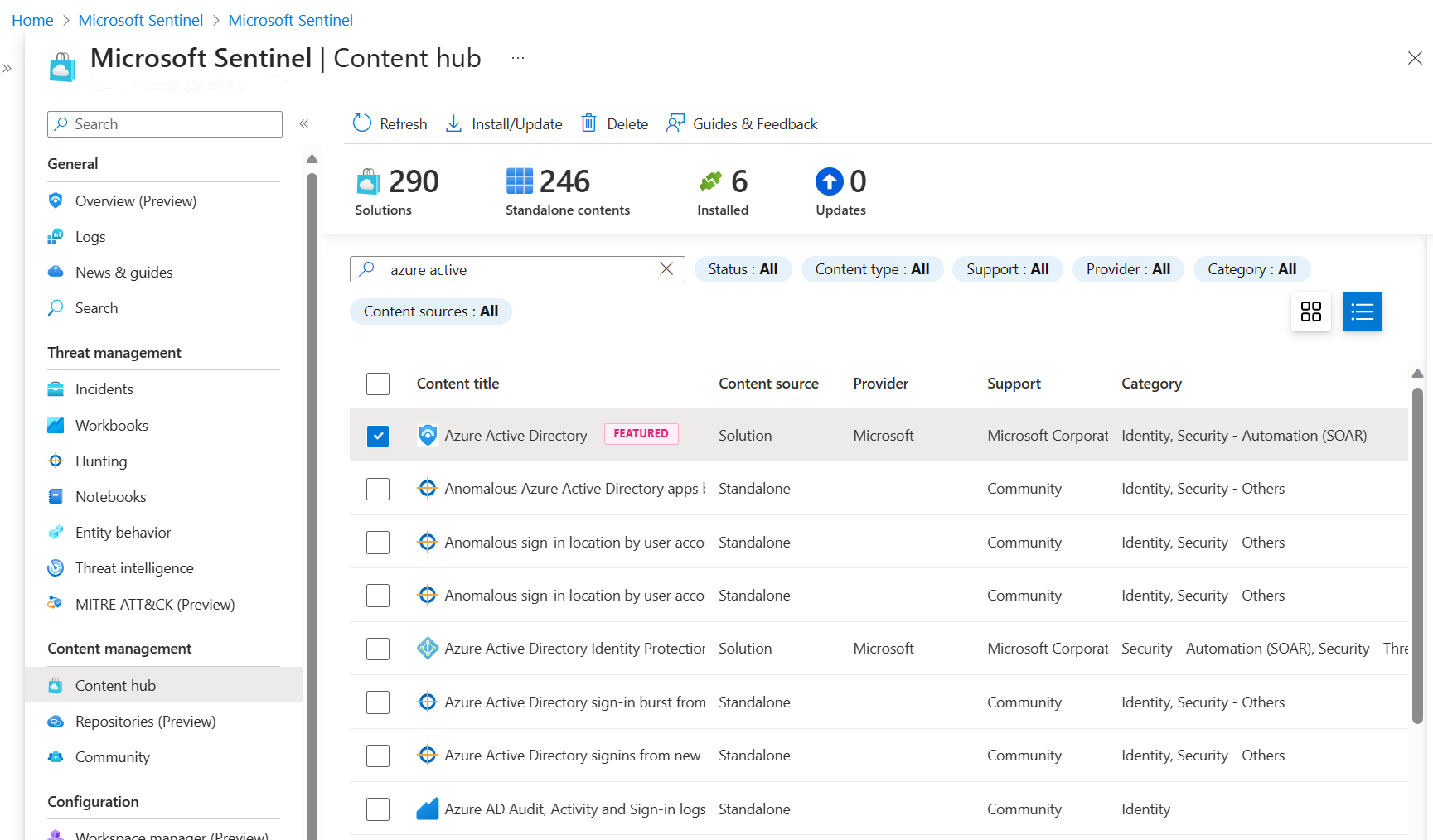
On the top toolbar, select
 Install/Update.
Install/Update.From the menu on the left-hand side, under the Configuration section, select Data Connectors. This page lists all the data connectors installed and their status.
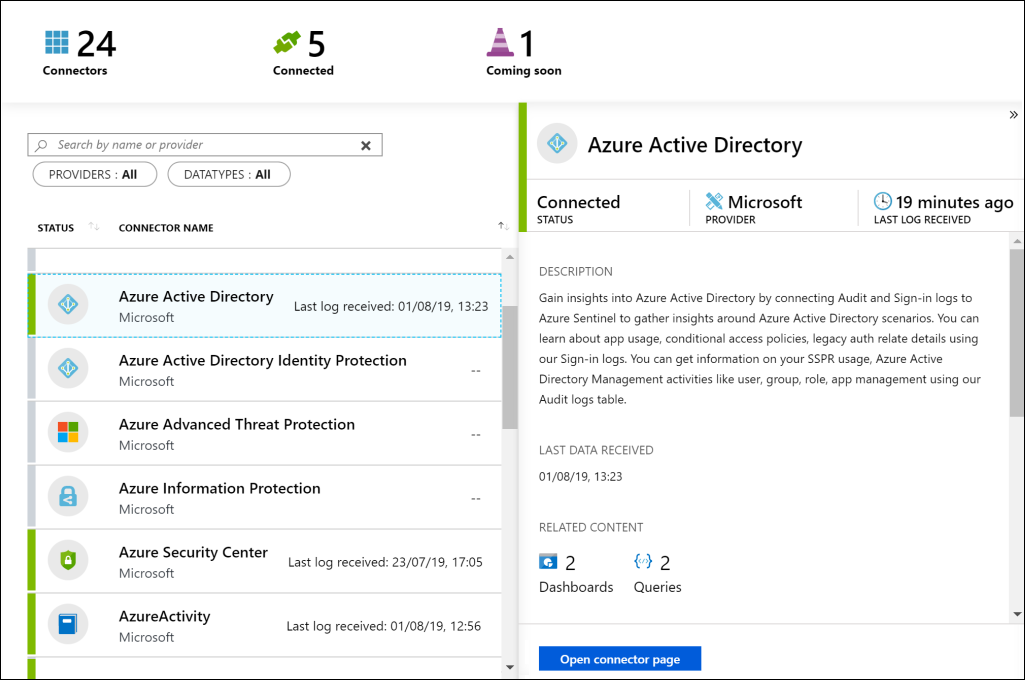
On the Data Connectors page, select the Microsoft Entra ID tile. The Microsoft Sentinel Microsoft Entra ID connector page opens.
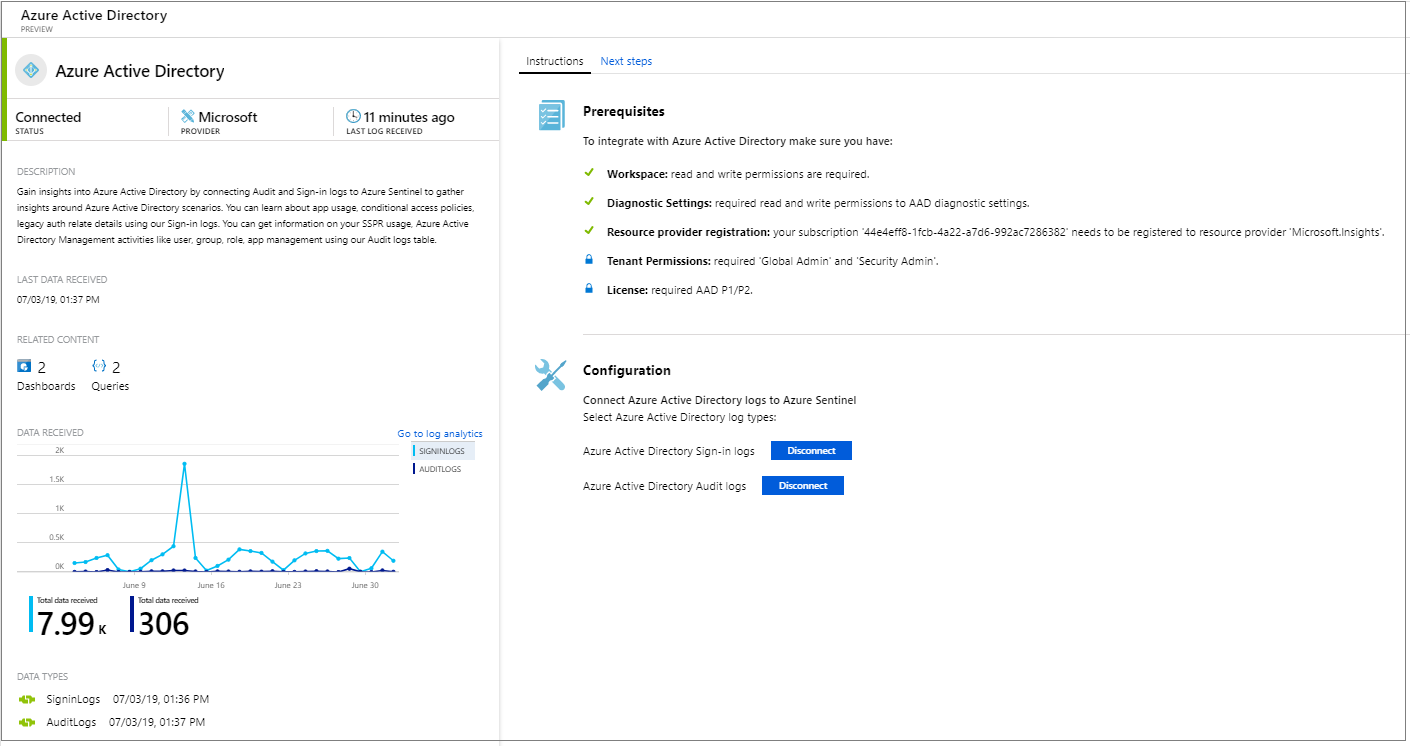
Read the prerequisites and make sure you've fulfilled them. Then follow the instructions to connect the data source.
Select both Microsoft Entra sign-in logs and Microsoft Entra audit logs.
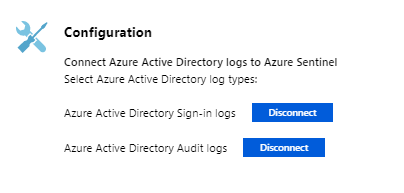
Validate your data source connection
After you connect your data sources to Microsoft Sentinel, you get data visualizations and analysis so you can know what happens across all your connected data sources.
To confirm that your connectors work, go to the Azure portal. In the Azure portal, select Microsoft Sentinel, and then select the workspace that you used when you enabled Microsoft Sentinel.
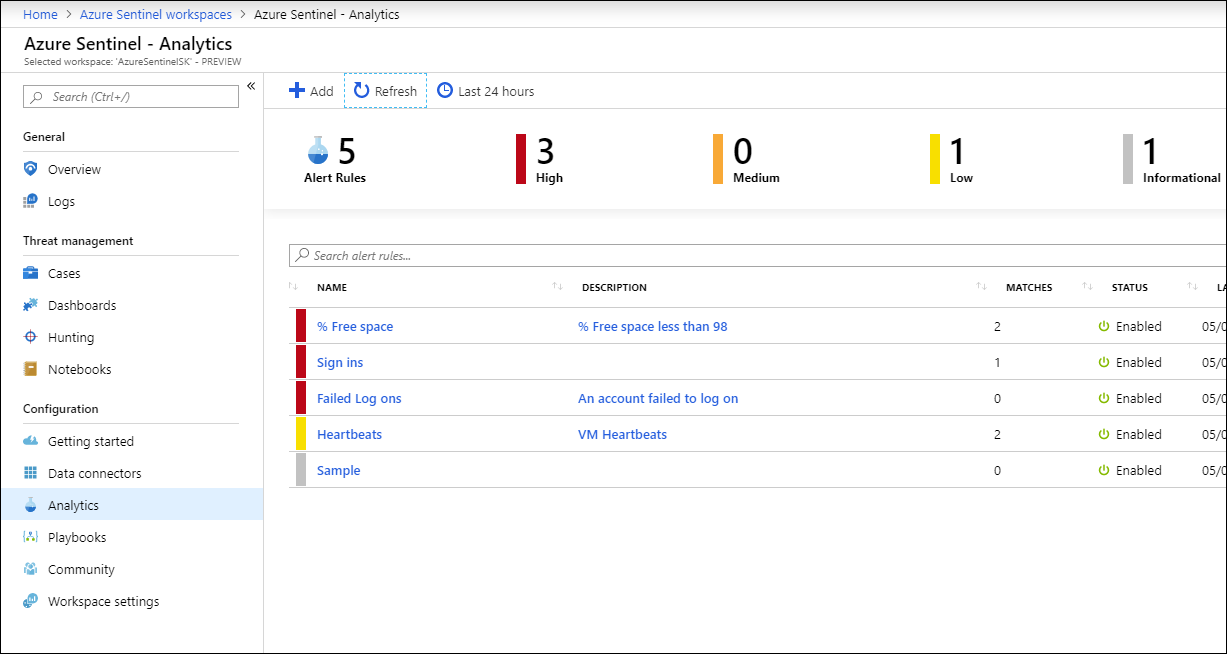
The main body of the overview page provides insight into the security status of your workspace. The following screenshot shows the events and alerts over time section.
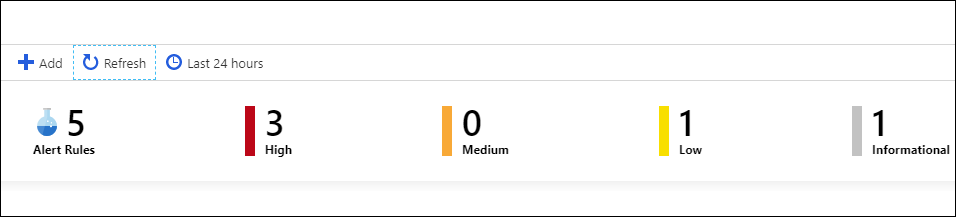
The events and alerts over time section lists the number of events and how many alerts were created from those events. If events are being registered, you know your connectors work.
Depending on what service the organization's administrator initially connected to, there might be a delay before some alerts display. Informational alerts should be the first to display.
Threat detection rule templates
After you connect your data sources to Microsoft Sentinel, you'll want to be notified when something suspicious occurs. To do this, Microsoft Sentinel provides threat detection rule templates that you can use as-is or customize. These templates are designed by Microsoft security experts and analysts. They're based on known threats, common attack vectors, and suspicious activity escalation chains.
Rules that are created from these templates automatically search across your environment for any activity that looks suspicious. You can customize many of the templates to search for activities, or filter them out, as needed.
Microsoft Sentinel uses a fusion technology to correlate the alerts that these rules generate into incidents. Incidents are groups of related alerts that together create an actionable incident that you assign and investigate in your environment. You can review the logs in the built-in dashboards and build queries in Log Analytics to investigate the data.
Out-of-the-box workbooks
Microsoft Sentinel gives you workbooks that provide analytics for your logs and queries. They use the tools that are already available in Azure, in addition to built-in tables and charts. You can use out-of-the-box workbooks, customize an existing workbook, or create a new workbook from scratch.
The out-of-the-box workbooks provide integrated data from your connected data sources. They let you examine the events that those services generate. The workbooks include Microsoft Entra ID, Azure activity events, and on-premises events. These on-premises events can include data from Windows events from servers or from Microsoft alerts.
Events can also be gathered from any non-Microsoft services. These events include firewall traffic logs, Office 365, and protocols that aren't secure and that are based on Windows events.