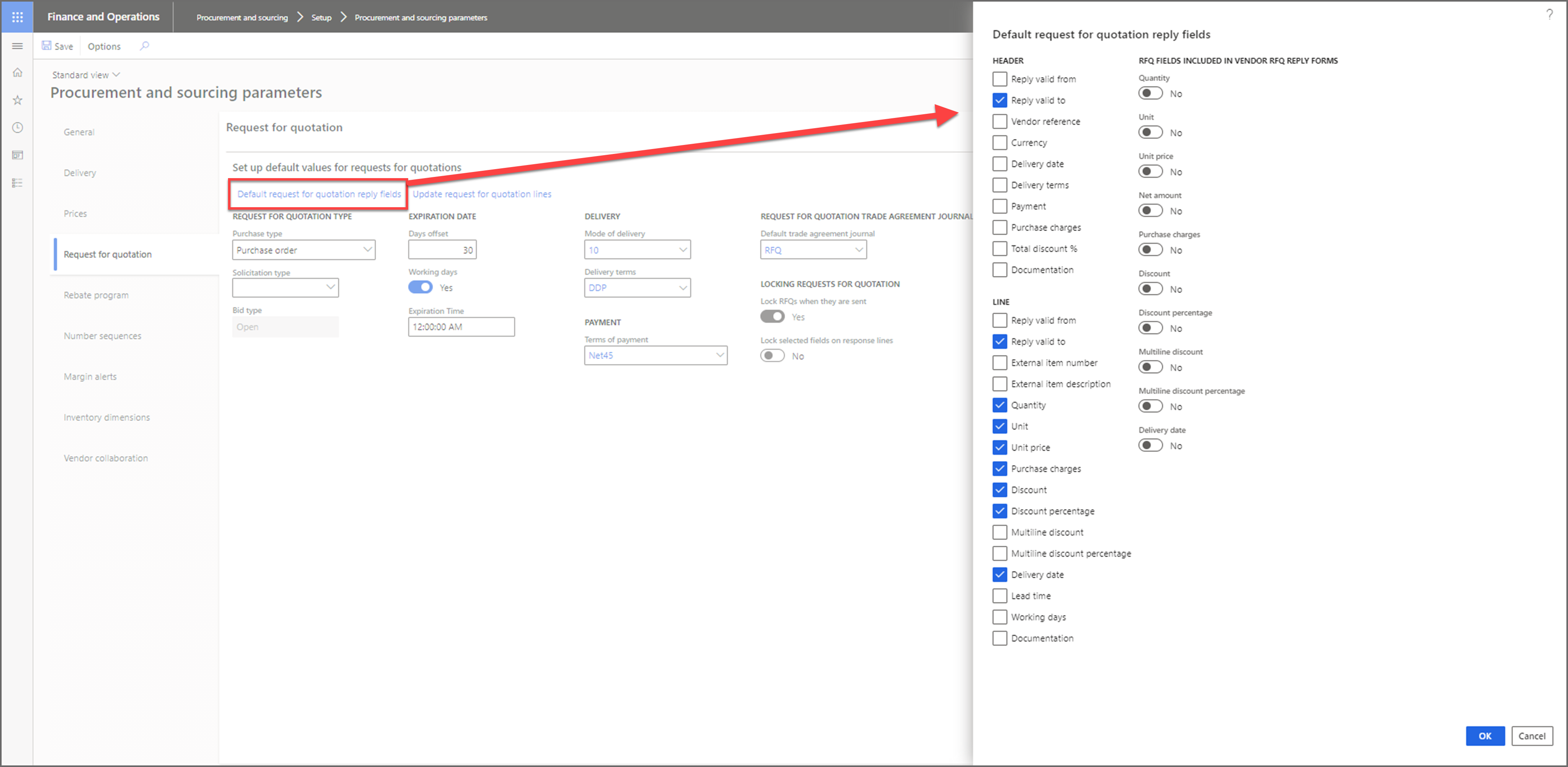Work with request for quotes
This unit describes the interactions between customers and vendors during the request for quotes (RFQ) process and how information is communicated to the vendors. The Requests for quotations page can be found in Procurement and sourcing > Requests for quotations > All requests for quotations. When an RFQ has been selected, the following options are available:
- Alternates - On the Header of an RFQ case, you can specify that alternates are allowed for non-catalog item lines, by switching the toggle. When alternates are enabled, vendors can add an alternate line for each requested line.
- Attachments - Attachments can be added at the header level
and the line level of an RFQ case. Attachments can be classified as
either internal or external. Internal attachments can be viewed only
on the customer side, whereas vendors can view external attachments
after they are sent.
- Vendors can also add attachments on their bid reply. These attachments can be viewed on the customer side after a vendor submits the bid reply. Attachments that vendors add are always classified as external. To access an attachment that a vendor has submitted together with a bid, select Bid attachments or Bid line attachments.
- To open attachments that were sent together with the RFQ case, use the document handling paper clip symbol on the reply.
- Amendments - When an amendment is finalized, the existing bid
replies are removed so that they can be replaced by updated values.
Information, such as the line price and quantity from previous bid
replies, can be viewed from the journals on the RFQ case.
- To enforce amendment processing, on the Procurement and sourcing parameters page, on the Request for quotations FastTab, set the Lock RFQs when they are sent option to Yes. (This option is set and required for Public sector.)
- Returns - If a vendor has submitted a bid, but more or modified information is required for the RFQ case, the customer can return the bid to the vendor. Likewise, vendors can recall their bid to modify and resubmit. The data from the bid that was previously submitted is retained, and the vendor can make the requested modifications without having to restart the bid process.
Working with RFQs in the Vendor bidding workspace
The Vendor bidding workspace lets you view the RFQs that your company has been invited to respond to. You can also respond to the RFQs.
The workspace also shows all the RFQs that you've lost or won. Additionally, if the system is configured for the Public sector, the workspace shows the RFQs that are publicly available.
Select default fields to include in vendor RFQ reply forms
This feature allows you to specify the types of information you would like to receive if a vendor replies to (bid on) your request for a quotation (RFQ). Fields you determine as default are included on the online form for vendor collaboration and printed on vendor RFQ sheets sent to vendors. You can include relevant fields on vendor's RFQ templates.
To enable the option to choose default fields to include in vendor RFQ reply forms:
- If you haven't already done so, use the Feature management workspace to enable the Select RFQ fields to include in vendor RFQ reply forms feature.
- Go to Procurement and sourcing > Setup > Procurement and sourcing parameters.
- Open the Request for quotation tab.
- Select Default requests for quotation reply fields under the Set up default values for requests for quotations heading.
- The Default request for quotation reply fields dialog box opens.
- The RFQ fields included in vendor RFQ reply forms section includes a slider for each field that is available for use in RFQ reply forms. Fields set to Yes in this section will be included (together with their values) in RFQ reply forms. Set the slider to No for each field where you want to prevent vendors from seeing data when reviewing bids. This form allows you to enter estimated or expected values during RFQ entry for internal purposes without the vendor seeing what has been entered.
You can override the settings for individual RFQ cases as needed.
Viewing RFQs
Open the Vendor bidding workspace to access the following information:
- New bid invitations - Select to see the RFQs that your company has been invited to respond to. From here, you can view an RFQ and start the bidding process. You can also see amended RFQs that a new bid must be submitted for.
- Returned bids - Select to see the RFQs that the customer has returned to you so that you can provide more information or update the bid.
- Bids in progress - Select to see the RFQs that you or a contact person who represents your company has been working on but hasn't yet submitted.
- Awarded bids - Select to see when the customer has awarded at least one line-item in your bid.
- Lost bids - Select to see bids where all lines have been rejected.
- Request for quotations link- Select to see a list of all the vendor's RFQ invitations and any bids that have been submitted. The Request for quotations page lists all the RFQs that a vendor has been involved in. You can search by status.
- Declined bids link - Select to see a list of all the RFQs where a vendor's contact person has declined to bid.
Working with publicly available RFQs
People who work in the public sector can see open and expired RFQs that have been made available to the public.
Select the Open published requests for quotations link to see a list of open RFQs that are available to the public. An open RFQ is one that hasn't yet expired. You can find the expiration date and time on the header of the RFQ.
If you've been invited to bid, you can find the same RFQ on the New bid invitations page. Occasionally, you might want to bid on an open RFQ, but you haven't been invited to bid. In this case, you might be able to invite yourself, provided that the customer has enabled self-invitation for the RFQ case.
Select the Closed published requests for quotations link to see a list of closed RFQs that are available to the public. A closed RFQ is one that has expired. You can find the expiration date and time on the header of the RFQ.
A closed RFQ shows all vendor bids down to the line level. As bids are awarded or rejected, this information is reflected in the closed RFQ. Any attachments that are included in the bid are also available.
Bidding
Select Bid to start to bid on an RFQ.
When the editing is enabled for bid fields on the headers and lines of an RFQ, you can enter your bid directly in the line grid. You must also consider any additional bid information that should be added in the line details.
When you start to work on a bid, it appears in the Bids in progress section.
At any time before the expiration date, you can save a bid. You can then return later to finish and submit the bid. After you submit a bid, you can recall and update it up until the expiration date.
Select Reset from RFQ to reset the data that you entered for a bid and revert to the original RFQ. You can reset the header or the line.
Select Add alternate or Remove alternate in the line grid to work with alternates.
Some RFQs allow for alternate bids. You can specify alternate bids only for lines of the Category type because specific items can't be added as alternates.
Select RFQ attachment or RFQ lines attachment to open any attachment that the customer has added to an RFQ. Select Bid attachments or Bid line attachments to upload attachments together with the bid.
You might have to answer questionnaires before being allowed to submit a bid.
Select Decline if you don't want to bid. After you select Decline, you can't recall the action and enter a bid.
If an RFQ is amended, you must enter a new bid. You can find information about the amendment on the Amendments tab of the RFQ page. Amended RFQs appear on the New bid invitations page.