Exercise - Upload an image to your Azure Storage account
Let's add code to upload an image to our Azure Storage account. In this example, we're going to upload the following image to our Azure Storage container.
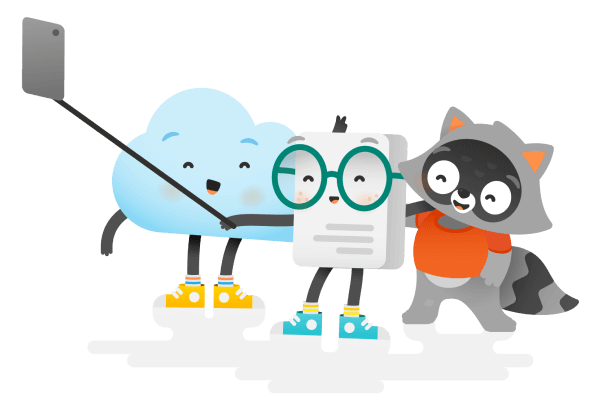
If you're working on your local machine, right-click this image and save it to the same folder as where you have your application.
If you're working in the Microsoft Learn Sandbox environment, run the following command in the application folder to download the image into your sandbox:
wget https://github.com/MicrosoftDocs/mslearn-connect-app-to-azure-storage/blob/main/images/docs-and-friends-selfie-stick.png?raw=true -O docs-and-friends-selfie-stick.pngIn both cases, the name of the image should be docs-and-friends-selfie-stick.png.
Upload an image to blob storage
To work with individual blob objects in your Azure Storage account, you use a BlobClient object. To get a BlobClient object, call the GetBlobClient method on the BlobContainerClient object of the container where the blob will be stored. When calling the GetBlobClient method, you also supply a name for the blob in the container. For our example, the name of the blob will be the same as the name of our file.
After you have a
BlobClientobject, you can call theUploadmethod to upload a file to Azure Blob Storage. Add the following code to your Program.cs file:string blobName = "docs-and-friends-selfie-stick"; string fileName = "docs-and-friends-selfie-stick.png"; BlobClient blobClient = container.GetBlobClient(blobName); blobClient.Upload(fileName, true);The second argument in the
Uploadmethod specifies if an existing blob object with the same name can be overwritten. By default, this value isfalse. In this case, we're specifyingtrueto allow the program to be run multiple times.
List objects in an Azure Blob Storage container
To validate that our program worked, we'll exercise another capability of the Azure Storage Blobs SDK to list the objects stored in a container in blob storage. This can be done by calling the GetBlobs method on a BlobContainerClient object. The GetBlobs method returns a pageable list of BlobItem objects that contain data about each blob in the container.
Add the following code to your program after the code you previously added, then save the file:
var blobs = container.GetBlobs(); foreach (var blob in blobs) { Console.WriteLine($"{blob.Name} --> Created On: {blob.Properties.CreatedOn:yyyy-MM-dd HH:mm:ss} Size: {blob.Properties.ContentLength}"); }This code calls
GetBlobson theBlobContainerClientobject for the photos container. It then iterates through each blob, printing out the name of the blob, the date and time the blob was created, and the size of the blob. When you run your program, this code should appear as a single line for the one image that has been uploaded.The final Program.cs file should look like this if you want to check your work.
using System; using Microsoft.Extensions.Configuration; using System.IO; using Azure.Storage.Blobs; namespace PhotoSharingApp { class Program { static void Main(string[] args) { var builder = new ConfigurationBuilder() .SetBasePath(Directory.GetCurrentDirectory()) .AddJsonFile("appsettings.json"); var configuration = builder.Build(); // Get a connection string to our Azure Storage account. var connectionString = configuration.GetConnectionString("StorageAccount"); // Get a reference to the container client object so you can create the "photos" container string containerName = "photos"; BlobContainerClient container = new BlobContainerClient(connectionString, containerName); container.CreateIfNotExists(); // Uploads the image to Blob storage. If a blb already exists with this name it will be overwritten string blobName = "docs-and-friends-selfie-stick"; string fileName = "docs-and-friends-selfie-stick.png"; BlobClient blobClient = container.GetBlobClient(blobName); blobClient.Upload(fileName, true); // List out all the blobs in the container var blobs = container.GetBlobs(); foreach (var blob in blobs) { Console.WriteLine($"{blob.Name} --> Created On: {blob.Properties.CreatedOn:yyyy-MM-dd HH:mm:ss} Size: {blob.Properties.ContentLength}"); } } } }
Run the app
Build and run the application to verify everything works, and upload your image to Azure Blob Storage.
Note
Make sure you're in the PhotoSharingApp directory.
dotnet run
Congratulations
You've learned the essentials of working with Azure Storage Blobs SDK package and Azure Blob Storage. If you want, explore further by creating another container, uploading more images to your storage account or deleting an image. You can learn more at the Azure Storage Blobs client library for .NET GitHub page.
Upload an image to blob storage
To work with blob objects in your Azure Storage container, you use a BlockBlobClient object. The BlockBlobClient object has methods to upload, download, list, and delete blob objects in a container. To get a BlockBlobObject, call the method getBlockBlobClient on the ContainerClient object. Then, you can use the uploadFile method to upload your image to Azure Storage.
Add this code to your index.js program file immediately after the code that creates the container:
const filename = 'docs-and-friends-selfie-stick.png'; const blockBlobClient = containerClient.getBlockBlobClient(filename); blockBlobClient.uploadFile(filename);
List objects in an Azure Blob Storage container
To verify that our code is working, we can call the
listBlobsFlatmethod on theContainerClientobject in our program. Add this code to the index.js file, then save the file:let blobs = containerClient.listBlobsFlat(); let blob = await blobs.next(); while (!blob.done) { console.log(`${blob.value.name} --> Created: ${blob.value.properties.createdOn} Size: ${blob.value.properties.contentLength}`); blob = await blobs.next(); }This code will print all the blobs in our Azure Blob Storage container with the date the blob was created and its size. For our program, this code should print one row representing the single image we've uploaded.
The final file should look like this.
#!/usr/bin/env node require('dotenv').config(); const { BlobServiceClient } = require("@azure/storage-blob"); const storageAccountConnectionString = process.env.AZURE_STORAGE_CONNECTION_STRING; const blobServiceClient = BlobServiceClient.fromConnectionString(storageAccountConnectionString); async function main() { // Create a container (folder) if it does not exist const containerName = 'photos'; const containerClient = blobServiceClient.getContainerClient(containerName); const containerExists = await containerClient.exists() if ( !containerExists) { const createContainerResponse = await containerClient.createIfNotExists(); console.log(`Create container ${containerName} successfully`, createContainerResponse.succeeded); } else { console.log(`Container ${containerName} already exists`); } // Upload the file const filename = 'docs-and-friends-selfie-stick.png'; const blockBlobClient = containerClient.getBlockBlobClient(filename); blockBlobClient.uploadFile(filename); // Get a list of all the blobs in the container let blobs = containerClient.listBlobsFlat(); let blob = await blobs.next(); while (!blob.done) { console.log(`${blob.value.name} --> Created: ${blob.value.properties.createdOn} Size: ${blob.value.properties.contentLength}`); blob = await blobs.next(); } } main();
Run the app
Build and run the application.
Note
Make sure you're in the PhotoSharingApp directory.
node index.jsTip
If you get an error about the use of the
awaitkeyword, make sure you've added theasynckeyword to themainfunction definition per the final step in the previous instructions.
Congratulations
You've learned the essentials of working the Azure Storage Blob Client Library for JavaScript and Azure Blob Storage. If you want, explore further by creating another container, uploading more images to your storage account or deleting an image. The Azure Storage Blob Client Library for JavaScript npm.js page has many examples of how to use the library.