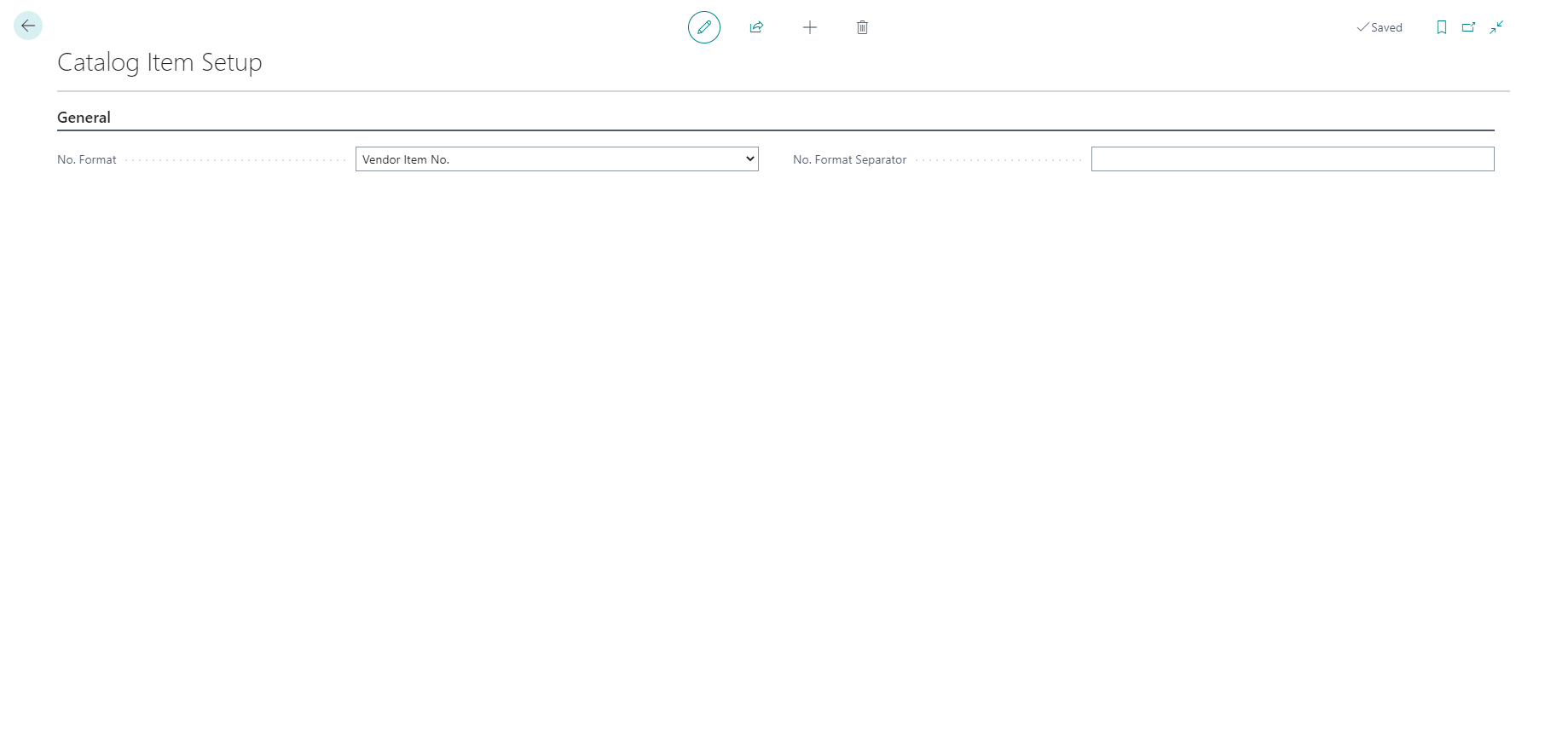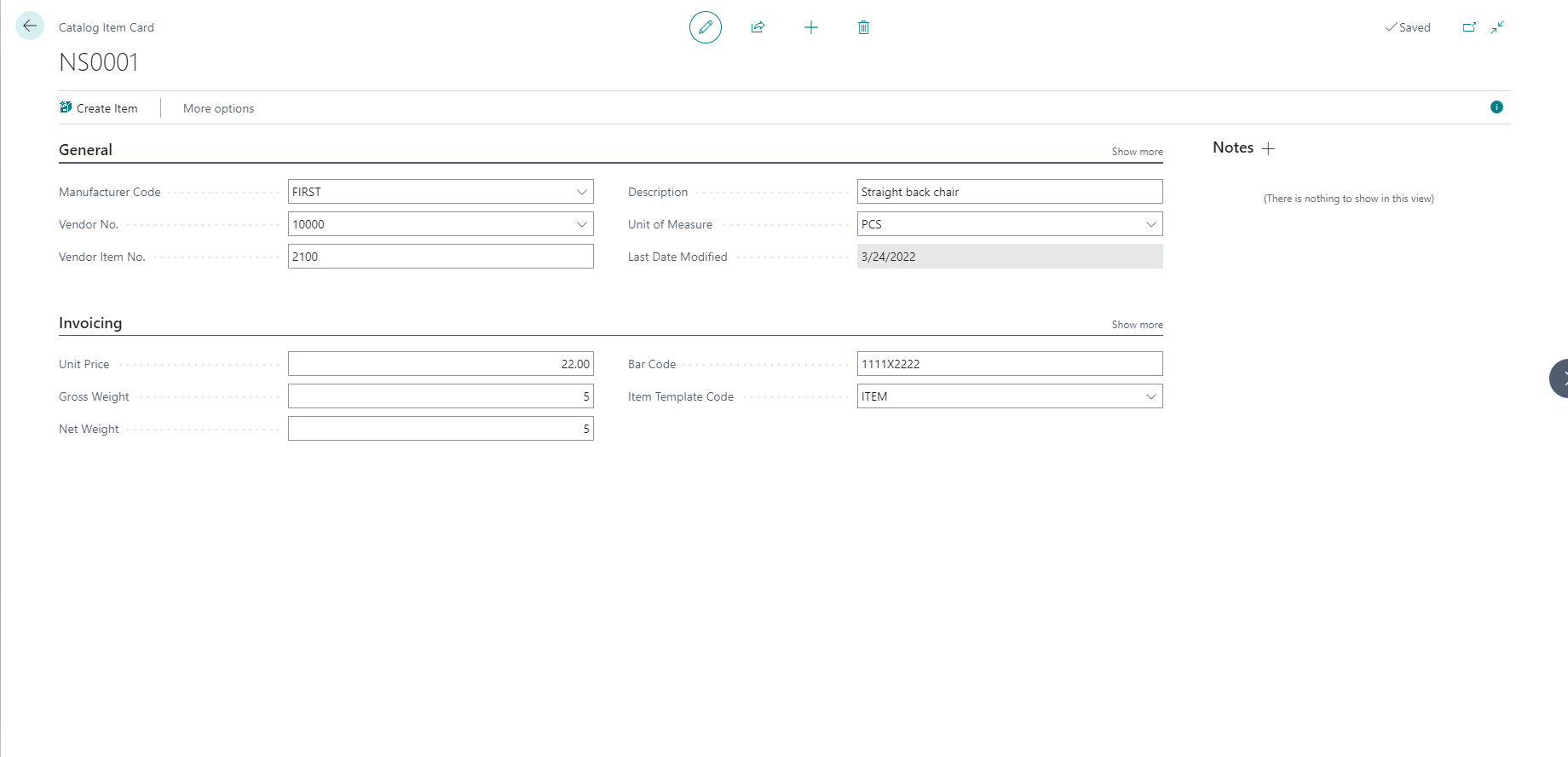Sell catalog items
You can offer certain items to your customers for their convenience, which you don't want to manage in your system until you start selling them. By using nonstock processing, you can enter a nonstock item on a sales quote, order, or invoice.
You can select the item from an existing list of catalog items that are provided by vendors and entered into the program. When you want to start managing such items in your system, you can convert them from catalog items to normal item cards in two ways.
From a catalog item card, create a new item card based on a template.
From a sales order line of type Item with an empty No. field, select a catalog item. An item card is then automatically created for the catalog item.
It's important to remember that you can't select a catalog item from the Sales Invoice page. When you can select a catalog item from the Sales Quote page, the program will convert the catalog item to a normal item and will not wait until you use the the Make Order function.
Set up catalog items
A catalog item typically has the item number of the vendor who supplies it. To enable conversion of a catalog item card to a normal item card, you must first set up how vendor item numbering is converted to your own item numbering.
To set up how catalog item numbers are converted to your own numbering, choose the lookup icon, enter Catalog Item Setup, and then choose the related link. Fill in the fields, as necessary.
The following two fields specify the format of catalog item numbers that are created on their associated item cards. The program generates the number when you enter a nonstock item on a document line for the first time.
The No. Format field includes four options for how the Business Central formats nonstock item numbers. These include the following:
Vendor Item No.: uses the vendor item number to create the nonstock item number.
Mfr. + Vendor Item No.: uses the manufacturer code followed by the vendor item number to create the nonstock item number.
Vendor Item No. + Mfr.: uses the item number followed by the manufacturer code to create the nonstock item number.
Entry No.: uses the Entry No. in the Catalog Items table to create the catalog item number.
Item No. Series: uses the number series defined in the item template that is assigned to a catalog item or the number series defined in the Item No. field on the Inventory Setup page. The number series defined on the item template takes priority.
The No. Format Separator field includes the character that serves as a separator between the elements of a catalog item number if you have selected a No. Format with multiple elements.
Catalog item cards have fewer fields than normal item cards, but they contain sales price information so that you can use them in quotes for your customers and contacts. Once you use a catalog item in a sales document, Business Central automatically creates a regular item by applying the item template.
To create a catalog item, choose the lookup icon, enter Catalog Items, and then choose the related link. Choose the New action and fill in the fields, as necessary. Hover over a field to read a short description.
To convert a catalog item to a normal item manually, choose the Search for Page icon in the top-right corner of the page, enter Catalog Items, and then choose the related link.
Open the card for a catalog item that you want to convert to a normal item and on the Catalog Item Card page, choose the Create Item action on the command bar.
A new Item Card prefilled with information from the catalog item and the fields from the item template you assigned in the Item Template No. field on the Invoicing FastTab of the item catalog card. You can then fill or edit fields on the new item card, as necessary.
Process orders with catalog items
To use catalog items in a sales order, choose the Search for Page icon in the top-right corner of the page, enter Sales Orders or Blanket Sales Orders, and select the related link and follow these steps.
Choose the New action on the command bar and fill in the fields on the General FastTab as for any sales order.
On a new sales line, in the Type field, select Item, but leave the No. field empty.
Choose the Line action on the Lines FastTab, and then choose the Select Catalog Items action.
On the Catalog Items page, select the catalog item that you want to sell, and then choose the OK button.
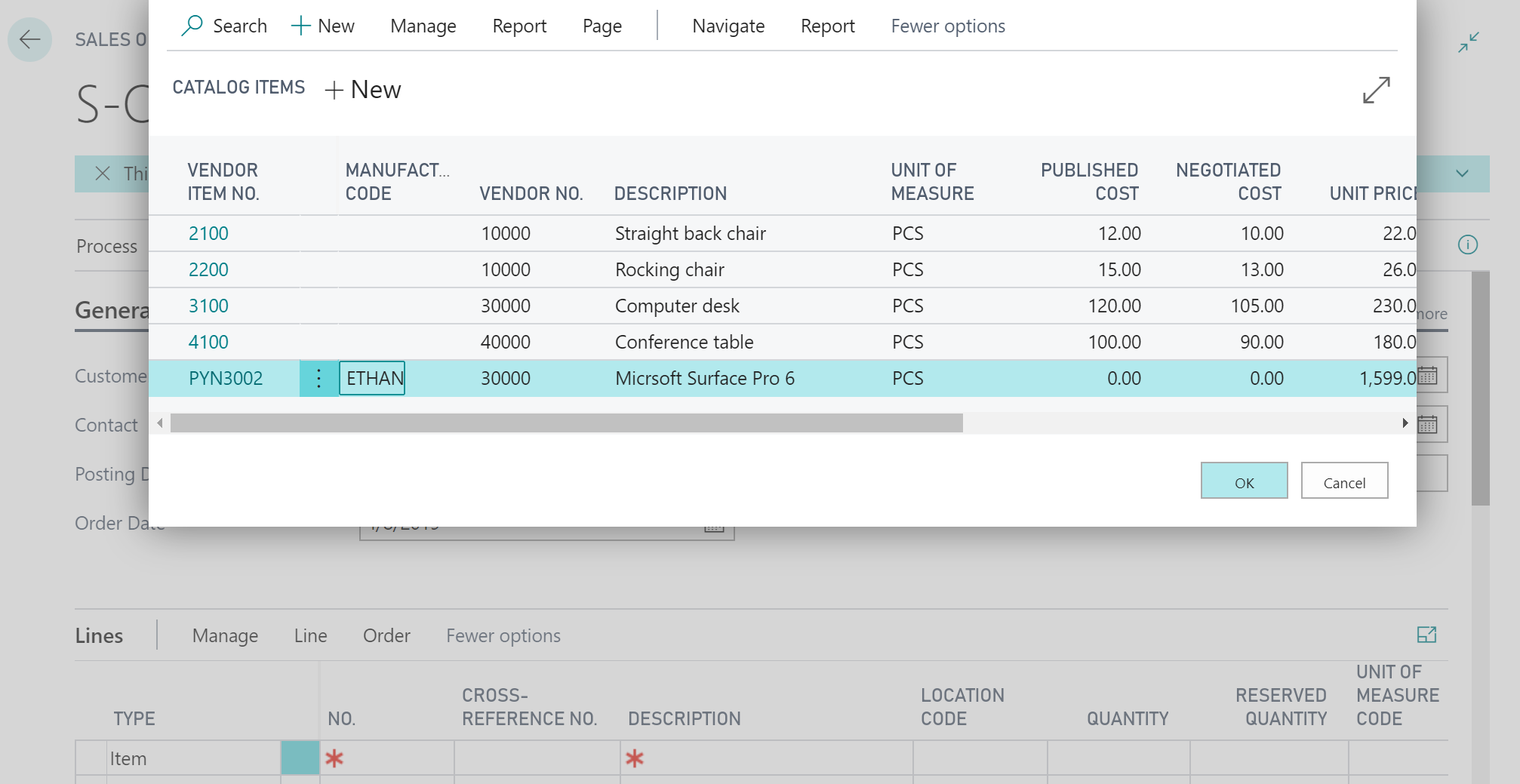
The catalog item is converted to a normal item. A new item card prefilled with information from the catalog item and a relevant item template is created.
When the sales order is complete, choose the Post action.
Now you can fill or edit fields on the new item card, as necessary.