Exercise - Deploy a sample Spring Boot application
In this exercise, you'll use an automated workflow to build and deploy your Spring Boot sample application.
Set up a GitHub action to deploy the sample application
Now that you've provisioned your Azure resources, you can deploy your sample Spring Boot application.
To create your Maven GitHub workflow, you'll use the built-in continuous integration and continuous delivery (CI/CD) wizard tool that's available at the Deployment Center in the Azure App Service portal.
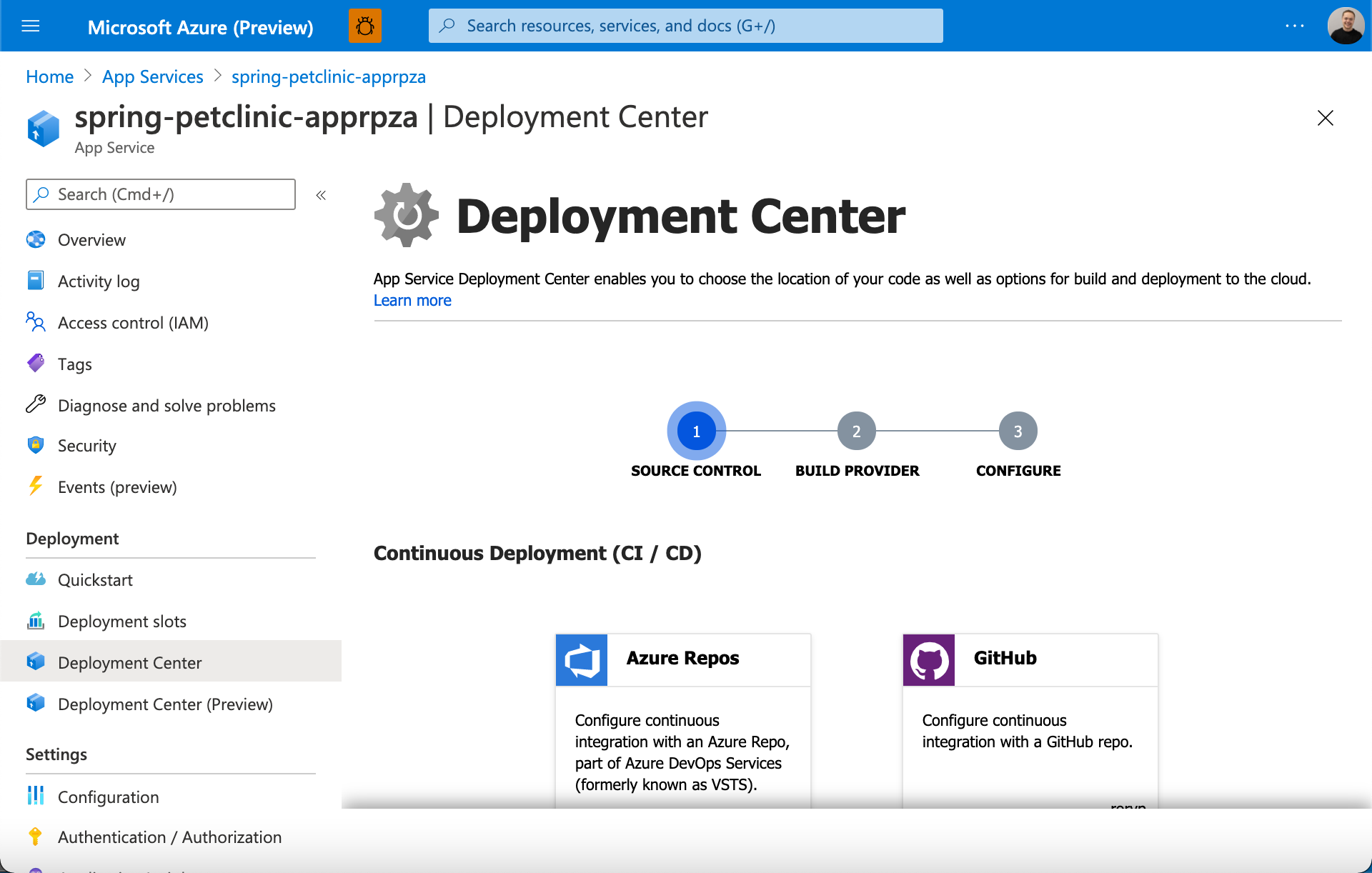
The Azure App Service Deployment Center automatically generates a GitHub Actions workflow file that's based on your application stack. The Deployment Center then commits the file to your GitHub repository in the correct directory. The Deployment Center also links your GitHub action to an Azure App Service publishing profile.
In the Azure portal, go to your Azure App Service web app.
On the left pane, expand Deployment and select Deployment Center.
In the Source drop-down, Under Continuous Deployment (CI/CD), select GitHub.
Select GitHub Actions. (This should be the default, but if it's not, select Change provider to load the provider options.)
Under Settings, in the drop-down lists, do the following:
a. Select your GitHub repository.
b. For branch, select main.
c. For application stack, select JAVA 8.On the final page, review your selections and preview the workflow file that will be committed to the repository.
Select Save to commit the workflow file to the repository, and immediately start building and deploying your app.
Note
You can also trigger the GitHub Actions workflow in your repository by selecting the Actions tab, selecting the build-and-deploy workflow, and then selecting Re-run jobs.
Confirm the GitHub Actions build
In your GitHub repository, select the Actions tab and then, on the left hand side, under All Workflows, select "Build and deploy JAR app to Azure Web App".
Next, in the right-side table, under Workflow run, select the workflow run Add or update the App Service deployment workflow configuration.
Wait until the workflow run is finished, then under the Deploy job in the workflow run, copy the URL in the Deploy job that displays the Azure webapp URL.
Finally, open the URL in a browser and verify that your Java application is deployed, connected to your MySQL database, and is returning data.
Next steps
Congratulations! You now have two GitHub Actions workflows: a provisioning action and a build-and-deploy action.
Each time you enter a git push command to commit your code, your build-and-deploy action is triggered and your application is deployed.
Important
Rerunning the provisioning of your GitHub action won't re-create your resources if they already exist. You'll need to delete your resource group or resources manually and then rerun the GitHub action.
Rerunning your build-and-deploy GitHub action will replace your application.
If you re-create your App Service instance, you also need to change to the new publishing profile. You need to change only the following line:
publish-profile: ${{ secrets.AzureAppService_PublishProfile_c1ee8d191003493b9c9e13a9b78ad2c3 }}
Set up an Azure Pipeline to deploy the sample application
As before, you'll need to create an Azure Pipeline to build-and-deploy your application.
In Azure DevOps, go to your Project, select "Pipelines" and select "New Pipeline" (Top-right corner).
You will now be given four tabs to set up your Pipeline:
- On the "Connect" tab, select "GitHub" (YAML file).
- On the "Select" tab, select the GitHub Repository containing your Template.
- On the "Configure" tab, select to use an "Existing Azure Pipelines YAML file".
- In the path, this time, select "/azuredevops/build_deploy.yml"
- Select Continue to go the "*Review" tab and review your pipeline before you run it.
On the Review your pipeline YAML screen, inspect the Yaml file you'll use to create your pipeline:
name: Build and Deploy
trigger:
- main
stages:
# Build your Spring Boot App using Maven
- stage: Build
displayName: Build stage
jobs:
- job: MavenPackageAndPublishArtifacts
displayName: Maven Package and Publish Artifacts
pool:
vmImage: 'ubuntu-latest'
steps:
- task: Maven@3
displayName: 'Maven Package'
inputs:
mavenPomFile: 'pom.xml'
- task: CopyFiles@2
displayName: 'Copy Files to artifact staging directory'
inputs:
SourceFolder: '$(System.DefaultWorkingDirectory)'
Contents: '**/target/*.?(war|jar)'
TargetFolder: $(Build.ArtifactStagingDirectory)
- upload: $(Build.ArtifactStagingDirectory)
artifact: drop
# Deploy to Azure using the AzureWebApp task using your Service Connection
- stage: Deploy
displayName: Deploy stage
dependsOn: Build
condition: succeeded()
jobs:
- deployment: DeployLinuxWebApp
displayName: Deploy Linux Web App
environment: 'production'
pool:
vmImage: 'ubuntu-latest'
strategy:
runOnce:
deploy:
steps:
- task: AzureWebApp@1
displayName: 'Azure Web App Deploy'
inputs:
azureSubscription: $(serviceConnection)
appType: webAppLinux
appName: '$(webAppName)'
package: '$(Pipeline.Workspace)/drop/**/target/*.?(war|jar)'
Let's look at some of the fields we use in the "Build" config:
- azureSubscription: Your Azure subscription
- appType: Your Web App type
- appName: The name of your existing app service
- package: The file path to the package or a folder containing your app service contents
Add Build Variables
As with our provisioning pipeline, before you save and run the build-and-deploy pipeline, you need to add your pipeline's variables:
- Select Variables at the top right.
- Add a variable named serviceConnection with the value as the name of your Service Connection.
- Select OK in the bottom-right corner to save the variable.
- Add a second variable named webAppName with your App Service name (same value defined in your Terraform variable "application_name").
- Select OK to save the variable.
- Select Save in the bottom-right corner to save both the variables.
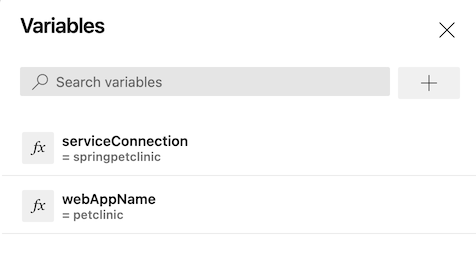
Watch the pipeline run
- Select && to save and run the pipeline
- As you did for your Provision pipeline, trace the build process through each of the stages and steps.
- Verify that your Java application is deployed, connected to your MySQL database, and returning data.
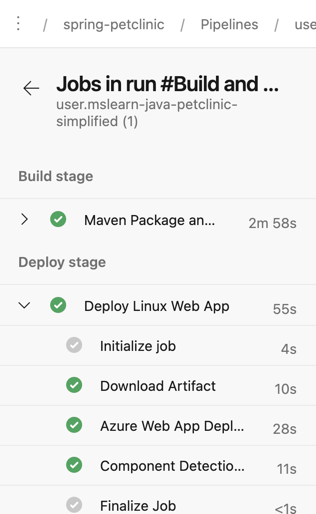
Next steps
Congratulations! You now have two Azure Pipeline workflows: a provisioning pipeline and a build-and-deploy pipeline.
Each time you enter a git push command to commit your code to the main branch, your build-and-deploy pipeline is triggered and your application is deployed.
Important
Rerunning the Provision Pipeline won't re-create your resources if they already exist. You'll need to delete your resource group or resources manually and then rerun the Pipeline. You can find more information on how to better achieve this in production in the Summary section.
Rerunning your build-and-deploy Pipeline will replace your application.
The next unit is a knowledge check to see what you've learned in this module.