Exercise - Compare workload costs using the TCO calculator
In this exercise, you use the Total Cost of Ownership (TCO) Calculator to compare the cost of running a sample workload in your datacenter versus on Azure.
Assume you're considering moving some of your on-premises workloads to the cloud. But first, you need to understand more about moving from a relatively fixed cost structure to an ongoing monthly cost structure.
You'll need to investigate whether there are any potential cost savings in moving your datacenter to the cloud over the next three years. You need to take into account all of the potentially hidden costs involved with operating on-premises and in the cloud.
Instead of manually collecting everything you think might be included, you use the TCO Calculator as a starting point. You adjust the provided cost assumptions to match your on-premises environment.
Note
Remember, you don't need an Azure subscription to work with the TCO Calculator.
Let's say that:
- You run two sets, or banks, of 50 virtual machines (VMs) in each bank.
- The first bank of VMs runs Windows Server under Hyper-V virtualization.
- The second bank of VMs runs Linux under VMware virtualization.
- There's also a storage area network (SAN) with 60 TB of disk storage.
- You consume an estimated 15 TB of outbound network bandwidth each month.
- There are also a number of databases involved, but for now, you'll omit those details.
Recall that the TCO Calculator involves three steps:
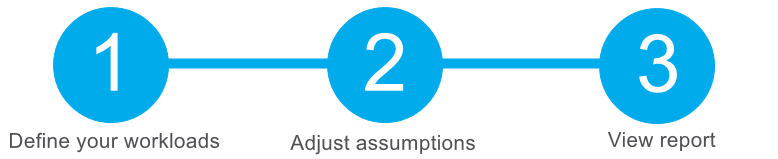
Define your workloads
Enter the specifications of your on-premises infrastructure into the TCO Calculator.
Go to the TCO Calculator.
Under Define your workloads, select Add server workload to create a row for your bank of Windows Server VMs.
Under Servers, set the value for each of these settings:
Setting Value Name Servers: Windows VMs Workload Windows/Linux Server Environment Virtual Machines Operating system Windows Operating System License Datacenter VMs 50 Virtualization Hyper-V Core(s) 8 RAM (GB) 16 Optimize by CPU Windows Server 2008/2008 R2 Off Select Add server workload to create a second row for your bank of Linux VMs. Then specify these settings:
Setting Value Name Servers: Linux VMs Workload Windows/Linux Server Environment Virtual Machines Operating system Linux VMs 50 Virtualization VMware Core(s) 8 RAM (GB) 16 Optimize by CPU Under Storage, select Add storage. Then specify these settings:
Setting Value Name Server Storage Storage type Local Disk/SAN Disk type HDD Capacity 60 TB Backup 120 TB Archive 0 TB Under Networking, set Outbound bandwidth to 15 TB.
Select Next.
Adjust assumptions
Here, you specify your currency. For brevity, you leave the remaining fields at their default values.
In practice, you would adjust any cost assumptions and make any adjustments to match your current on-premises environment.
- At the top of the page, select your currency. This example uses US Dollar ($).
- Select Next.
View the report
Take a moment to review the generated report.
Remember, you've been tasked to investigate cost savings for your European datacenter over the next three years.
To make these adjustments:
- Set Timeframe to 3 Years.
- Set Region to North Europe.
Scroll to the summary at the bottom. You see a comparison of running your workloads in the datacenter versus on Azure.
Select Download to download or print a copy of the report in PDF format.
Great work. You now have the information that you can share with your Chief Financial Officer. If you need to make adjustments, you can revisit the TCO Calculator to generate a fresh report.