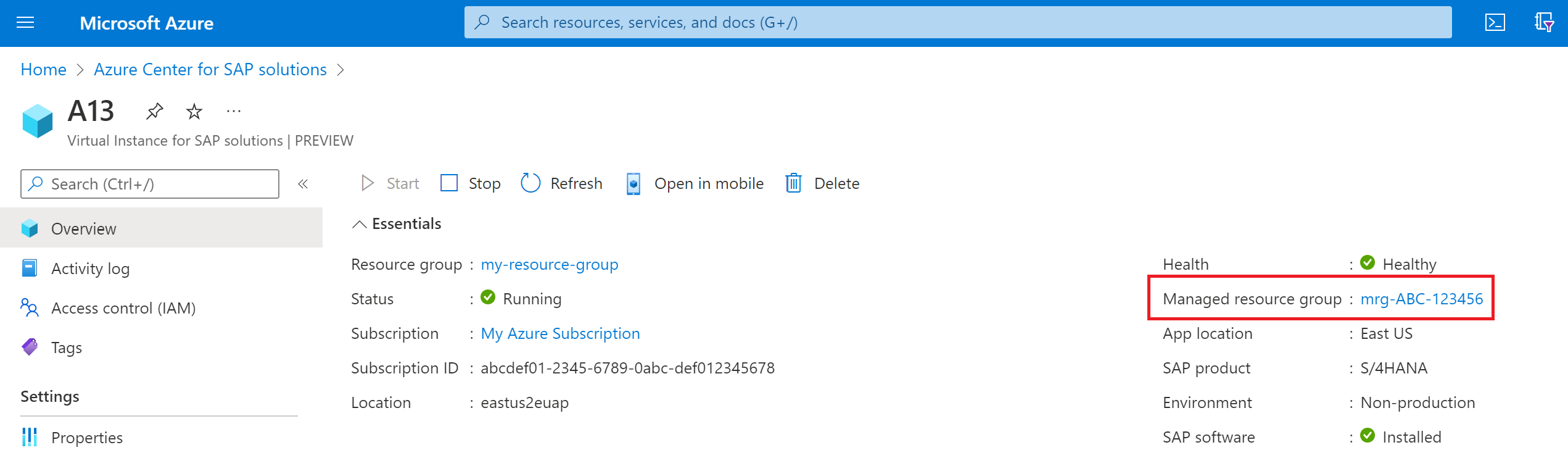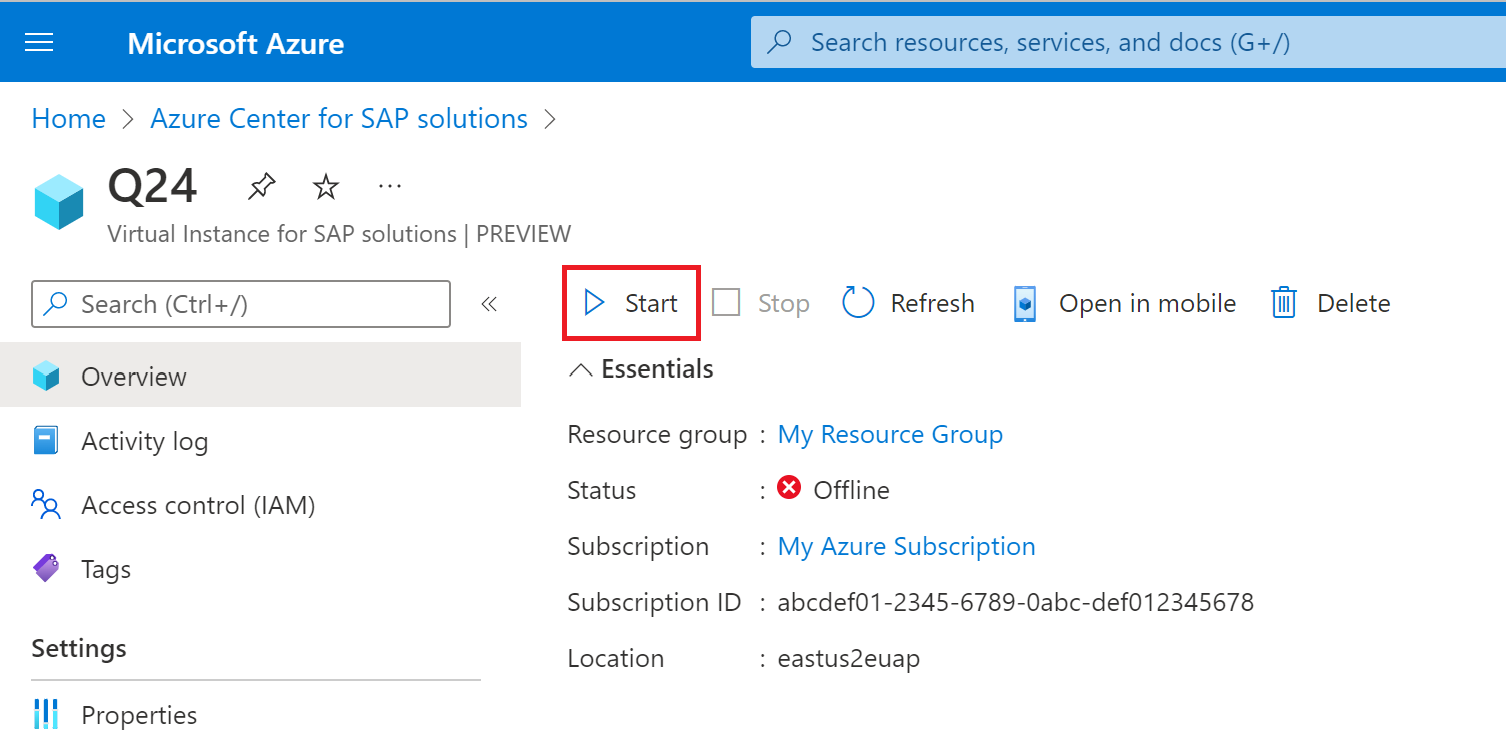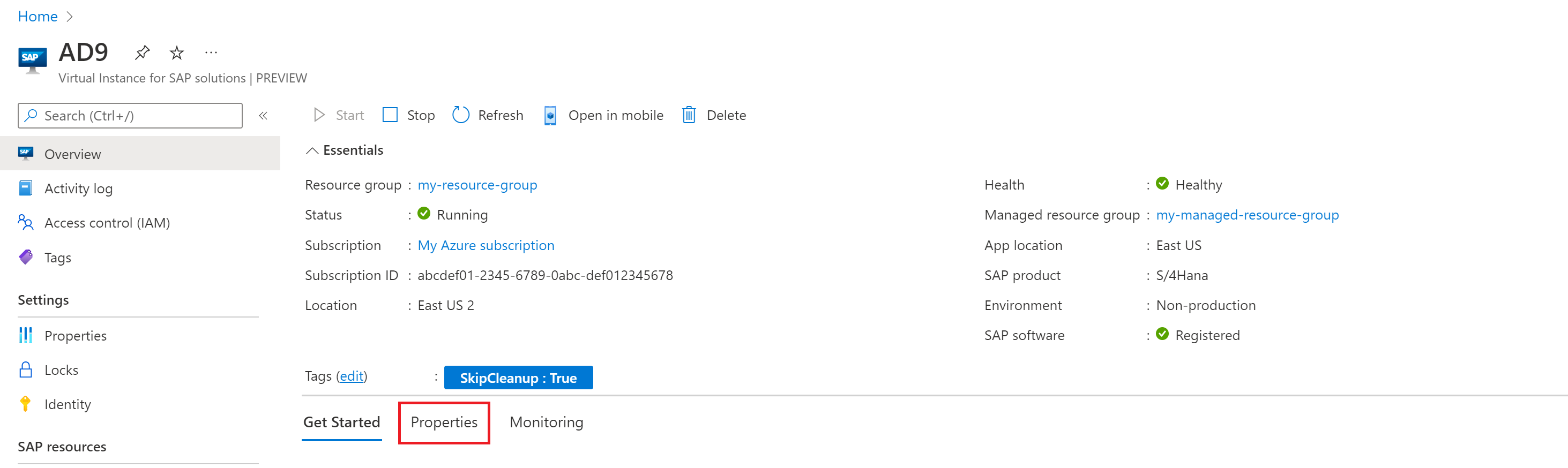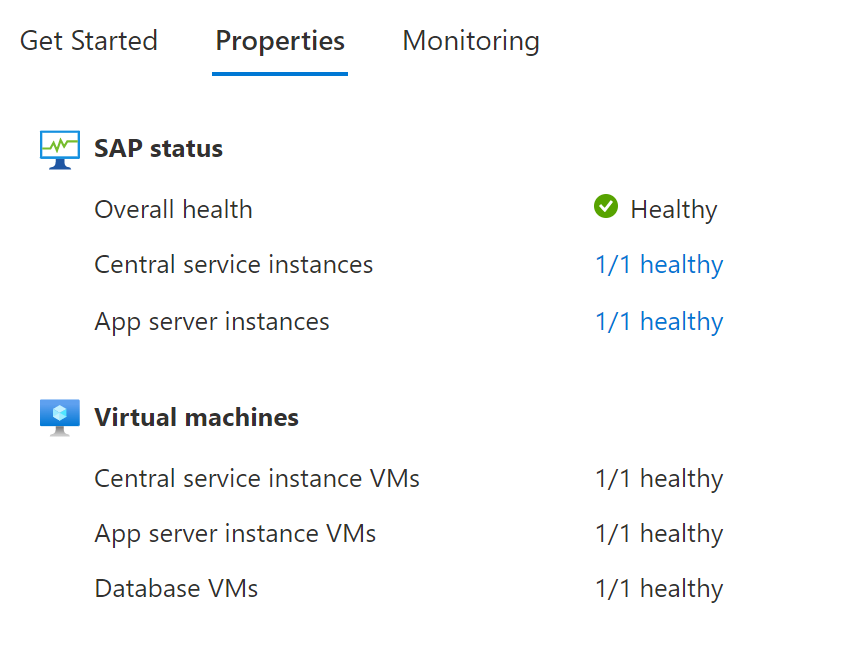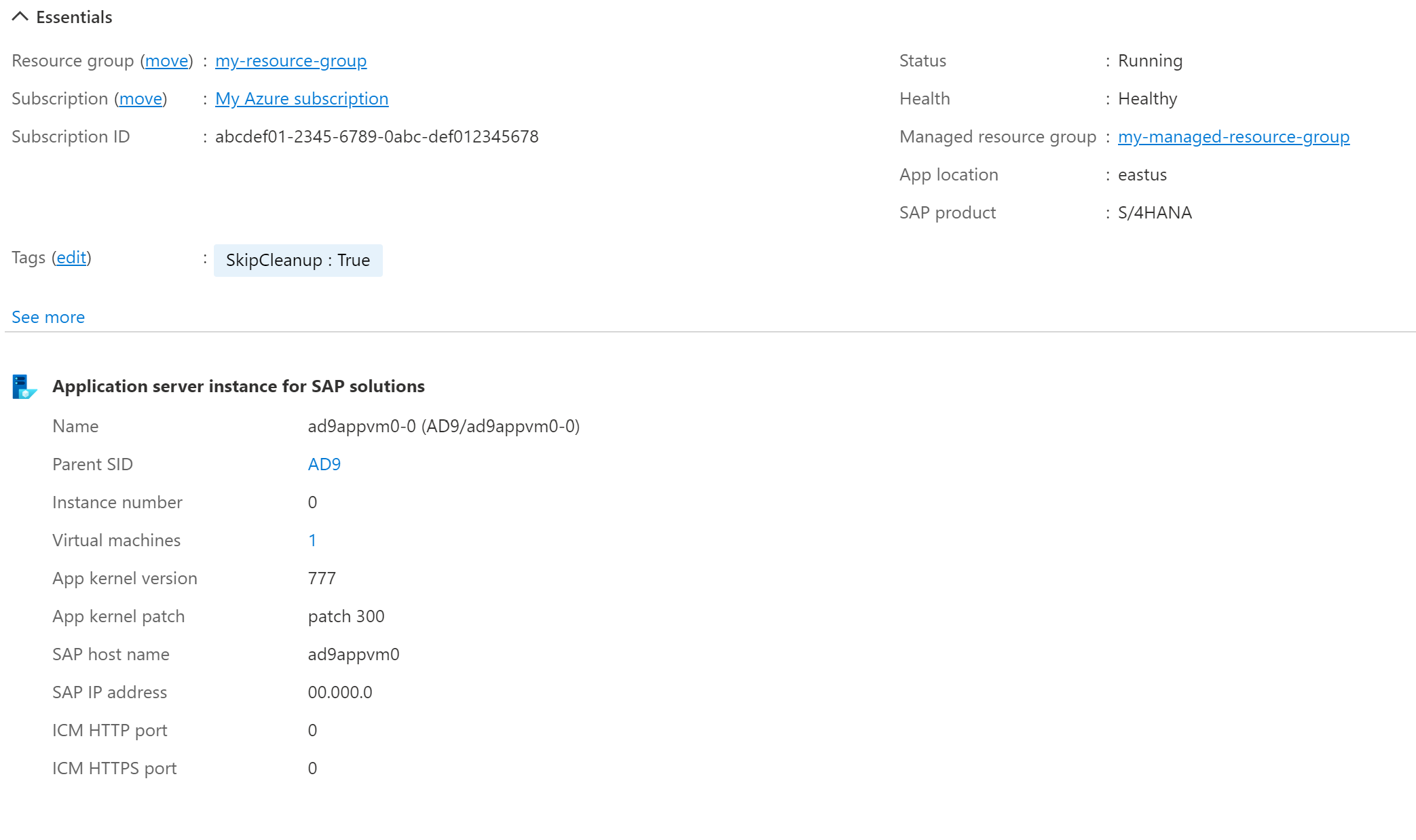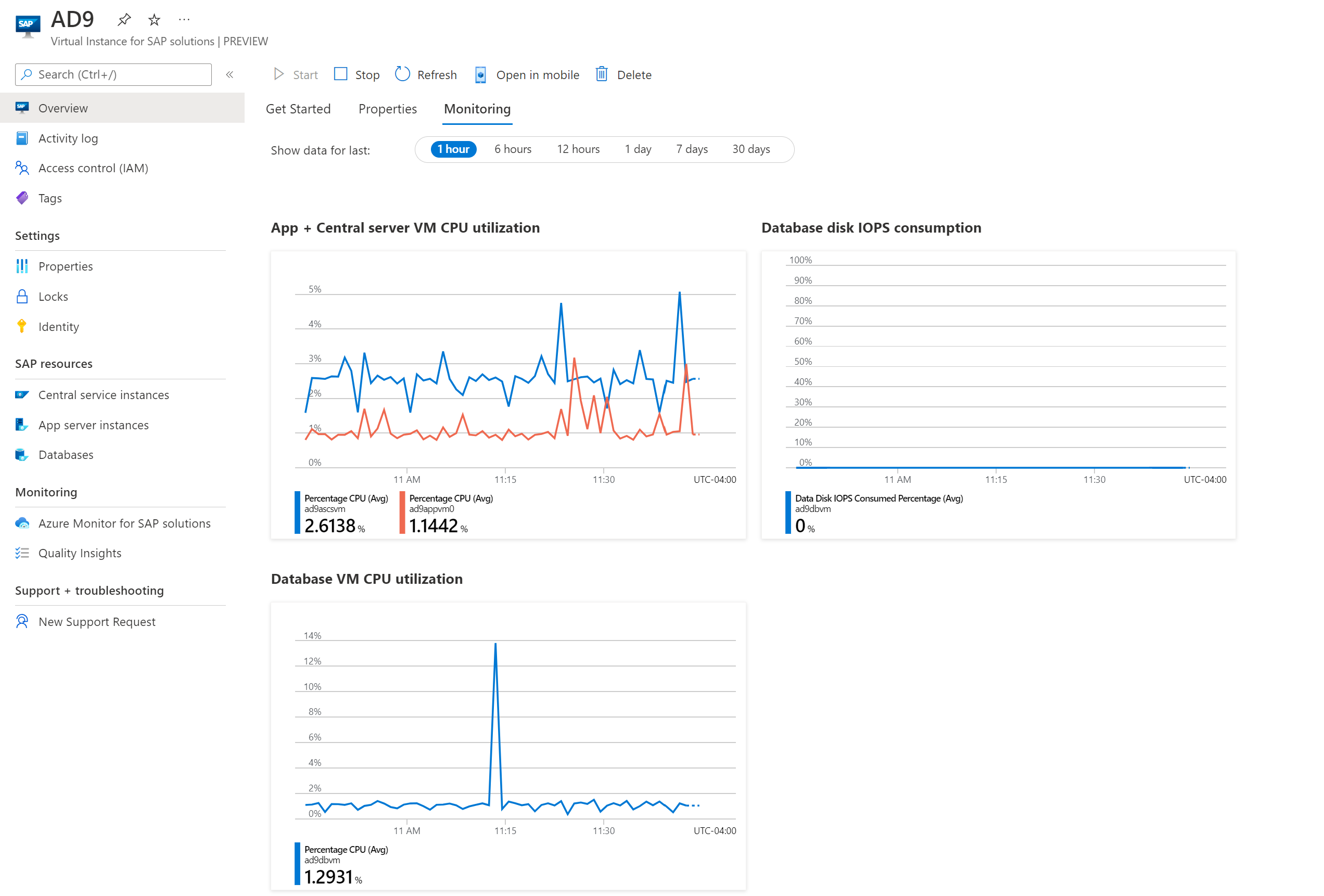Exercise - Use Azure Center for SAP solutions features
An SAP Basis Admin wants to view and manage SAP systems using Virtual Instance for SAP (VIS) solutions resources. A developer wants to start and stop SAP systems in Azure Center for SAP solutions (ACSS) to control instances through the VIS resource.
A supplemental option for this lesson is the interactive guide, Manage SAP workloadsto simulate the ACSS SAP system registration experience in the U.S. version of the Azure portal (currently English only).
Open VIS in the portal
To configure your VIS in the Azure portal:
Open the Azure portal in a browser.
Sign in with your Azure account that has the necessary role access.
In the search field in the navigation menu, enter and select Azure Center for SAP solutions.
On the Azure Center for SAP solutions overview page, search for and select Virtual Instances for SAP solutions in the sidebar menu.
On the Virtual Instances for SAP solutions page, select the VIS that you want to view.
Important
Each VIS resource has a unique Managed Resource Group associated with it. This Resource Group contains resources like Storage Account, Key Vault, etc. which are critical for ACSS to provide capabilities like deployment of infrastructure for a new system, installation of SAP software, registration of existing systems, and all other SAP system management functions. Don't delete this Resource Group or any resources within it. If they are deleted, you'll have to re-register the VIS to use any capabilities of ACSS.
Monitor VIS
To see infrastructure-based metrics for the VIS, open the VIS in the Azure portal. On the Overview pane, select the Monitoring tab. You can see the following metrics:
- Virtual machine utilization by ASCS and Application Server instances. The graph shows CPU usage percentage for all virtual machines that support the ASCS and Application Server instances.
- Virtual machine utilization by the database instance. The graph shows CPU usage percentage for all virtual machines that support the database instance.
- IOPS consumed by the database instance's data disk. The graph shows the percentage of disk utilization by all virtual machines that support the database instance.
View instance properties
To view properties for the instances within your VIS, first open the VIS in the Azure portal.
In the sidebar menu, look under the section SAP resources:
- To see properties of ASCS instances, select Central service instances.
- To see properties of application server instances, select App server instances.
- To see properties of database instances, select Databases.
Default instance numbers
If you've deployed an SAP system using Azure Center for SAP solutions, the following list shows the default values of instance numbers configured during deployment:
Distributed Systems [HA and non-HA systems]
- ASCS Instance Number - 00
- ERS Instance Number - 01
- DB Instance Number - 00
- APP Instance Number - 00
Single Server Systems
- ASCS Instance Number - 01
- DB Instance Number - 00
APP Instance Number - 02
Connect to SAP Application
To connect to and manage SAP Application, you can use the following credentials:
- User: DDIC or RFC_USER or SAP*
- Client ID: 000
Connect to HANA database
If you've deployed an SAP system using Azure Center for SAP solutions, find the SAP system's main password and HANA database passwords.
The HANA database username is either system or SYSTEM for:
- Distributed High Availability (HA) SAP systems
- Distributed non-HA systems
- Standalone systems
Find SAP and HANA passwords
To retrieve the password:
Open the VIS in the Azure portal.
On the overview page, select the Managed resource group.
On the resource group's page, select the Key vault resource in the table.
On the key vault's page, select Secrets in the navigation menu under Settings.
Make sure that you have access to all the secrets. If you have correct permissions, you can see the SAP password file listed in the table, which hosts the global password for your SAP system.
Select the SAP password file name to open the secret's page.
Copy the Secret value.
If you get the warning The operation 'List' is not enabled in this key vault's access policy with the message You are unauthorized to view these contents, follow these steps:
Make sure that you're responsible to manage these secrets in your organization.
In the sidebar menu, under Settings, select Access policies.
On the access policies page for the key vault, select + Add Access Policy.
In the pane Add access policy, configure the following settings:
- For Configure from template (optional), select Key, Secret, & Certificate Management.
- For Key permissions, select the keys that you want to use.
- For Secret permissions, select the secrets that you want to use.
- For Certificate permissions, select the certificates that you want to use.
- For Select principal, assign your own account name.
Select Add to add the policy.
In the access policy's menu, select Save to save your settings.
In the sidebar menu, under Settings, select Secrets.
On the secrets page for the key vault, make sure you can now see the SAP password file.
Stop SAP system
The following scenarios are supported when starting and stopping SAP systems:
- SAP systems that run on Windows and, RHEL and SUSE Linux operating systems.
- Stopping and starting SAP system or individual instances from the VIS resource only stops or starts the SAP application. The underlying virtual machines are not stopped or started.
- Stopping a highly available SAP system from the VIS resource gracefully stops the SAP instances in the right order and doesn't result in a failover of Central Services instance.
- Stopping the HANA database from the VIS resource results in the entire HANA instance to be stopped. If there's HANA MDC with multiple tenant DBs, the entire instance is stopped and not the specific Tenant DB.
- For highly available (HA) HANA databases, start and stop operations through the VIS resource are supported only when cluster management solution is in place. Any other HANA database HA configurations without a cluster aren't currently supported when starting and stopping using the VIS resource.
To stop an SAP system in the VIS resource:
Sign in to the Azure portal.
Search for and select Azure Center for SAP solutions in the search bar.
Select Virtual Instances for SAP solutions in the sidebar menu.
In the table of VIS resources, select the name of the VIS you want to stop.
Select the Stop button. If you can't select this button, the SAP system already isn't running.
Select Yes in the confirmation prompt to stop the VIS.
A notification pane then opens with a Stopping Virtual Instance for SAP solutions message.
Wait for the VIS resource's Status to change to Stopping.
A notification pane then opens with a Stopped Virtual Instance for SAP solutions message.
Start SAP system
To start an SAP system in the VIS resource:
Sign in to the Azure portal.
Search for and select Azure Center for SAP solutions in the search bar.
Select Virtual Instances for SAP solutions in the sidebar menu.
In the table of VIS resources, select the name of the VIS you want to start.
Select the Start button. If you can't select this button, make sure that you've followed the prerequisites for the virtual machines within your SAP system.
A notification pane then opens with a Starting Virtual Instance for SAP solutions message. The VIS resource's Status also changes to Starting.
Wait for the VIS resource's Status to change to Running.
A notification pane then opens with a Started Virtual Instance for SAP solutions message.
Note
If the SAP system takes longer than 300 seconds to complete a start or stop operation, the operation terminates. After the operation terminates, the monitoring service continues to check and update the status of the SAP system in the VIS resource.
Check health and status
As developer wants to set up monitoring for a Virtual Instance for SAP solutions to monitor the health and status of SAP system in Azure Center for SAP solutions.
Check basic health and status settings
Sign in to the Azure portal.
In the search bar, enter
SAP on Azure, then select Azure Center for SAP solutions in the results.On the service's page, select Virtual Instances for SAP solutions in the sidebar menu.
On the page for the VIS, review the table of instances. There's an overview of health and status information for each VIS.
Select the VIS you want to check.
On the Overview page for the VIS resource, select the Properties tab.
On the properties page for the VIS, review the SAP status section to see the health of SAP instances. Review the Virtual machines section to see the health of virtual machines inside the VIS.
See information about ASCS instances
Open the VIS in the Azure portal, as previously described.
In the sidebar menu, under SAP resources, select Central service instances.
Select an instance from the table to see its properties.
See information about SAP application server instances
Open the VIS in the Azure portal, as previously described.
In the sidebar menu, under SAP resources, select App server instances.
Select an instance from the table to see its properties.
Monitor SAP infrastructure
Azure Center for SAP solutions enables you to analyze important SAP infrastructure metrics from the Azure portal.
Sign in to the Azure portal.
In the search bar, enter
SAP on Azure, then select Azure Center for SAP solutions in the results.On the service's page, select SAP Virtual Instances in the sidebar menu.
On the page for the VIS, select the VIS from the table.
On the overview page for the VIS, select the Monitoring tab.
Review the monitoring charts, which include:
- CPU utilization by the Application server and ASCS server
- IOPS percentage consumed by the Database server instance
- CPU utilization by the Database server instance
Select any of the monitoring charts to do more in-depth analysis with Azure Monitor metrics explorer.
Configure Azure Monitor
You can also set up or register Azure Monitor for SAP solutions to monitor SAP platform-level metrics:
Sign in to the Azure portal.
In the search bar, enter
SAP on Azure, then select Azure Center for SAP solutions in the results.On the service's page, select SAP Virtual Instances in the sidebar menu.
On the page for the VIS, select the VIS from the table.
In the sidebar menu for the VIS, under Monitoring, select Azure Monitor for SAP solutions.
Select whether you want to create a new Azure Monitor for SAP solutions instance, or register an existing Azure Monitor for SAP solutions instance. If you don't see this option, you've already configured this setting.
After you create or register your Azure Monitor for SAP solutions instance, you're redirected to the Azure Monitor for SAP solutions instance.