Explore Power BI using dashboards, reports, and apps
You have a basic understanding of the role that dashboards, reports, and apps play in Power BI. It's time to examine the different ways you can use them to choose the content you need to make better business decisions.
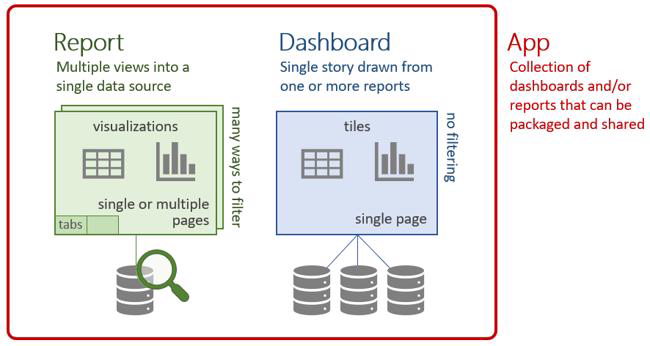
Let's start with dashboards.
Dashboards
A Power BI dashboard is made up of tiles that, together, tell a story. Because it's limited to one page, a well-designed dashboard contains only the most important elements of that story. You can't edit the dashboard, but there are several ways to use the data to monitor your business and make data-backed decisions.
Suppose that you're the Marketing Manager for a clothing manufacturing company named Van Arsdel. The following Marketing and sales dashboard example provides you with a high-level snapshot of your business. By viewing this dashboard, you can monitor how your company is doing versus the competition.
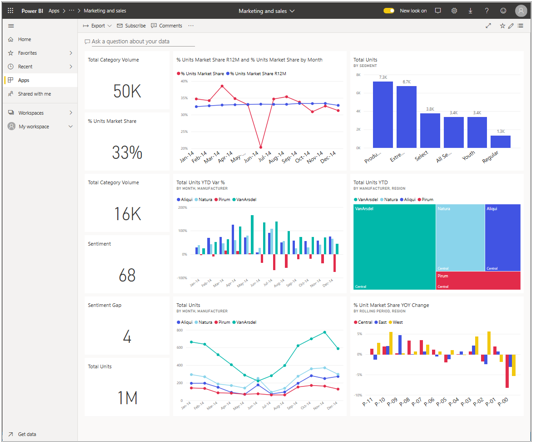
Hover to view details
Tiles on a dashboard are more than just pictures. Hover over a tile to view details about the data behind the visual.
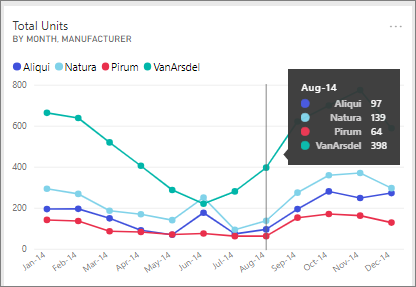
Open a report from a dashboard
The tiles on your dashboard are visualizations from reports. Opening a report is as simple as selecting a tile. The report opens to a page that contains the content that you selected.
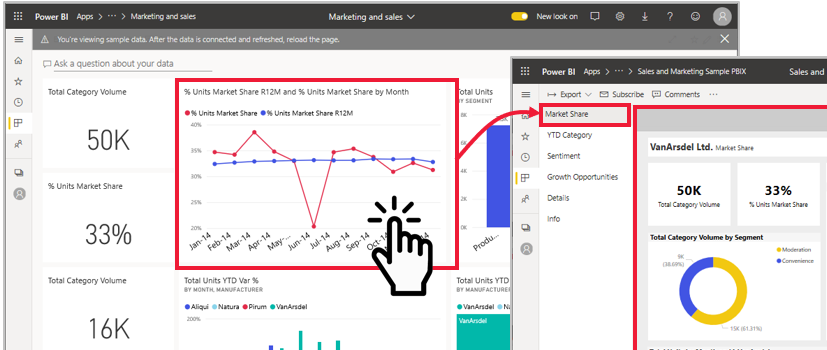
Now that a report is open, you can explore it.
Reports
Visit report pages
When you receive a new report, you want to familiarize yourself with the data and insights it contains. A good way to start is by visiting each of the report pages. Report page names are now in a list in a vertical pane. Select a name to display that page.
Each page has a different set of visualizations that tell a story. In this example, the Sentiment page compares how customers feel about the Van Arsdel company and industry, by month and geography. After a dip mid-year, the company’s positive sentiment is at an all-time high.
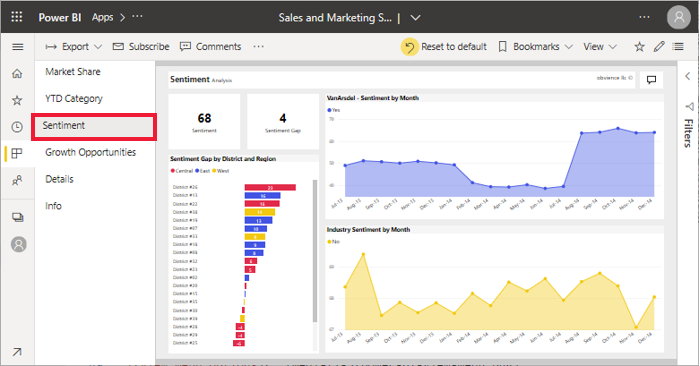
Change report view options
Reports can be viewed on many different devices, with varying screen sizes and aspects. By default, Power BI sets reports to Fit to page, which means you don't have to scroll, but the type might be small. On the View menu, select Actual size to view the information on the report at full size. You might need to scroll.
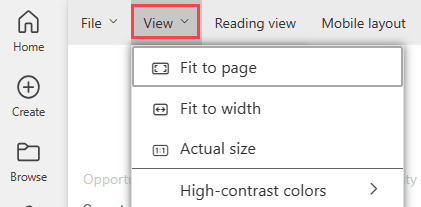
The View menu has many options that control how your report page displays. Select the option that works best for your screen size, the audience you're presenting to, and your personal preference.
To meet your accessibility needs, use the High contrast colors option.
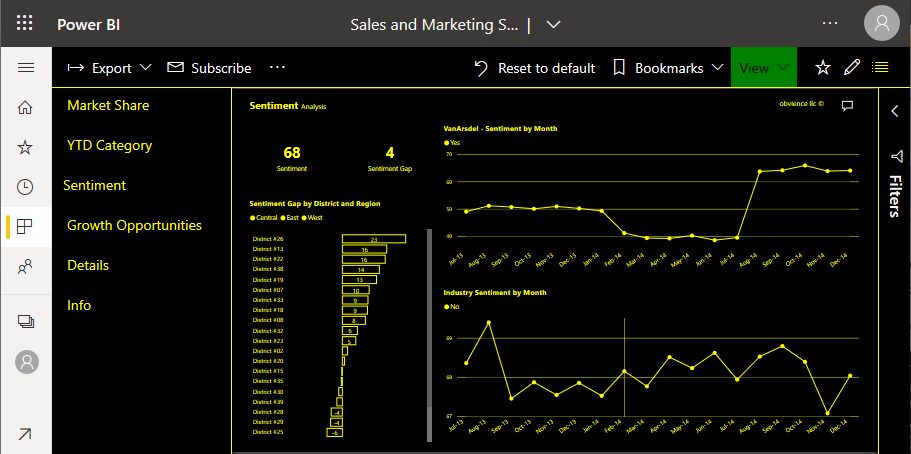
View bookmarks in your report
A report designer might give you alternative views of the same data. For example, while one view shows data for the Central region, another view shows data for the Southern region, and a third for the Northern region. By selecting a bookmark, you can switch between the three different views of the same report page.
Not all reports have bookmarks. To determine if your report does, open the Bookmarks pane from the View menu.
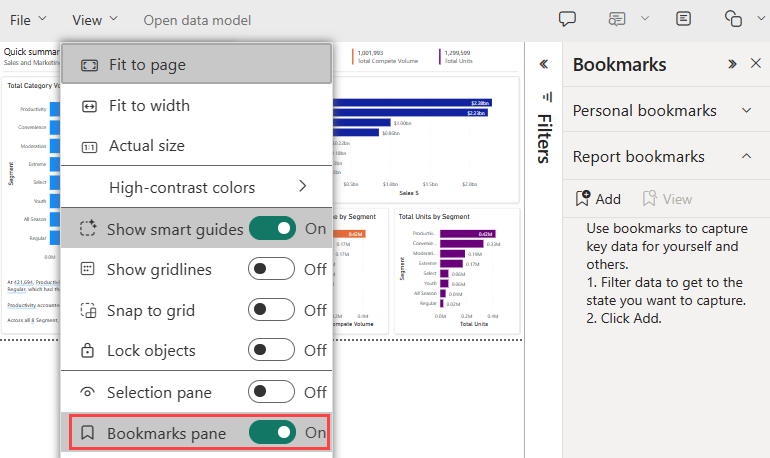
Understand the way your report is filtered
When a colleague shares a report with you, be sure to look at the Filters pane. Filters let your colleagues highlight specific data, usually by not showing all of the available information.
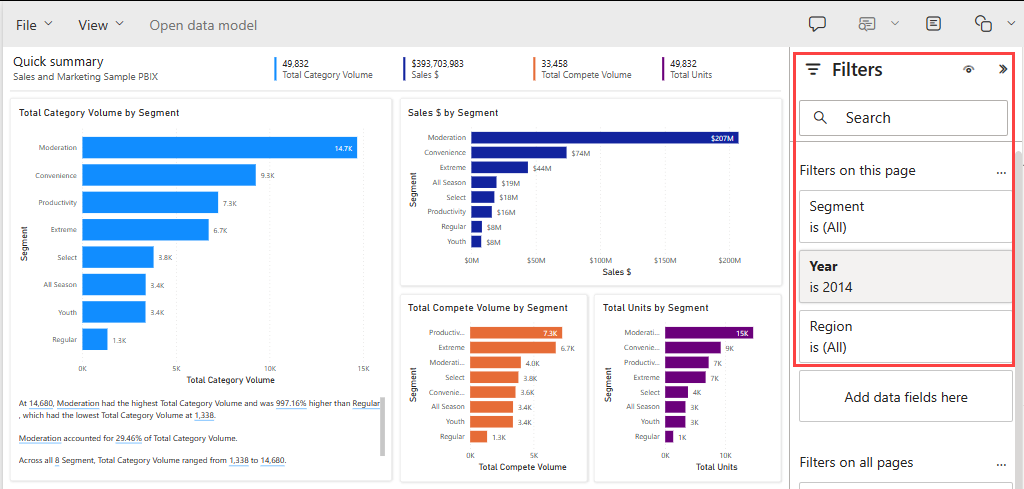
Remember, each report page tells a story. To fully understand the story, you need to know if filters are being applied and what those filters are.
The Filters pane shows the filters that are applied to the current report, report page, and visual (if one is selected). In the following example, the column chart is selected. Notice that there are three page filters (Segment, Year, Region), one filter applied to all report pages (Date), and three visual filters (Manufacturer, Month, and Total Units YTD Var %).
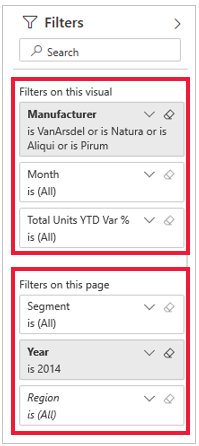
If the filter has the word All next to it, that means every value in the field is included in the filter. On this page, all segments are included, and in the column chart, all months are included. The Filters on the page Year is 2014 tell us that this report page only includes data for the year 2014.
Enlarge a dashboard tile or report visual
Occasionally, you have a dashboard or report that's a little crowded. You can use Focus mode to zoom in on one visual. Hover over the visual to reveal the action menu and then select Open in focus mode or the focus icon.
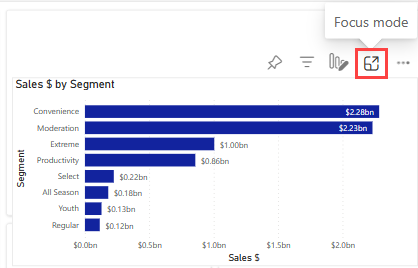
The visual fills the entire canvas, and you can still hover to view details and access the Filters pane.
If the view isn't large enough, open that same visual in full screen mode so that it fills your entire screen. This mode is often used for presentations because you can even display entire dashboards and entire report pages in full screen mode.