Use breakout rooms in Teams
In all but the smallest meetings, it can be hard to have open discussions and a meaningful exchange of ideas. Create breakout rooms in Microsoft Teams to bring participants into small groups for lively conversation and brainstorming sessions.
Only meeting organizers on the desktop versions of Teams (Windows and Mac) can create and manage breakout rooms.
Note
These features are not currently available in breakout rooms:
- Call me
- Adding people to the meeting from the participants panel
- Adding additional people to the meeting chat
- Copying the Join meeting info
Create breakout rooms
Start the meeting.
In the meeting controls, select Breakout rooms


Select the number of rooms you want (50 max), and whether you want Teams to assign people to rooms (Automatically) or you want to choose the people for each room yourself (Manually).
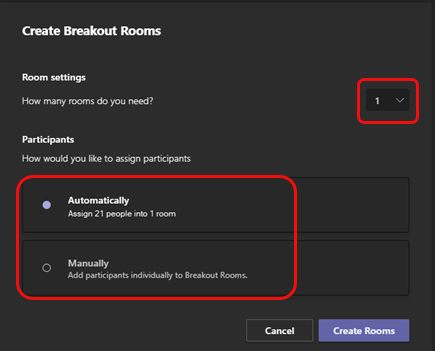
Note
This is the only time you can choose to have people automatically assigned to breakout rooms. You won't be able to change this option later in the meeting.
Select Create Rooms.
Assign people to breakout rooms manually
If you chose Automatically in the previous procedure, participants will be assigned to breakout rooms as soon as you open the rooms. If you chose Manually, follow these steps.
Note
Currently, participants who joined the meeting via PSTN or Teams devices can't be assigned to rooms. We suggest using the main meeting as a breakout room for these people.
Select Assign participants.
Choose the people who will share a breakout room by selecting the check boxes next to their names.
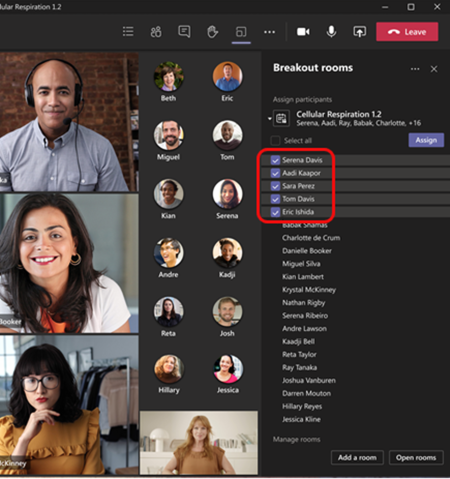
Select Assign and then select a room for those people.
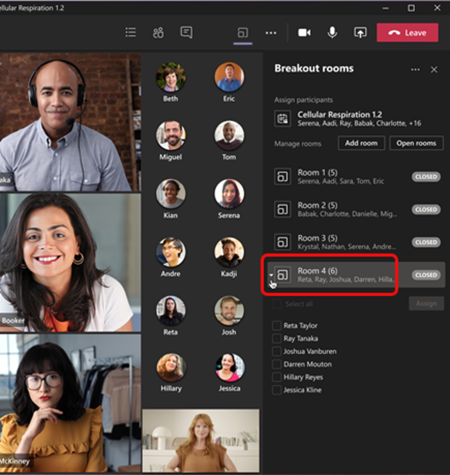
Repeat steps 2 and 3 until everyone has been assigned to a room.
Rename the breakout rooms
If you want, rename each room to reflect the group of people it contains, what they’ll be working on, or something else.
Point to the room, select More options
 , and then Rename room.
, and then Rename room.Enter the new name and select Rename room.
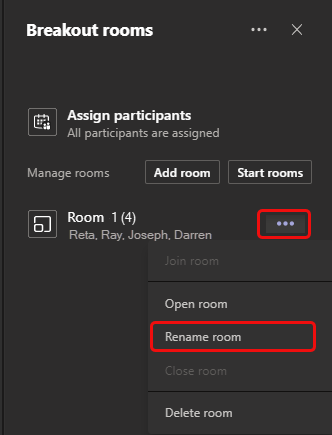
Tip
During the meeting you can decide to delete all the existing breakout rooms and set them up differently; see Recreate breakout rooms from scratch for details.
Start using breakout rooms
By default, meeting participants are moved to their assigned rooms as soon as you open the room, but you can turn off this setting; see Turn off automatic entry to breakout rooms.
To open all the rooms at the same time, select Start rooms.
To open a single room, select More options
 next to the room and then Open room.
next to the room and then Open room.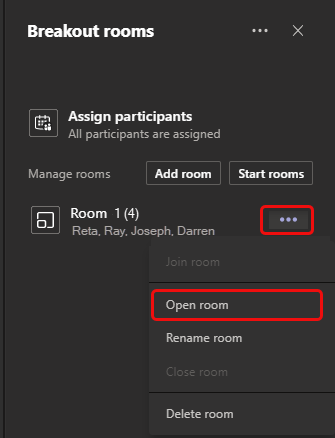
You can open and close breakout rooms more than once during a meeting.
Interact with breakout room participants
As meeting organizer, you can join any of the breakout rooms, contribute to any of the room chats, and send announcements to everyone.
Join a breakout room
- Select More options
 next to the room and then Join room.
next to the room and then Join room. - To leave a room, select Return.
Send an announcement to all breakout rooms
You may want to send announcements to give time updates, for example, or share discussion prompts.
Select More options
 at the top of the Breakout rooms pane and then select Make an announcement.
at the top of the Breakout rooms pane and then select Make an announcement.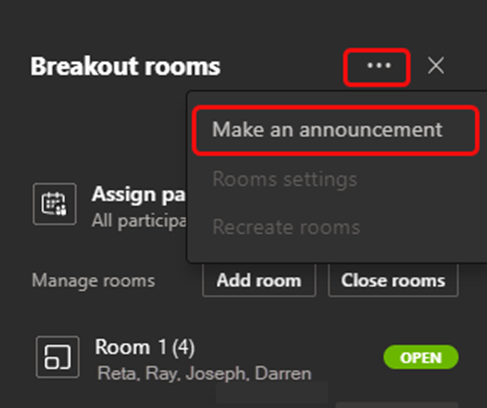
Enter your announcement and select Send.
Participants will receive a notification in their meeting chat to check for your announcement.
Chat in breakout rooms
Each breakout room has its own chat, and all of the chats are available in your main Teams Chat list.
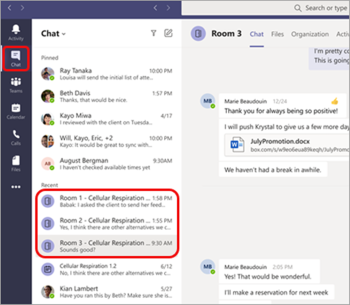
Here you can chat with the members of any breakout room.
Once you’ve joined a breakout room, you can also select Chat
 in the room to chat with the people there.
in the room to chat with the people there.
Note
When the breakout room closes, the room chat ends and cannot be continued. However, you'll still be able to view the chat history and any shared files.
Close breakout rooms
When you close the breakout rooms, the participants return to the main meeting.
To close rooms individually
- Select More options
 next to the room, and then Close room.
next to the room, and then Close room.
To close all the rooms at the same time
- Select Close rooms.
You'll know rooms have successfully closed when their status changes to Closed.
When everyone is back from their breakout rooms and you're ready to meet as a larger group again, select Resume.
Note
Breakout rooms remain open until the organizer manually closes them, so they can be reused later in the meeting.
Additional options
Turn off automatic entry to breakout rooms
By default, participants are automatically moved into breakout rooms when they're opened. When you turn off this option, participants receive a message asking them to join a breakout room. They select Join room (Join on a mobile device) before being moved.
Select More options
 at the top of the Breakout rooms pane and then select Rooms settings.
at the top of the Breakout rooms pane and then select Rooms settings.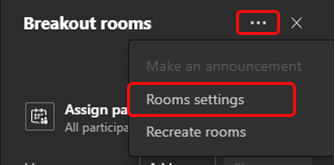
Switch the toggle next to Automatically move people into opened rooms to off.
Meeting attendees can learn more about joining and participating in breakout rooms here: Join a breakout room in a Teams meeting.
Allow participants to return to main meeting
By default, this setting is off. Turning it on gives participants the option to leave their breakout rooms and return to the original meeting to rejoin the larger discussion.
Select More options
 at the top of the Breakout rooms pane and then select Rooms settings.
at the top of the Breakout rooms pane and then select Rooms settings.Switch the toggle next to Participants can return to the main meeting to on.
Move someone to a different breakout room
Note
Currently, participants can be moved only when breakout rooms are closed.
Expand the list of participants under a breakout room.
Point to someone's name and select the check box that appears.
Select More options
 and then the breakout room you want to move that person to.
and then the breakout room you want to move that person to.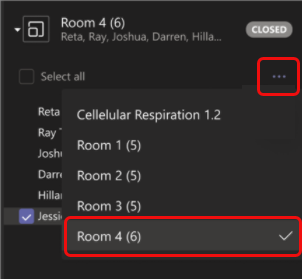
Add an additional breakout room
- Select Add room in the Breakout rooms pane.
Delete a breakout room
- Point to the room, select More options
 , and then Delete room.
, and then Delete room.
Recreate breakout rooms from scratch
During a meeting, you can return to the beginning of the breakout rooms process to reconfigure the rooms and assignments.
Select More options
 at the top of the Breakout rooms pane and then select Recreate rooms.
at the top of the Breakout rooms pane and then select Recreate rooms.Follow the instructions above to create new breakout rooms and assign people to them.