Describe the finance and operations apps user interfaces
Finance and operations apps include several categorizations of user interface (UI) elements, including navigation, controls, and filters.
Navigation pane
The leftmost pane of the finance and operations apps is called the navigation pane, from which you can access any page. The following options are in the navigation pane:
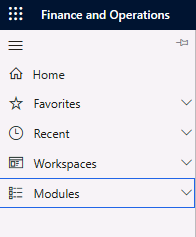
Favorites: You can mark and then select your most frequently used pages for easy navigation to these pages.
Recent: Your recently opened pages are automatically saved under the Recent menu.
Workspaces: All the workspaces are available in finance and operations apps under the Workspaces menu. Workspaces provide the option to create personalized dashboards for users based on their job profile and activities.
Modules: You can find all the modules, sub-menus, and pages under the Modules menu.
Navigation bar
The uppermost title bar of the finance and operations apps is called the navigation bar. The following screenshot displays the options in the navigation bar:

Go to Office 365
The waffle icon in the upper-left corner of the navigation bar takes you to the Office 365 portal, a cloud-powered, subscription-based productivity platform. From the portal, you can access apps, including Microsoft Teams, Word, Excel, PowerPoint, Outlook, and OneDrive.
Search for a page
When you type the name of a page in the search box, all the pages with a similar name appear in the list along with the navigation path, as in the example in the following screenshot. You can navigate directly to the required page.
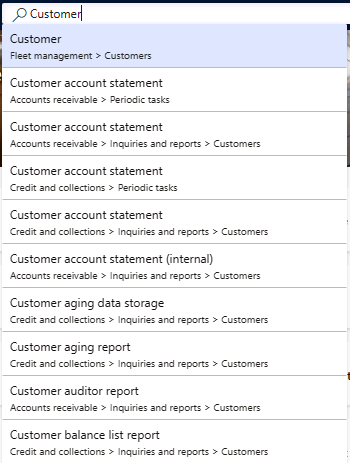
Company picker
The Company picker option allows you to select a legal entity. All operations and transactions in the finance and operations apps pertain to the selected legal entity. Legal entities are described in more detail in the Explore use cases for legal entities unit in the “Learn the fundamentals of Microsoft Dynamics 365 Finance” learning path.
Show messages
The Show messages option opens the Action center, which has all the system messages generated in the finance and operations apps.
Settings
The Settings option has several features, depicted in the following screenshot, that users can configure based on their business requirements and preferences.

User options
This option helps you set up user-specific configurations. The User options page has four tabs.
Visual
The first tab is named Visual, depicted in the following screenshot, from which a user can define the general color and size of all the interfaces of the finance and operation apps.

Preferences
In the Preferences tab, you can define user-specific configurations, including location and language. The Preferences tab has five FastTabs, depicted in the screenshot:

Startup: In the Startup FastTab, you can define which legal entity to open when finance and operations apps are opened. You can also define which default dashboard to open during startup.
Language and country/region preferences: In the Language and country/region preferences FastTab, you can define your default country/region and the time zone in which you're working. You can also define the date, time, and number format of your region. You can define the language you want in the labels. Changes to any of these values immediately change the respective configurations for you in the finance and operations apps.
Miscellaneous: In the Miscellaneous FastTab, you can enable the Document handling feature, which associates documents, images, and notes with the records entered into the finance and operations apps. For example, you can associate a brochure for and photo of a new product that you have added in the finance and operations apps.
Accessibility: In the Accessibility FastTab, you can enable the Enhanced tab sequence field. This ensures that all page elements are in the tab sequence. The only exceptions are elements that have been explicitly marked as not being in the tab sequence through personalization. The Show tooltips on focus field ensures that when a control receives focus, the tooltip for that control displays automatically to the user.
Task management: In the Task management FastTab, you can enable a task list on the default dashboard.
Account
The Account tab, depicted in the following screenshot, depicts the user credentials along with the email provider and email ID of the user. It allows you to send mail directly from the finance and operations app. Users can also enable electronic signature in this tab.
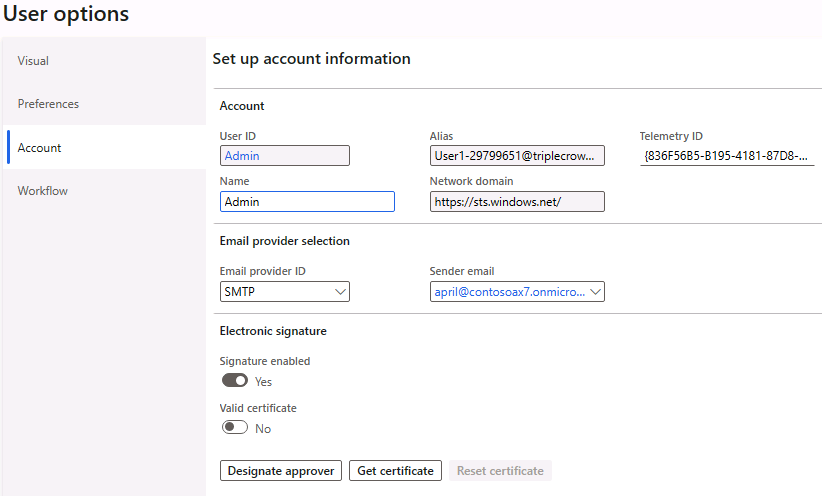
Workflow
In finance and operations apps, there's a standard workflow framework that can be associated with different business processes. For example, during the different stages of an ongoing workflow, you might need to send an email for notification purposes. In the Workflow tab, depicted in the following screenshot, you can configure the mailing options. You can also define the delegation options to delegate workflow approval authority during your absence.
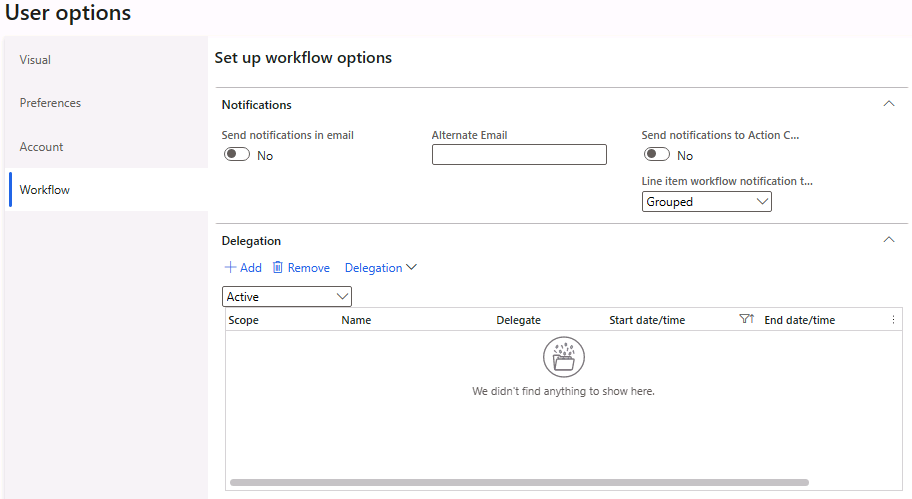
Task recorder
This feature is a utility in finance and operations apps that allows users to record business processes for different use cases, including the following:
Step-by-step guided tours of specific business processes in the application
Documentation of a business process as a Microsoft Word document that can optionally include screenshots
Regression tests for a business process
Automatic playback of a business process in the application
Once the business processes are recorded, they can be saved in the following ways:
Save to this PC
Save to Lifecycle services
Export as Word document
Save as developer recording
Save to this PC:
The task recording package can be saved as an .axtr file and uploaded in the business process modeler (BPM) tool in Lifecycle Services. The .axtr file creates the test case for the business process.
Save to Lifecycle services:
You can directly save a recorded task to Lifecycle Services corresponding to a business process in BPM. The task is automatically stored as a test case for the business process. The test case is also be reflected in the Microsoft Azure DevOps instance connected to the Lifecycle Services project.
One of the major uses of task recorder is Regression Suite Automation Tool (RSAT). This tool facilitates regression testing and significantly reduces the time and cost of the user acceptance test (UAT). RSAT is fully integrated with DevOps for executing, reporting, and investigating test cases. The task recordings that are uploaded into DevOps as test cases can be run seamlessly in the RSAT tool. This helps the business process owner to automate the testing of the business process configuration and customization. The test data is stored in Excel, which is decoupled from the test steps.
Export as Word document:
The recorded tasks can be saved as a Word document. This is mostly used when a user is looking for a user manual or use case document based on a real example.
Save as developer recording:
This option helps you to generate XML files from the task recorder. You can import the XML recordings to generate test code that can be used to validate business process scenarios. Generated code is based on the SysTest Framework and FormAdaptors, which facilitate unit/component testing. You can also import the XML recordings in the Performance software development kit (SDK) tools to perform multiuser load testing.
Personalize
Personalize options, depicted in the following screenshot, enable you to make changes in the UI, including adding a field in a page, making a field mandatory, and moving the position of a field. The changes are visible only to the user who made them.

Action Pane
The Action Pane is a control on a page. When you open a page, for example, the Customer page in the following screenshot, the topmost section of the page is the Action Pane.

The basic actions on a page, such as creating, editing, deleting, and saving records, are performed by the buttons in the Action Pane. In addition to the Edit, New, and Delete buttons, the Action Pane may have other buttons that perform business scenarios related to the Customer page, such as customer balance, customer bank account, and forecast.
Filters
Finance and operations apps offer four filtering options in the pages:
Quick filter: This is a filtering mechanism that appears above any list or grid and provides fast single-column filtering.
Filter pane: This is an inline pane that slides in from the left and contains multiple filter criteria that can be applied to the targeted content.
Grid-column filter: This enables you to define filter conditions and perform single-column sorting by using a drop-dialog control that is opened from the grid column header.
Advanced filter or sort: This provides an advanced filter and sort capability based on multiple columns. This filtering option is available under the Options button in the Action Pane.
The following video demonstrates the filtering and sorting options in the finance and operations apps.
Filtering and sorting in Dynamics 365
These filtering and sorting techniques are applicable to most of the pages in the finance and operations apps.
Workspaces
A workspace is a one-stop shop for specific activities. Think of workspaces as personalized work centers with data, reports, and transactions that increase efficiency. Workspaces can help drive productivity by:
Providing 360-degree views of activities - No need to navigate to multiple lists.
Answering specific questions such as:
Which customer invoices are past due now?
How many purchase orders have been received and are ready to be invoiced?
How many POS devices are activated?
Providing insights – You can compare multiple sources of data and get a big picture view that might be difficult to achieve when only looking at lists in specific modules.
Navigating by data – A workspace provides a concise view of the business data, which helps you search for results by spending less time on the filtering process.
Providing direct access to tasks - Tasks can be performed directly from the workspace.
The screenshot depicts the user interface of a standard workspace:
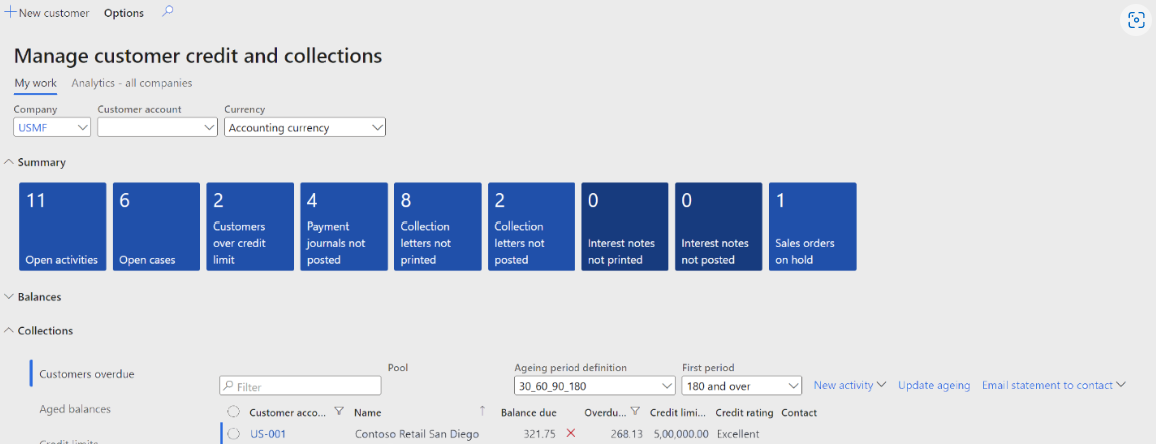
Analytical workspaces
The Dynamics 365 suite of applications includes analytical workspaces. These workspaces include a set of reports that offer insights into standard business operations. These reports are like dashboards and differ from financial reports. You can design and embed the Microsoft Power BI reports in the analytical workspace. The reports include metrics that a wide range of users from any industry may find useful. You can change the reports if needed.
Users who have access to the web-friendly Power BI report design tools can customize their analytical reports. The free-form canvas designer in Power BI helps in designing relevant business insights. The designer provides better visibility of the business and helps to make the organization successful.
Mobile workspaces
You can use mobile workspaces with several finance and operations mobile apps, including Timesheet, Expense, and Advanced Warehouse.
The mobile apps enable your organization to make business processes available on mobile devices. After your IT admin enables mobile workspaces for your organization, users can sign into the app, and immediately begin to run business processes from their mobile devices.
The mobile app includes the following features that can help increase productivity:
Users can view, edit, and act on business data even if they have intermittent network connectivity or their mobile device is offline. When a device reestablishes a network connection, offline data operations are automatically synchronized.
IT admins or developers can build and publish mobile workspaces that are tailored to an organization. The app uses your existing code assets. Therefore, you don't have to reimplement your validation procedures, business logic, or security configuration.
IT admins or developers can easily design mobile workspaces by using the point-and-click workspace designer that is included with the web client.
IT admins or developers can optimize the offline capabilities of workspaces by using the Business logic extensibility framework. Because data continues to be processed while a device is offline, your mobile scenarios remain rich and fluid, even if devices don't have constant network connectivity.