Exercise - invite guest users bulk
Invite guest users in bulk
Sign in to the Microsoft Entra admin center with an account that is a User administrator in the organization.
In the navigation pane, select Identity.
Under Users, select All Users.
On the All users screen, on the menu, select Bulk operations - Bulk invite.
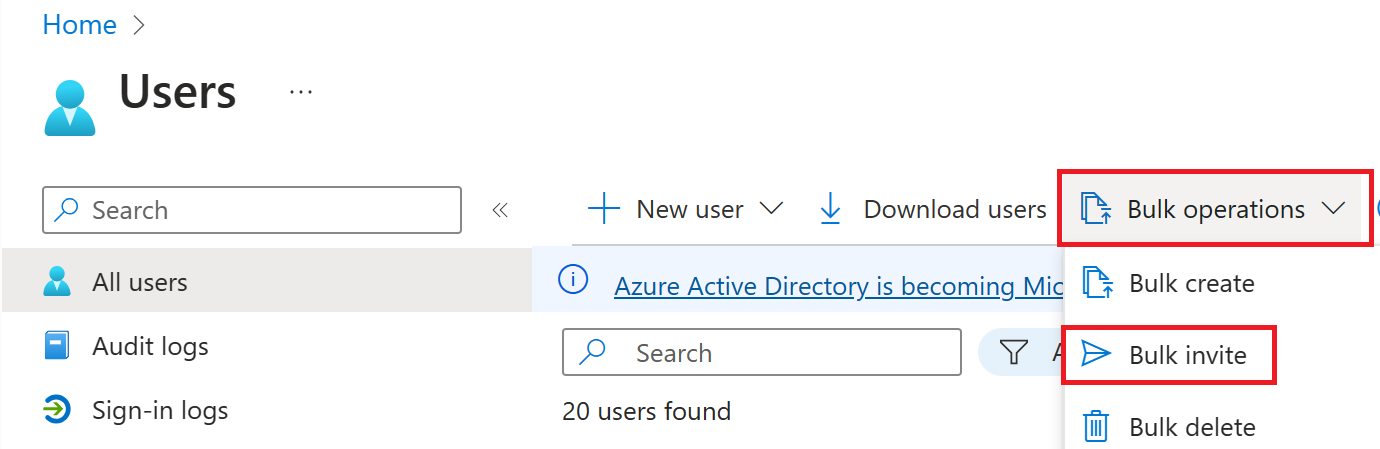
In the Bulk invite users pane, select Download to a sample CSV template with invitation properties.
Using an editor to view the CSV file, review the template.
Note
- Email address to invite - the user who will receive an invitation
- Redirection url - the URL to which the invited user is forwarded after accepting the invitation.Open the .csv template and add a line for each guest user. Required values are:

Save the file.
On the Bulk invite users page, under Upload your csv file, browse to the file. When you select the file, validation of the .csv file starts.
After the file contents are validated, you will see File uploaded successfully. If there are errors, you must fix them before you can submit the job.

When your file passes validation, select Submit to start the Azure bulk operation that adds the invitations.
To view the job status, select view the status of each operation. Or, you can select Bulk operation results in the Activity section. For details about each line item within the bulk operation, select the values under the # Success, # Failure, or Total Requests columns. If failures occurred, the reasons for failure will be listed.
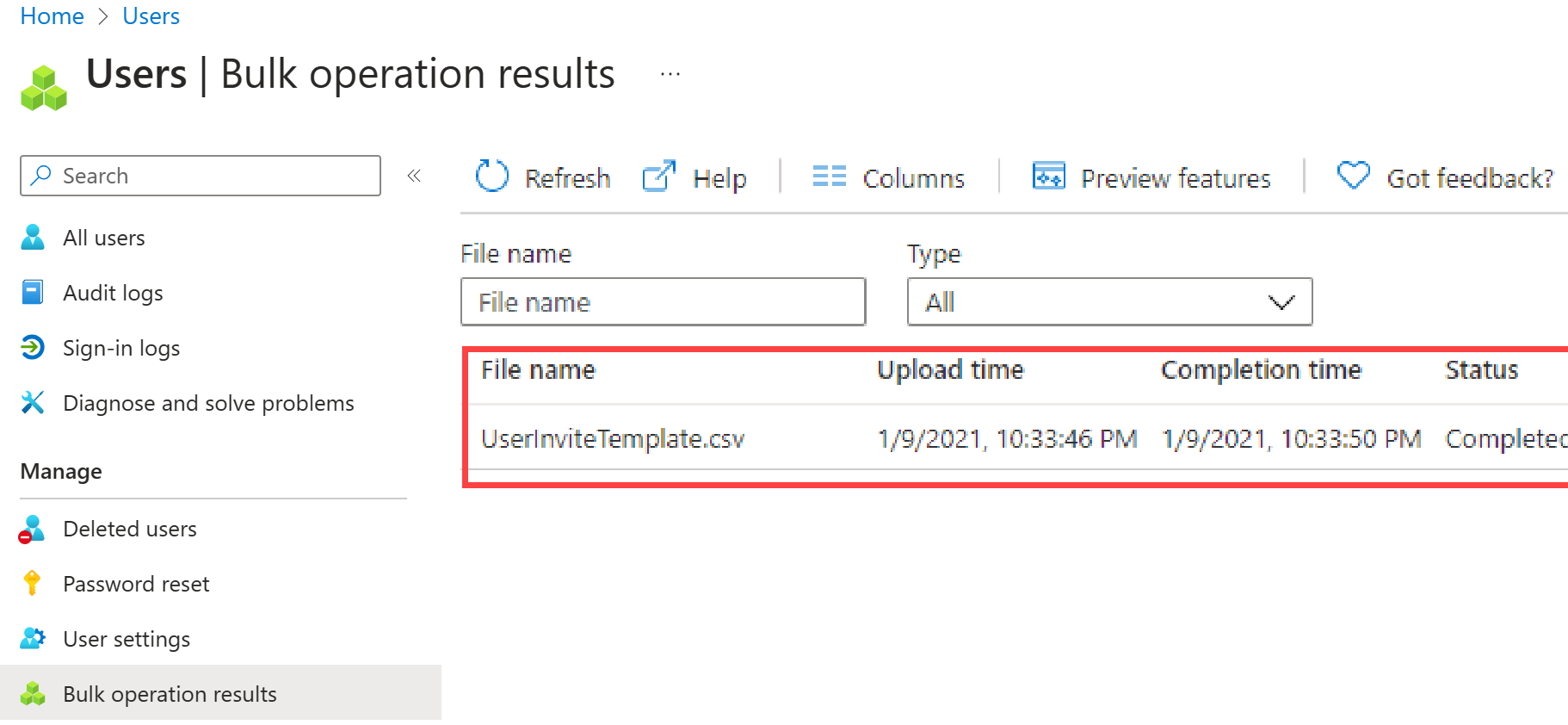
When the job completes, you will see a notification that the bulk operation succeeded.