Deploy BitLocker encryption for autopiloted devices
BitLocker Drive Encryption is a data protection feature that integrates with a device's operating system. It addresses the threats of data theft or exposure from lost, stolen, or inappropriately decommissioned computers. Data on a lost or stolen computer is vulnerable to unauthorized access, either by running a software-attack tool against it or by transferring the computer's hard disk to a different computer. BitLocker helps mitigate unauthorized data access by enhancing file and system protections. BitLocker also helps render data inaccessible when BitLocker-protected computers are decommissioned or recycled.
BitLocker provides the most protection when used with a Trusted Platform Module (TPM) version 1.2 or later. The TPM is a hardware component installed in many newer computers by the computer manufacturers. It works with BitLocker to help protect user data and to ensure that a computer hasn't been tampered with while the system was offline.
On computers that don't have a TPM version 1.2 or later, organizations can still use BitLocker to encrypt the Windows operating system drive. However, this implementation requires the user to insert a USB startup key to start the computer or resume from hibernation. Starting with Windows 8, organizations can use an operating system volume password to protect the operating system volume on a computer without TPM. However, neither option provides the pre-startup system integrity verification offered by BitLocker with a TPM.
In addition to the TPM, BitLocker offers the option to lock the normal startup process until the user supplies a personal identification number (PIN) or inserts a removable device, such as a USB flash drive that contains a startup key. These extra security measures provide multifactor authentication and assurance that the computer won't start or resume from hibernation until the correct PIN or startup key is presented.
BitLocker and Windows Autopiloted devices
BitLocker automatically encrypts internal drives during the out of box experience (OOBE) for devices that support Modern Standby or meet the Hardware Security Testability Specification (HSTI). By default, BitLocker uses XTS-AES 128-bit used space only for automatic encryption.
With Windows Autopilot, organizations can configure BitLocker encryption settings to apply before automatic encryption starts. This configuration verifies the default encryption algorithm or type isn't applied automatically. A device that receives these settings after encrypting automatically must be decrypted before changing the encryption algorithm.
An organization can use one of the following policy types to configure BitLocker on its managed devices:
- Endpoint security disk encryption policy for BitLocker. The BitLocker profile in Endpoint security is a focused group of settings that's dedicated to configuring BitLocker. View the BitLocker settings that are available in BitLocker profiles from disk encryption policy. For more information, see Endpoint security disk encryption policy for BitLocker.
- Device configuration profile for endpoint protection for BitLocker. BitLocker settings are one of the available settings categories for Windows 10/11 endpoint protection. View the BitLocker settings that are available for BitLocker in endpoint protection profiles from device configuration policy. For more information, see Device configuration profile for endpoint protection for BitLocker.
Tip
Intune provides a built-in encryption report that presents details about the encryption status of devices, across all your managed devices. After Intune encrypts a Windows device with BitLocker, you can view and manage BitLocker recovery keys when you view the encryption report. You can also access important information for BitLocker from your devices, as found in Microsoft Entra ID.
An organization should complete the following steps to verify the BitLocker encryption algorithm it wants is set before automatic encryption occurs for Autopilot devices:
- Configure the encryption method settings in the Endpoint Security disk encryption policy.
On the Microsoft Endpoint Manager admin center, select Endpoint security in the navigation pane.
On the Endpoint security | Overview page, select Disk encryption in the middle navigation pane, under the Manage section.
On the Endpoint security | Overview page, select +Create Policy on the menu bar.
In the Create a profile pane that appears, select the Platform field, and then select Windows 10 and later in the drop-down menu. Select the Profile field, and then select BitLocker in the drop-down menu.
Select the Create button at the bottom of the Create a profile pane. Doing so starts the Create profile wizard.
On the Basics page, enter a Name and optional Description, and then select Next.
On the Configuration settings page, configure the BitLocker settings and then select Next.
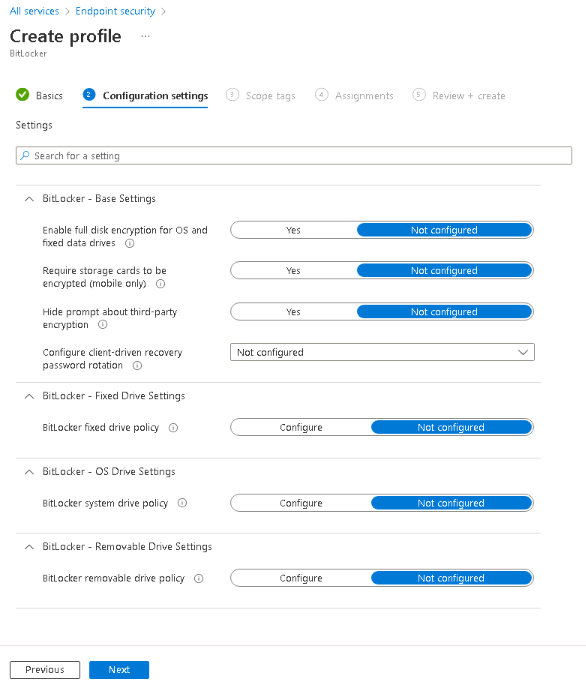
On the Scope tags page, select Next.
On the Assignments page, assign the policy to your Autopilot device group. The encryption policy must be assigned to devices in the group. It can't be assigned to users. Select Next.
On the Review + create page, select Create.
- Enable the Autopilot enrollment status page for these devices. If you don't enable this feature, the policy won't apply before encryption starts. Complete the following steps to verify the status of the Enrollment Status Page feature:
- On the Microsoft Endpoint Manager admin center, select Devices in the navigation pane.
- On the Devices | Overview page, select Windows in the middle navigation pane, under the By platform section.
- On the Windows | Windows devices page, select Windows enrollment in the middle navigation pane.
- On the Windows | Windows enrollment page, select the Enrollment Status Page tile in the middle of the page.
- On the Enrollment Status Page, the Default profile is displayed with a Name of All users and all devices. The Assigned status should be set to Yes.
- If the Assigned value is No:
- Select All users and all devices.
- On the All users and all devices page, select Properties in the middle navigation pane.
- On the All users and all devices | Properties page, select the Edit link that appears next to Settings.
- On the Settings page, in the Show app and profile configuration progress field, select Yes. Doing so enables numerous settings.
- Configure the profile settings per the organization's requirements, and then select Review + save.
- On the Review + save page, select Save.
Full disk or used space-only encryption
BitLocker in earlier Windows versions could take a long time to encrypt a drive, because it encrypted every byte on the volume (including parts that didn't have data). This full disk encryption method is still the most secure way to encrypt a drive, especially if a drive has previously contained confidential data that has since been moved or deleted. In that case, traces of the confidential data could remain on portions of the drive marked as unused.
But why encrypt a new drive when you can encrypt the data as it's being written? To reduce encryption time, BitLocker in Windows 10 and 11 lets users choose to encrypt just their data. This encryption method is referred to as used space-only encryption. Depending on the amount of data on the drive, this option can reduce encryption time by more than 99 percent.
Caution
Exercise caution when encrypting only used space on an existing volume on which confidential data may have already been stored in an unencrypted state. Why? Because those sectors can be recovered through disk-recovery tools until they're overwritten by new encrypted data.
In contrast, encrypting only used space on a brand-new volume can significantly decrease deployment time without the security risk. Why? Because all new data will be encrypted as it's written to the disk.
Silently enable BitLocker on devices
Organizations can configure a BitLocker policy to automatically and silently enable BitLocker on a device. By doing so, BitLocker enables successfully without presenting any UI to the end user, even when that user isn't a local Administrator on the device.
Organizations can use either:
- The BitLocker profile from an endpoint security disk encryption policy.
- The endpoint protection template from a device configuration policy.
Devices must meet the following prerequisites, receive applicable settings to silently enable BitLocker, and not have incompatible settings for TPM startup PIN or key.
Device Prerequisites to silently enable BitLocker
A device must meet the following conditions to be eligible for silently enabling BitLocker:
- If end users sign in to the devices as Administrators, the device must run Windows 10 version 1803 or later, or Windows 11.
- If end users sign in to the devices as Standard Users, the device must run Windows 10 version 1809 or later, or Windows 11.
- The device must be Microsoft Entra joined or Microsoft Entra hybrid joined.
- Device must contain at least TPM (Trusted Platform Module) 1.2.
- The BIOS mode must be set to Native UEFI only.
Required settings to silently enable BitLocker
Depending on the type of policy that an organization uses to silently enable BitLocker, it should configure the following settings.
- Endpoint security disk encryption policy. Configure the following settings in the BitLocker profile:
- Hide prompt about third-party encryption = Yes*.*
- Alow standard users to enable encryption during Autopilot = Yes*.*
- Device configuration policy. Configure the following settings in the Endpoint protection template or a custom settings profile:
- Warning for other disk encryption = Block.
- Allow standard users to enable encryption during Microsoft Entra join = Allow*.*
Tip
While the setting labels and options in the following two policy types are different from each other, they both apply the same configuration to Windows encryption CSPs that manage BitLocker on Windows devices.