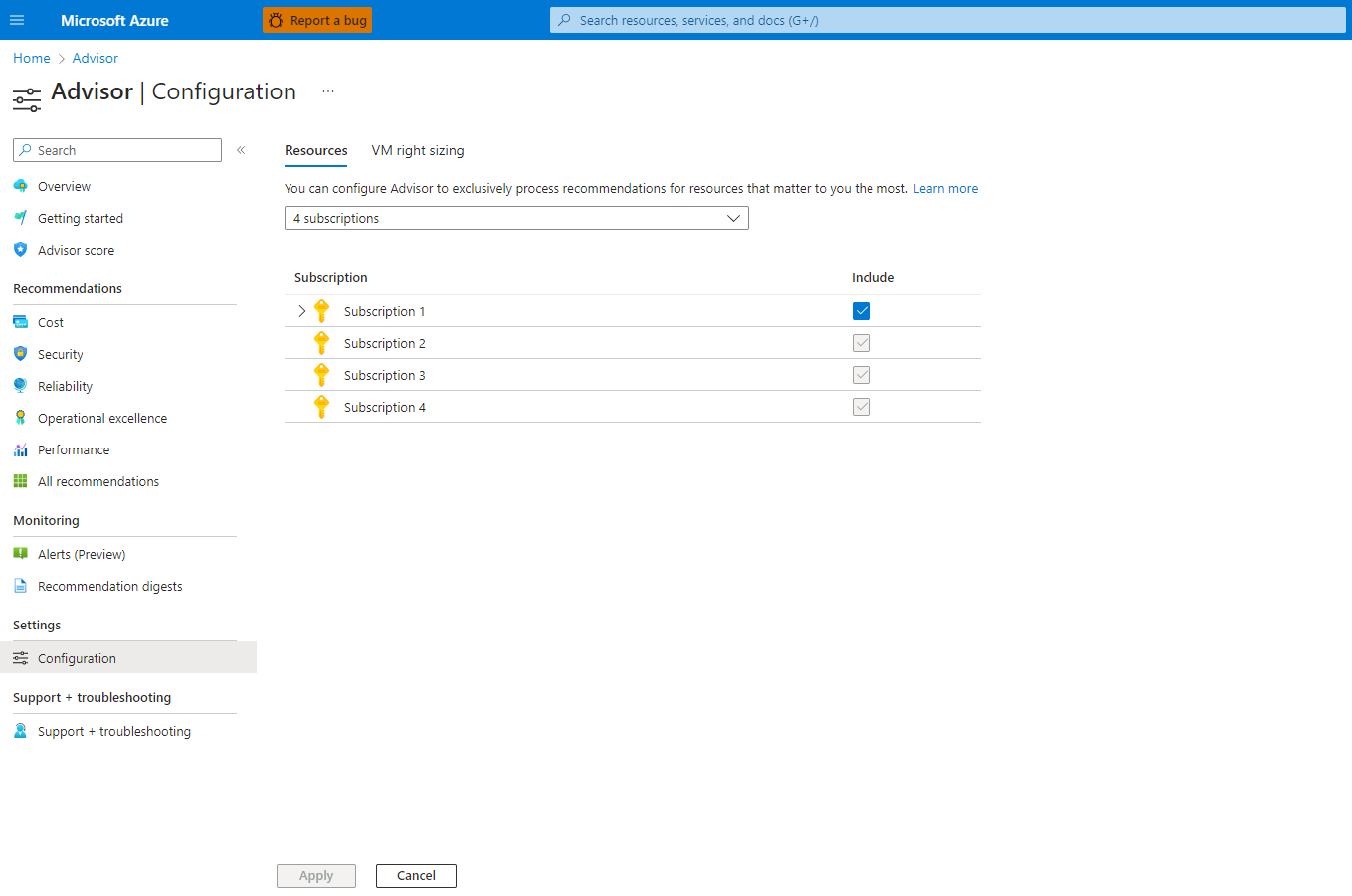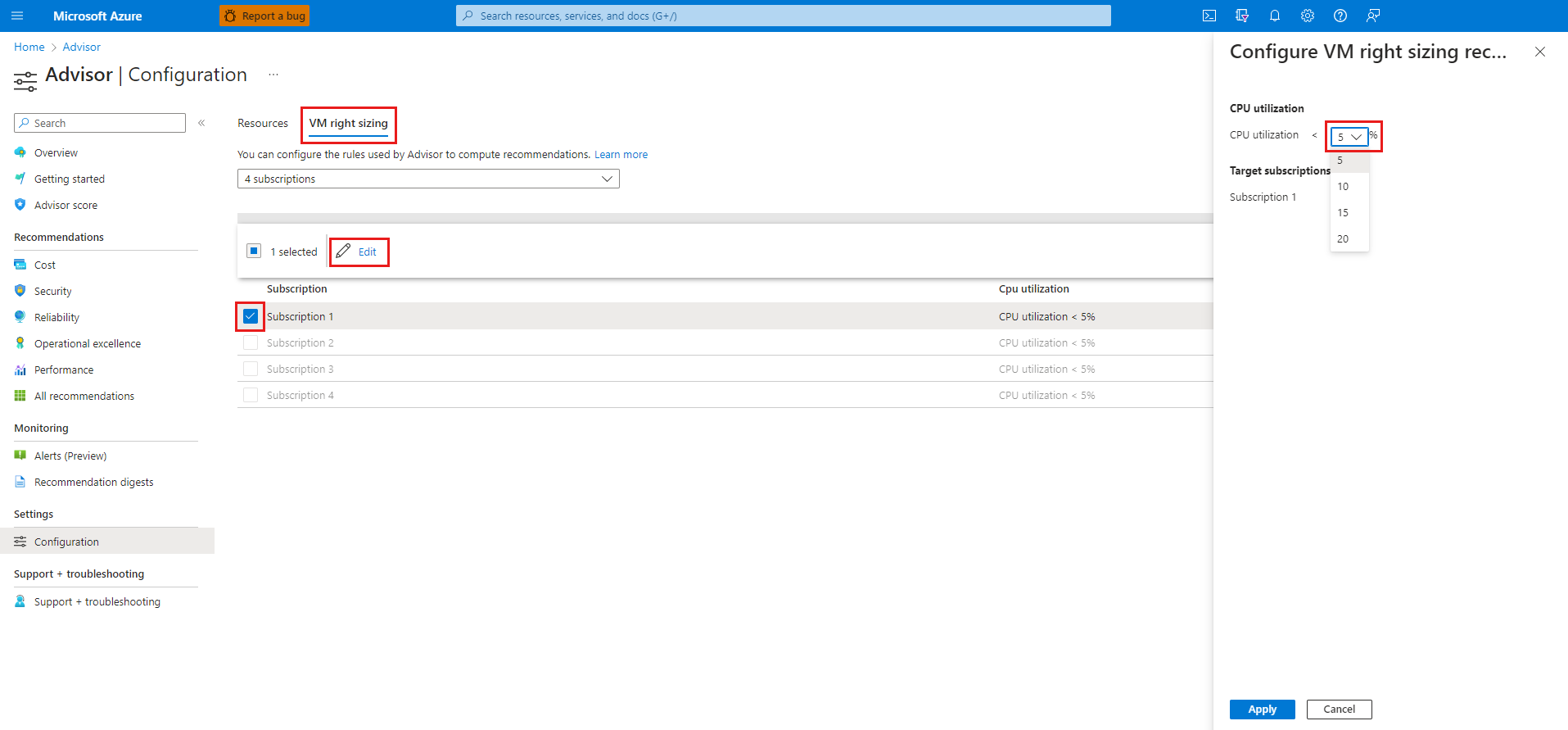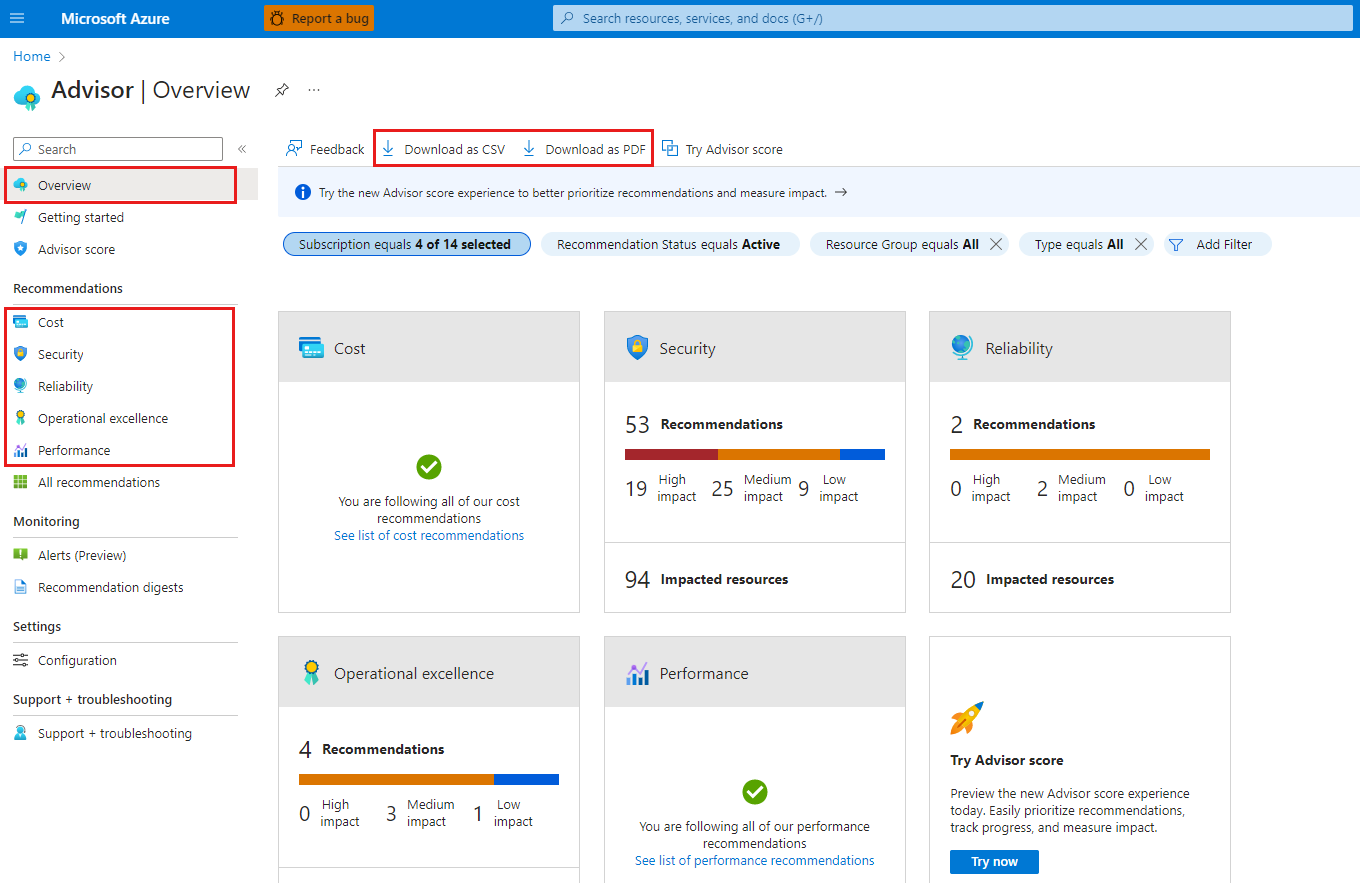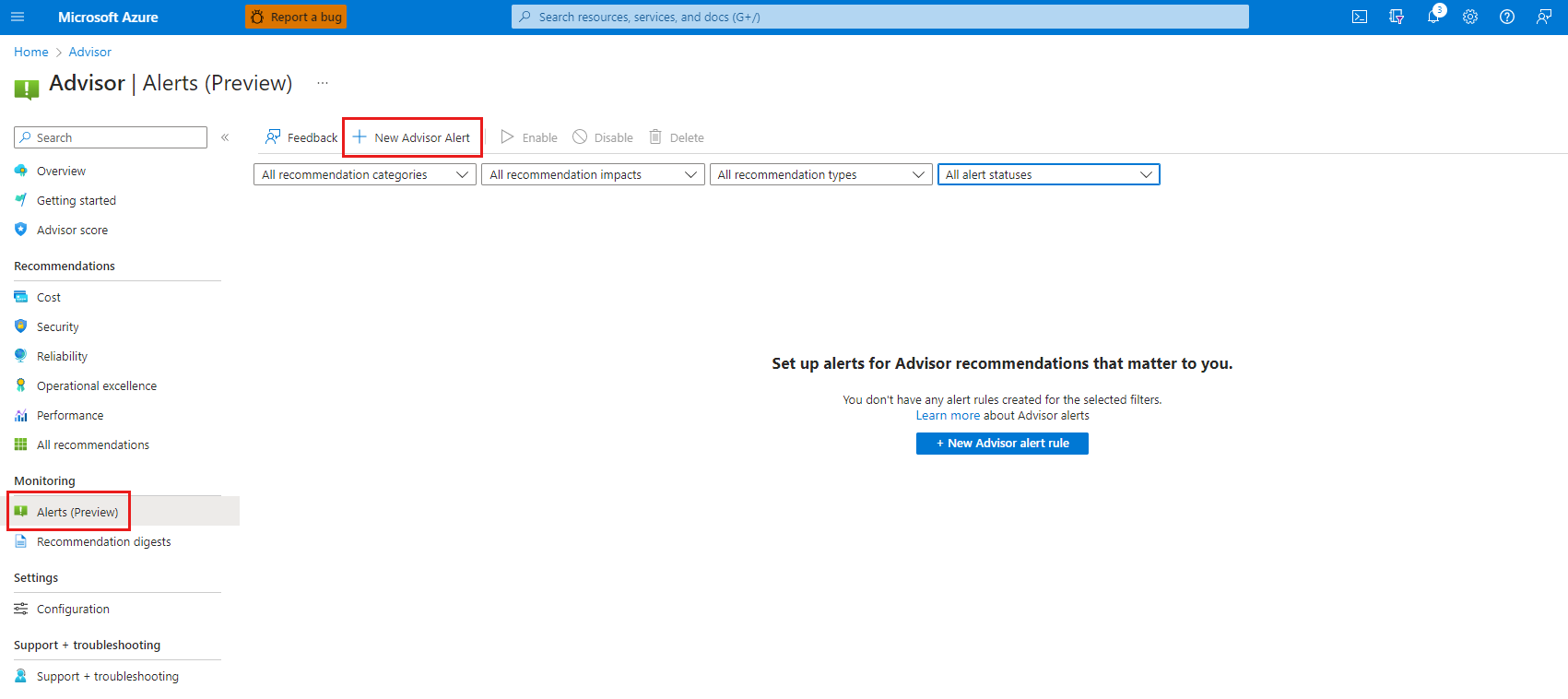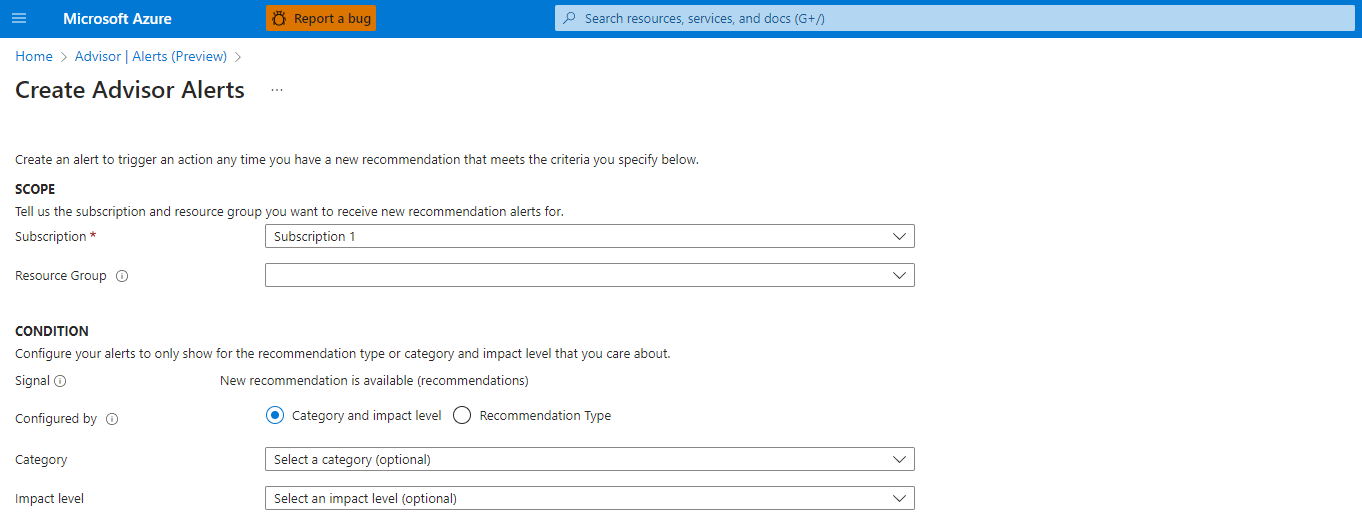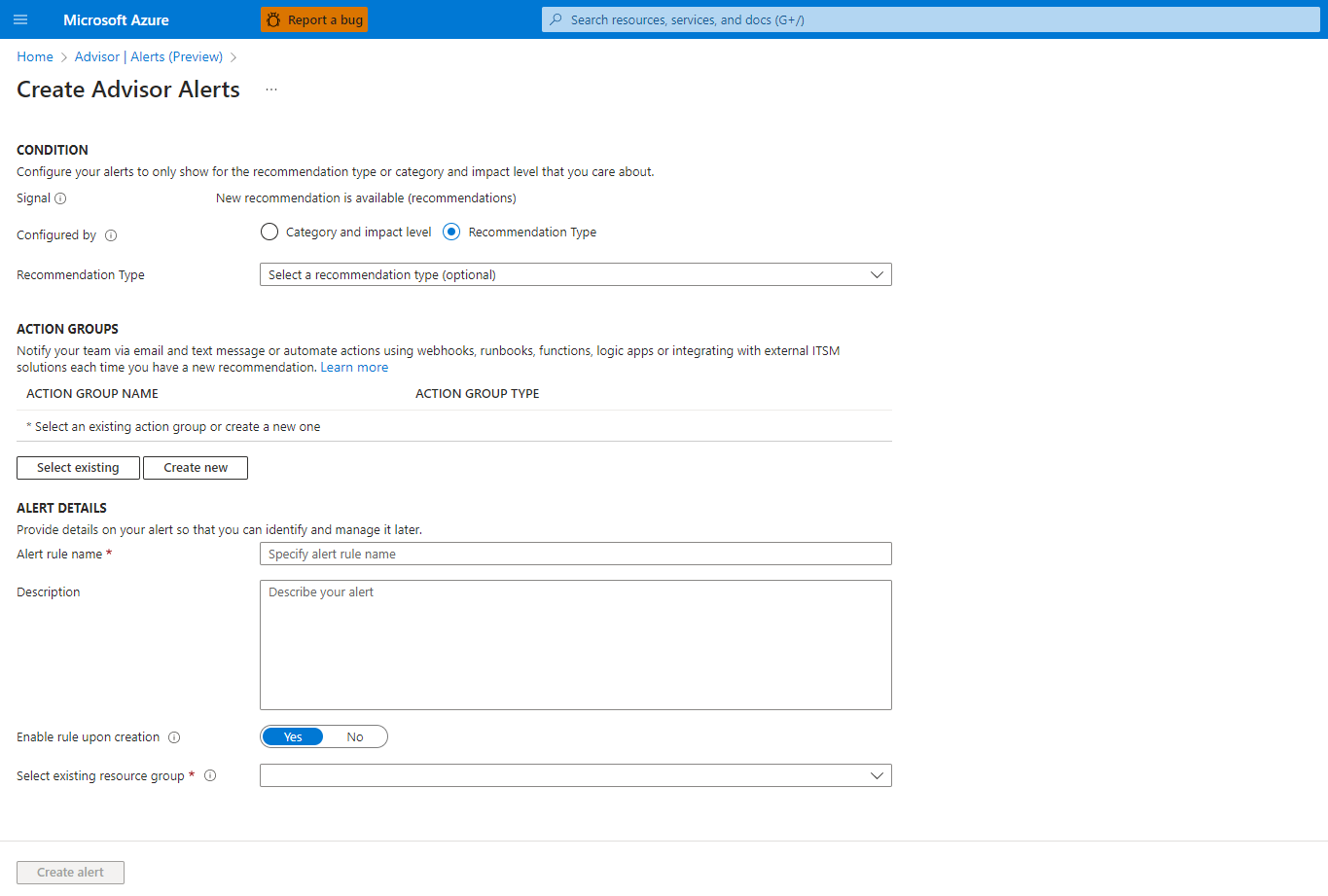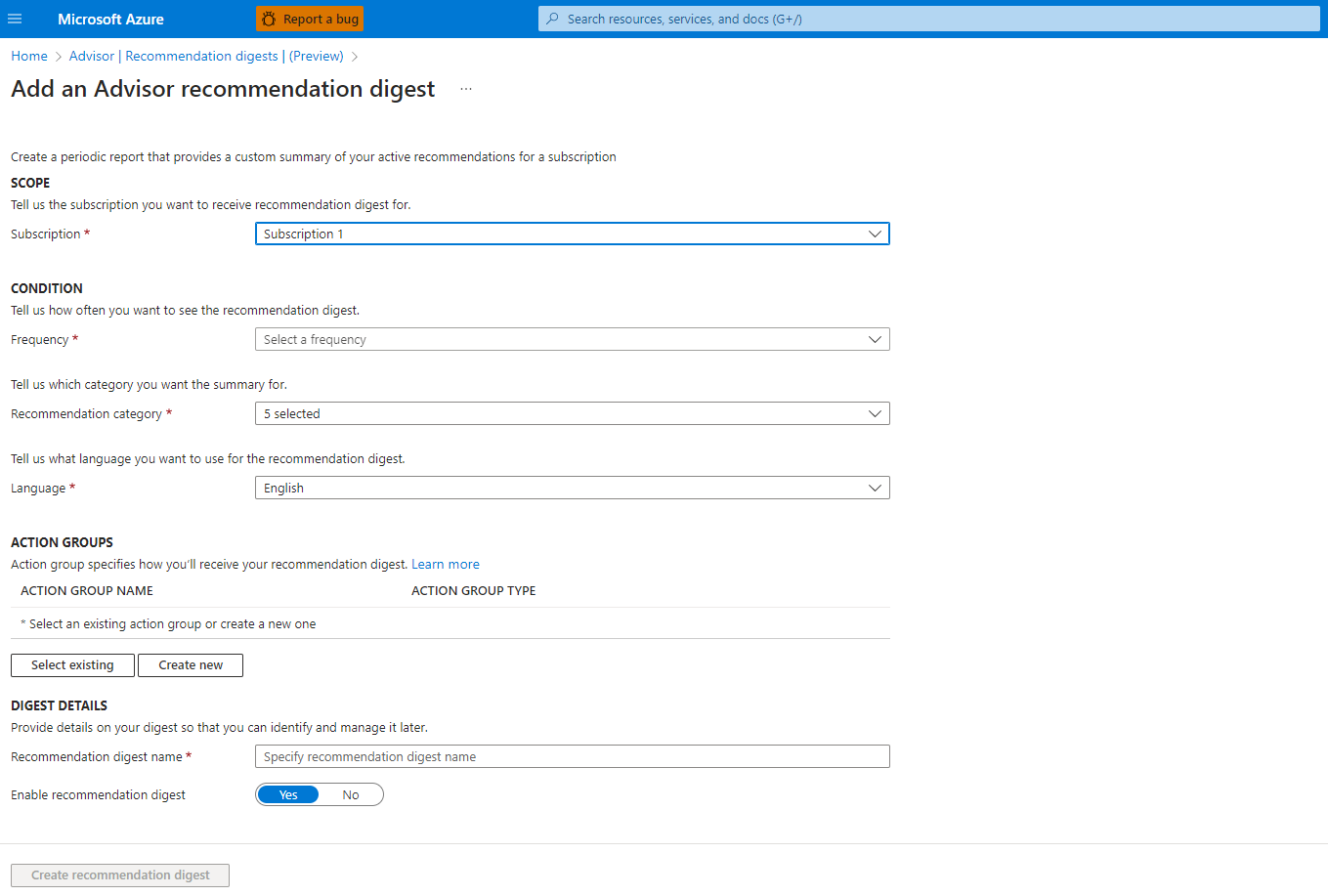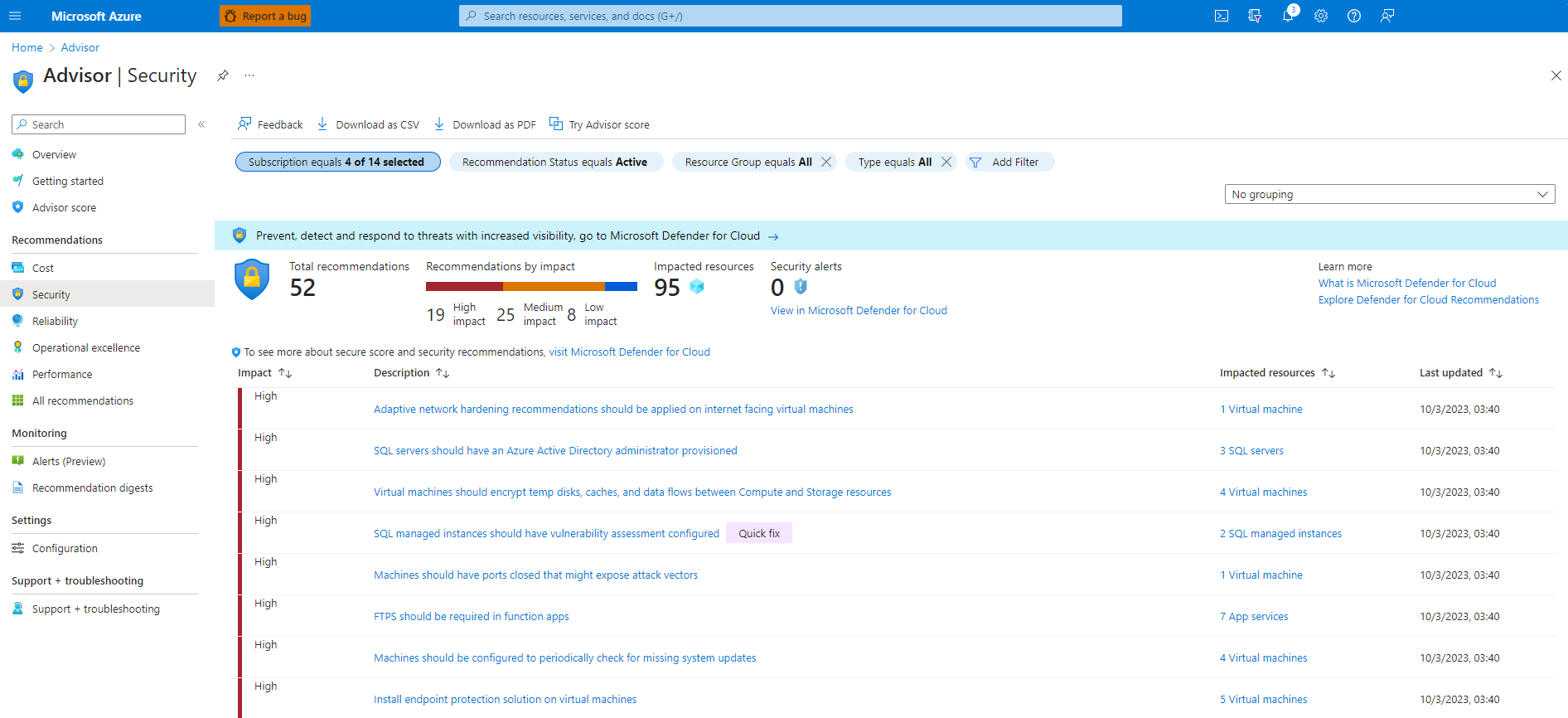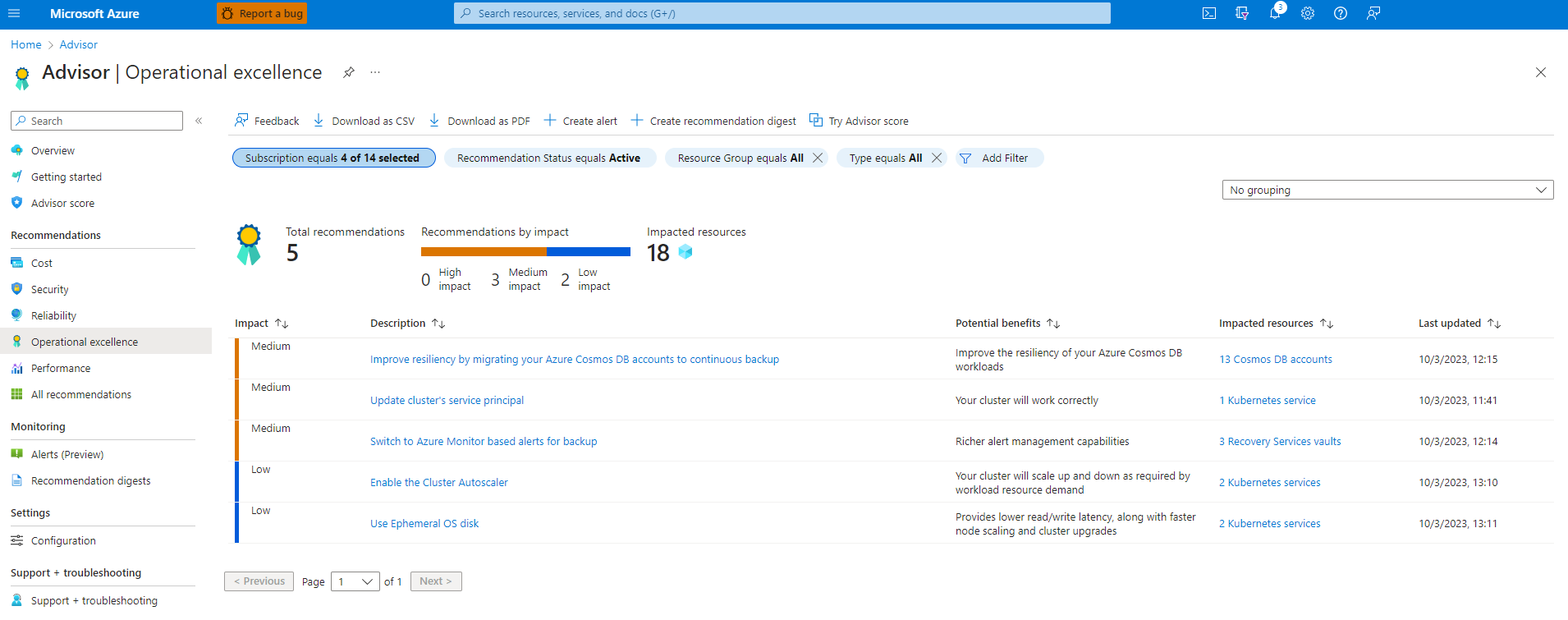How Azure Advisor works
Azure Advisor scans and analyses your Azure resource configuration and usage telemetry to provide recommendations and proposed actions.
Access Advisor's recommendations
You can access Advisor through the Azure portal. Sign in to the portal and locate Advisor in the navigation menu or search for it in the All services menu. Open Advisor to see the recommendations, which are divided into five categories: Cost, Security, Reliability, Operational excellence, and Performance.
For all recommendations provided, you can postpone the display, for a specific time period (one day, one week, one month, three months), or indefinitely. You also can choose to dismiss the recommendation.
You need to be an Owner, Contributor, or Reader for the subscription, resource group, or resource, to have permissions to access Advisor.
Configure Advisor's recommendations
It's possible to choose which subscriptions and resource groups you want to receive recommendations on. Advisor provides this functionality through the Configuration option, under Settings.
You can configure the CPU utilization rule by subscription, from the VM right sizing tab. Select the subscription to configure and choose Edit. You can set the CPU utilization rule to 5%, 10%, 15%, or 20%.
Note
To adjust the average CPU utilization rule for identifying low usage virtual machines, you must be a subscription Owner. If you don't have the required permissions for a subscription or resource group, the option to include or exclude it is disabled in the user interface.
Download Advisor's recommendations
You can download a summary of Advisor's recommendations in a CSV or PDF format. Downloading the file makes it easy for you to share recommendations with your coworkers, or you can perform your own analysis. You can download all recommendations from the Overview pane, or you can download data for specific categories to help you target specific areas of your subscription that might need action.
Receive alerts based on recommendations
When Advisor detects a new recommendation, it's stored in the Azure activity log. You can then set up alerts for the stored events. Select Alerts from the Monitoring option on the menu and choose New Advisor Alert.
You need to define a scope by selecting a subscription and, optionally, a resource group.
Alerts are driven by conditions. Here you have two mutually exclusive options:
- Category and impact level: In this option, you can choose between the categories of Cost, Performance, Reliability, and Operational excellence, with an impact level of (High, Medium, or Low). Both of these are optional configurations.
- Recommendation Type: If you select recommendation type, you can choose the most appropriate option for your needs from the dropdown list.
You can also configure action groups. An action group is a collection of notification preferences defined by the owner of an Azure subscription. Azure Monitor, Azure Service Health and Azure Advisor use action groups to notify users that an alert has been triggered.
Finally, you can also specify some important details such as an alert rule name and an optional description. You can also choose whether the alert is enabled or not when you create it, and specify a resource group where the alert will be saved.
Configure the recommendations summary
It's good practice to check Advisor recommendations regularly and set up alerts. You might also consider getting a regular summary of recommendations sent you by e-mail.
You can configure e-mail reports in the Recommendation digests option, under the Monitoring section of the menu. Select New Recommendation Digest to get started.
Choose a subscription and select the frequency, recommendation category, and language options for your first digest.
- Frequency: Choose from Weekly, Bi-weekly, and Monthly.
- Recommendation category: Choose all or some of the categories Reliability, Security, Performance, Operational excellence, and Cost.
- Language: Choose your preferred language from the dropdown list.
You can associate the digest with an existing action group, or create a new one, and give the digest a name. You can disable a recommendation digest if you want to pause the summaries.
Recommendation types
Let's explore the recommendation types in a little more detail.
Costs recommendations
Azure Advisor helps you to identify idle and underutilized resources. You can get cost recommendations from the Cost tab on the Advisor dashboard. As an example, consider usage surrounding virtual machines. Advisor can make recommendations such as:
- Shutdown of a virtual machine (VM) if it's not being utilized. Advisor can make this recommendation if:
- Network utilization is less than 2% over a seven-day period.
- P95th of the maximum value of CPU utilization summed across all cores is less than 3%.
- P100 of average CPU in last three days summed over all cores is less than or equal to 2%.
- Resize the VM to save resource utilization. Advisor will recommend a resize if:
- The current load doesn't go above 80% utilization for non user-facing workloads.
- The current load doesn't go above 40% utilization for user-facing workloads.
The estimated cost savings will be displayed for the recommended actions, to help you make a decision.
Security recommendations
Security recommendations are integrated with Microsoft Defender for Cloud. You can get security recommendations from the Security tab on the Advisor dashboard.
Reliability recommendations
Azure Advisor helps you ensure and improve the continuity of your business-critical applications. You can get reliability recommendations from Advisor on the Reliability tab of the Advisor dashboard. Reliability checks include:
- Version of Check Point network virtual appliance image.
- Application gateway fault tolerance.
- Virtual machines with no backup enabled.
- Subscriptions without Azure Service Health alerts configured.
- Traffic Manager profiles with only one endpoint.
- See the full list in the reliability guide
Operational excellence recommendations
Operational excellence recommendations can be found on the Operational excellence tab of the Advisor dashboard. Operational excellence recommendations can help you with:
- Process and workflow efficiency.
- Resource manageability.
- Deployment best practices.
Performance recommendations
The performance recommendations, on the Performance tab, can help you improve the speed and responsiveness of your business-critical applications.
Many of these recommendations are concerned with Traffic Manager performance, database performance for SQL Database, app service performance and reliability, and managed disk I/O throttling. The full list is available on the performance efficiency recommendation page.