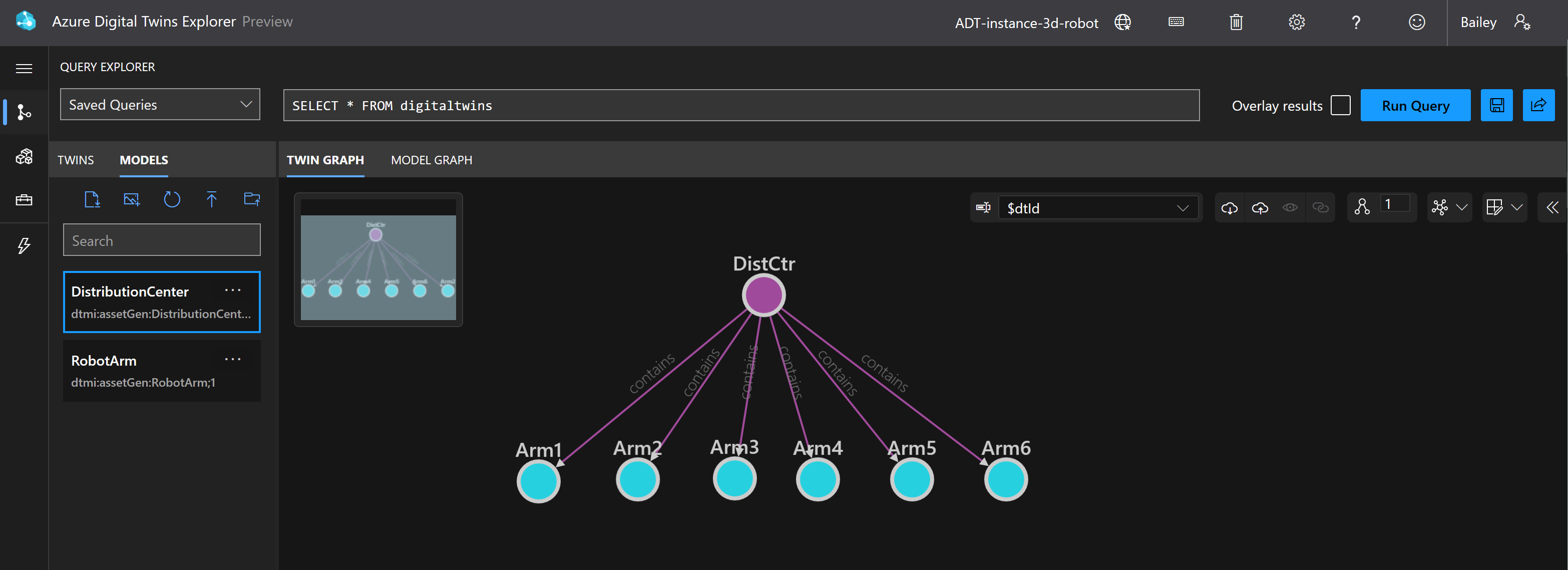How Azure Digital Twins works
In this module, you learn more about how an Azure Digital Twins solution is built. You see Azure Digital Twins concepts applied to the factory module scenario, and build out an Azure Digital Twins graph for that environment.
Set up hands-on session
For a hands-on experience with Azure Digital Twins, this unit provides Azure CLI commands that you can run with an Azure subscription. If you don't have an Azure subscription already, create one for free now.
In another browser window, navigate to the Azure Cloud Shell. The commands in this module are written for the Cloud Shell's bash environment, which may be selected already by default.
Run the following commands in the Cloud Shell to set up your session and create a resource group to use for this unit. This also creates environment variables to store your subscription ID, resource group, and location in your Cloud Shell session, for reuse in future commands throughout the module. By default, your resource group will be named azure-digital-twins-training and it will be created in the westus2 region. There is one placeholder for you to fill in your Azure subscription ID value.
AZURE_SUBSCRIPTION="<your-Azure-subscription-ID>"
RESOURCE_GROUP="azure-digital-twins-training"
REGION="westus2"
az account set --subscription $AZURE_SUBSCRIPTION
az group create --name $RESOURCE_GROUP --location $REGION
echo "Your resource group is $RESOURCE_GROUP and your location is $REGION."
Next, create an Azure Digital Twins instance. Run the following commands in the Cloud Shell to generate a random name for the instance and then create a new instance with that name. If you're prompted to install the azure-iot extension as part of this command, install it.
INSTANCE_NAME="Digital-Twins-$RANDOM"
az dt create --dt-name $INSTANCE_NAME --resource-group $RESOURCE_GROUP --location $REGION
echo "Your Azure Digital Twins instance name is $INSTANCE_NAME."
Finally, run the following command to grant yourself the Azure Digital Twins Data Owner role on the instance, which is required to edit its data.
Important
This command can only be run by someone with subscription-level permission to manage access to Azure resources. For instance, if you've created your own subscription and are the Owner, you'll be able to run it. If you only have the Contributor role in the subscription, this command will return an error.
If you're unable to run this command and you want to follow along with the hands-on exercises in this unit, have someone with elevated permissions (such as an Owner, Account Admin, or User Access Administrator + Contributor) run this command on your behalf. Instead of assigning the role to the current signed-in user account, they can enter the email associated with your Azure account for the assignee parameter.
AZURE_USER=$(az ad signed-in-user show --query id -o tsv)
az dt role-assignment create --dt-name $INSTANCE_NAME --assignee $AZURE_USER --role "Azure Digital Twins Data Owner"
Now you have an Azure Digital Twins instance to use in this module, and permission to manage its data.
Define models
In Azure Digital Twins, you freely define the types of digital entities that represent your environment, including the people, places, and things that it contains. Using the vocabulary that fits your business, you define your own twin types in terms of their properties, telemetry, components, and relationships. These custom twin types are called models.
Tip
From a programming perspective, models are similar to class definitions.
Models for Azure Digital Twins are defined using the Digital Twins Definition Language (DTDL). DTDL is based on JSON-LD and is programming-language independent, so you can write it in any text editor by creating valid DTDL files with a .json extension. You can design your own model sets from scratch, or get started with a pre-existing set of industry ontologies, which are provided by Microsoft and based on common vocabulary for your industry. You can also bring external models and convert them to DTDL, to make them compatible with Azure Digital Twins. If you design models from scratch, you may still want to consider using published industry standards in your solution language to help make them more recognizable and extensible.
The following code snippet shows the DTDL inside a model file. This example aligns with the factory scenario for this module, and represents the concept of a robotic arm. The model has several properties representing box pickup information, including a boolean property indicating whether the arm has an active alert that it didn't pick up its latest package, and a double property representing its hydraulic pressure level.
{
"@id": "dtmi:assetGen:RobotArm;1",
"@type": "Interface",
"@context": "dtmi:dtdl:context;2",
"displayName": "RobotArm",
"contents": [
{
"@type": "Property",
"name": "FailedPickupsLastHr",
"schema": "integer"
},
{
"@type": "Property",
"name": "PickupFailedAlert",
"schema": "boolean"
},
{
"@type": "Property",
"name": "LastPickupFailedBoxID",
"schema": "string"
},
{
"@type": "Property",
"name": "HydraulicPressure",
"schema": "double"
}
]
}
The role of the model is to define the concept of what a robotic arm is, so you'll only create one model file to use for all the robotic arms in your environment. You can also create other models for other types of entities in your environment, such as a factory temperature sensor or the distribution center as a whole.
Model files can be uploaded to the service using the Azure Digital Twins APIs and SDKs, the Azure CLI, or Azure Digital Twins Explorer (a visual developer tool that's accessible from your instance page in the Azure portal). The hands-on exercises in this module use the Azure CLI, through the Azure Cloud Shell.
Hands-on exercise: Create models
Run the following commands in the Cloud Shell to upload the RobotArm model, and another DistributionCenter model for the entire distribution center, as inline JSON to the Azure Digital Twins instance you created for this unit.
az dt model create -n $INSTANCE_NAME --models '{"@id":"dtmi:assetGen:RobotArm;1","@type":"Interface","@context":"dtmi:dtdl:context;2","displayName":"RobotArm","contents":[{"@type":"Property","name":"FailedPickupsLastHr","schema":"integer"},{"@type":"Property","name":"PickupFailedAlert","schema":"boolean"},{"@type":"Property","name":"LastPickupFailedBoxID","schema":"string"},{"@type":"Property","name":"HydraulicPressure","schema":"double"}]}'
az dt model create -n $INSTANCE_NAME --models '{"@id":"dtmi:assetGen:DistributionCenter;1","@type":"Interface","@context":["dtmi:dtdl:context;2"],"displayName":"DistributionCenter","contents":[{"@type":"Property","name":"AvgHydraulicPressure","schema":"double"},{"@type":"Relationship","name":"contains","properties":[{"@type":"Property","name":"targetModel","schema":"string"}],"target":"dtmi:assetGen:RobotArm;1"}]}'
Later, in the next section, you'll use this robot arm model definition to create multiple robotic arm twin entities that map to the specific, individual robot arms in your environment.
Define twins
After creating models to define the types of entity in your environment, you create instances of each model to represent the actual, specific environment entities. These instances are called digital twins (or just twins for simplicity).
Tip
From a programming perspective, twins are like instances of the model definitions.
Twins can be created using the Azure Digital Twins APIs and SDKs, the Azure CLI, or Azure Digital Twins Explorer. When creating a twin, you need to provide an ID for the twin (its $dtID value) and reference the model it should use. You can also optionally define properties during creation.
Hands-on exercise: Create twins
Run the following commands in the Cloud Shell to create six robotic arm twins, all based on the RobotArm model from the previous section, and one distribution center twin based on the DistributionCenter model. These commands will also instantiate the twin properties with default values.
az dt twin create --dt-name $INSTANCE_NAME --dtmi "dtmi:assetGen:RobotArm;1" --twin-id "Arm1" --properties '{"FailedPickupsLastHr": 0,"PickupFailedAlert": False,"HydraulicPressure": 0}'
az dt twin create --dt-name $INSTANCE_NAME --dtmi "dtmi:assetGen:RobotArm;1" --twin-id "Arm2" --properties '{"FailedPickupsLastHr": 0,"PickupFailedAlert": False,"HydraulicPressure": 0}'
az dt twin create --dt-name $INSTANCE_NAME --dtmi "dtmi:assetGen:RobotArm;1" --twin-id "Arm3" --properties '{"FailedPickupsLastHr": 0,"PickupFailedAlert": False,"HydraulicPressure": 0}'
az dt twin create --dt-name $INSTANCE_NAME --dtmi "dtmi:assetGen:RobotArm;1" --twin-id "Arm4" --properties '{"FailedPickupsLastHr": 0,"PickupFailedAlert": False, "HydraulicPressure": 0}'
az dt twin create --dt-name $INSTANCE_NAME --dtmi "dtmi:assetGen:RobotArm;1" --twin-id "Arm5" --properties '{"FailedPickupsLastHr": 0,"PickupFailedAlert": False, "HydraulicPressure": 0}'
az dt twin create --dt-name $INSTANCE_NAME --dtmi "dtmi:assetGen:RobotArm;1" --twin-id "Arm6" --properties '{"FailedPickupsLastHr": 0,"PickupFailedAlert": False, "HydraulicPressure": 0}'
az dt twin create --dt-name $INSTANCE_NAME --dtmi "dtmi:assetGen:DistributionCenter;1" --twin-id "DistCtr" --properties '{"AvgHydraulicPressure": 0}'
Once your twins have been created, you can retrieve them from the service as JSON objects.
Run the following command in the Cloud Shell to see the details of the Arm1 twin returned from the service.
az dt twin show --dt-name $INSTANCE_NAME --twin-id Arm1
Build a graph through relationships
Digital twins are connected to each other through relationships to form a conceptual graph of your complete environment. The types of relationship that a twin can have are defined in its model definition, and then specific twin-to-twin relationships are stored in the twins themselves.
In the factory example for this module, you've created a digital twin, DistCtr, that represents this entire factory distribution center. (For now, we'll only be looking at the arms in this single distribution center, but having a model definition for distribution centers would enable you to expand this solution to include multiple distribution centers down the line.)
The DTDL model definition that you used for the distribution center included the following excerpt. This code allows distribution center twins to have contains-type relationships with robot arm twins:
{
"@type": "Relationship",
"name": "contains",
"target": "dtmi:assetGen:RobotArm;1"
}
Hands-on exercise: Create relationships
Run the following commands in the Cloud Shell to create six contains relationships from the distribution center twin, each targeting one of the existing robot arm twins.
az dt twin relationship create --dt-name $INSTANCE_NAME --relationship contains --relationship-id contains1 --source DistCtr --target Arm1
az dt twin relationship create --dt-name $INSTANCE_NAME --relationship contains --relationship-id contains2 --source DistCtr --target Arm2
az dt twin relationship create --dt-name $INSTANCE_NAME --relationship contains --relationship-id contains3 --source DistCtr --target Arm3
az dt twin relationship create --dt-name $INSTANCE_NAME --relationship contains --relationship-id contains4 --source DistCtr --target Arm4
az dt twin relationship create --dt-name $INSTANCE_NAME --relationship contains --relationship-id contains5 --source DistCtr --target Arm5
az dt twin relationship create --dt-name $INSTANCE_NAME --relationship contains --relationship-id contains6 --source DistCtr --target Arm6
Here's a screenshot from Azure Digital Twins Explorer, displaying the graph in 2D that you've created in this unit so far. The graph has one distribution center twin, DistCtr, and six robot arm twins, Arm1 through Arm6. DistCtr has a contains relationship to each of the arm twins.
Hands-on exercise: View the graph
You can open Azure Digital Twins Explorer yourself to view your digital twin graph. Run the following command in the Cloud Shell to create a direct URL to your Azure Digital Twins instance in Azure Digital Twins Explorer.
HOSTNAME=$(az dt show -n $INSTANCE_NAME --query "hostName" --output tsv)
TENANT_ID=$(az account list --query "[?isDefault].tenantId" --output tsv)
echo "https://explorer.digitaltwins.azure.net/?tid=$TENANT_ID&eid=$HOSTNAME"
In another browser tab or window, navigate to the URL shown in the output of the last command. This will open Azure Digital Twins Explorer connected to your instance. Select Run Query to run the default query to display all twins and relationships in your graph.
Set up data flow
Now that you have a static graph representing the entities in your environment and their relationships to each other, you can set up live data ingestion into the graph, so that it stays current with the state of your real environment.
Azure Digital Twins uses Azure functions to ingest data into a graph from many sources, including event data from IoT Hub devices and business data from across Azure or external applications. In the Azure function body, you define where the function watches for new data and how that data is processed, including how it maps to and updates the right twins in your graph. You can also create Azure functions to propagate data throughout the twin graph, so that when one twin receives an update, other related twins automatically update accordingly.
In the real factory scenario used as an example in this module, you'd create an Azure function to update the properties of the robot arm twins based on data that the real-world robotic arms send to IoT Hub. You'd also create a second Azure function that aggregates data from all of the arm twins, and updates related properties on the main DistCtr twin that contains them all.
Hands-on exercise: Simulate data
A complete simulation of live data flow is outside the scope of this introductory module. Instead, you can simulate the results in your Cloud Shell, by running the following commands to update the values of the twin properties manually. These commands update hydraulic pressure values of the twins and the resulting overall hydraulic pressure of the distribution center, and they also set some simulated values that indicate Arm1, Arm5, and Arm6 have recently failed some package pickups.
az dt twin update -n $INSTANCE_NAME --twin-id Arm1 --json-patch '[{"op":"replace","path":"/FailedPickupsLastHr","value":1},{"op":"replace","path":"/PickupFailedAlert","value":True},{"op":"add","path":"/LastPickupFailedBoxID","value":"Box507"},{"op":"replace","path":"/HydraulicPressure","value":18.451452874964478}]'
az dt twin update -n $INSTANCE_NAME --twin-id Arm2 --json-patch '[{"op":"replace","path":"/HydraulicPressure","value":14.384850273058374}]'
az dt twin update -n $INSTANCE_NAME --twin-id Arm3 --json-patch '[{"op":"replace","path":"/HydraulicPressure","value":16.378455483758937}]'
az dt twin update -n $INSTANCE_NAME --twin-id Arm4 --json-patch '[{"op":"replace","path":"/HydraulicPressure","value":14.384850273058374}]'
az dt twin update -n $INSTANCE_NAME --twin-id Arm5 --json-patch '[{"op":"replace","path":"/FailedPickupsLastHr","value":3},{"op":"replace","path":"/PickupFailedAlert","value":True},{"op":"add","path":"/LastPickupFailedBoxID","value":"Box845"},{"op":"replace","path":"/HydraulicPressure","value":24.45139457338478}]'
az dt twin update -n $INSTANCE_NAME --twin-id Arm6 --json-patch '[{"op":"replace","path":"/FailedPickupsLastHr","value":7},{"op":"replace","path":"/PickupFailedAlert","value":True},{"op":"add","path":"/LastPickupFailedBoxID","value":"Box926"},{"op":"replace","path":"/HydraulicPressure","value":18.28457395755839}]'
az dt twin update -n $INSTANCE_NAME --twin-id DistCtr --json-patch '[{"op":"replace","path":"/AvgHydraulicPressure","value":17.72259624}]'
Now your digital graph represents the latest state of your factory distribution center and its robotic arms.
Tip
An in-depth exercise to set up live data flow in Azure Digital Twins is included in Module 3 of this learning path, Synchronize Azure Digital Twins with IoT Device Data.
In the next section, you'll see how to query the graph to gather insights and export data to other services (inside or outside of Azure), for further processing and data presentation.
Query and export data
Now that your graph is complete and contains updated property values, you can query your graph using the Azure Digital Twins APIs and SDKs, the Azure CLI, or Azure Digital Twins Explorer. Azure Digital Twins uses a custom query language that's similar to SQL, which can retrieve digital twins according to their properties, models, and relationships.
Hands-on exercise: Run queries
Run the following queries in your Cloud Shell to see information about your environment.
Query to see all robotic arms that are contained within the distribution center's graph:
az dt twin query --dt-name $INSTANCE_NAME --query-command "SELECT centerarms FROM DIGITALTWINS distCenter JOIN centerarms RELATED distCenter.contains WHERE distCenter.\$dtId = 'DistCtr'"The result is all six robotic arm twins, outputted as JSON objects.
Query to see the average hydraulic pressure of the distribution center:
az dt twin query --dt-name $INSTANCE_NAME --query-command "SELECT AvgHydraulicPressure FROM DIGITALTWINS T WHERE T.\$dtId = 'DistCtr'"The result is the value you set for this property in the previous section, 17.72259624.
Query to see all robotic arms that currently hold a
PickupFailedAlertvalue of True:az dt twin query --dt-name $INSTANCE_NAME --query-command 'SELECT * FROM DIGITALTWINS T WHERE T.PickupFailedAlert = True'The result includes Arm1, Arm5, and Arm6. In the previous section, you set alerts for all three of these twins to simulate some missed packages.
Query to see any robotic arms that have failed more than five pickups in the last hour:
az dt twin query --dt-name $INSTANCE_NAME --query-command 'SELECT * FROM DIGITALTWINS T WHERE T.FailedPickupsLastHr > 5'The result includes only Arm6, whose
FailedPickupsLastHrproperty was set to 7 in the previous section. This simulated result suggests that robotic arm number six in your distribution center might need review and maintenance.
Apply query results
One way to use the query results in the factory example for this module is to program them into custom applications or dashboards, which can display key values to factory operators in near-real time.
You can also query historized twin data collected over time using the data history feature, to have a wider pool of environment data and the ability to identify patterns over time. You can set up a data history connection that connects an Azure Digital Twins instance to an Azure Data Explorer cluster, so that graph updates are automatically stored in Azure Data Explorer. From there, you can query the data in Azure Data Explorer, and use the results however you'd like. In the factory example for this module, you might want to collect this historical data so that whenever a robotic arm fails to pick up a package, you can investigate how frequent that behavior has been over the past day, week, or month. You can use this data to help you determine whether the arm needs to be replaced.
For further data processing or storage, you can create event routes that export digital twin data to endpoints in either Azure Event Grid, Azure Event Hubs, or Azure Service Bus. Other applications can watch these endpoints and receive digital twin data through them. Endpoints and event routes can be defined using the Azure Digital Twins APIs and SDKs, or the Azure CLI. In the request, you'll provide the name of the Azure Digital Twins instance, the name of the Event Grid, Event Hubs, or Service Bus resource, and optional filter conditions to specify which events are routed there. If your company in the factory example is already using any database or external applications for distribution center monitoring, you can use event routes to integrate your Azure Digital Twins data into those solutions.
Clean up hands-on resources
In your Cloud Shell, run the following command to delete the Azure resources that you created in this module's hands-on exercises.
az group delete --name $RESOURCE_GROUP
Tip
If you experience a Failed to connect to MSI error, run az login and try the command again. You can also delete the resource group from the Azure portal.