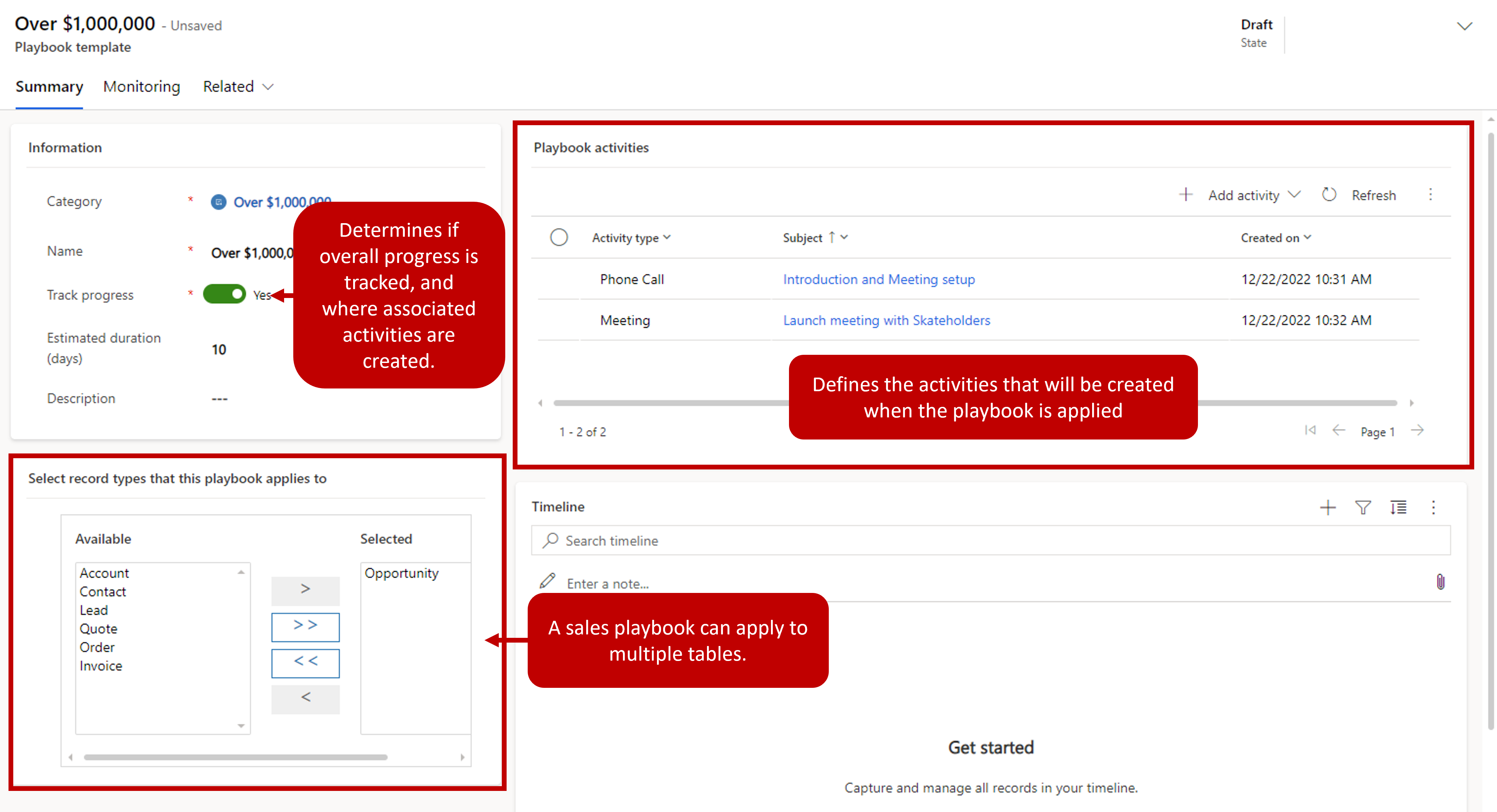Enforce best practices with playbooks
Most sales organizations that have high win rates have them because they have plans and strategies for dealing with different scenarios that can occur. For example, let's say that we're about halfway through our sales cycle, when our champion leaves the company. If this isn't addressed and handled properly, it could jeopardize the entire sale. Addressing the issue could involve several items such as:
Identifying who is replacing the person that left.
Reaching out to the new person and facilitating an introduction.
A plan for dealing with these events is often referred to as a playbook. Microsoft Dynamics 365 Sales can create sales playbooks from within the application. Playbooks in Dynamics 365 Sales provide guidance to team members on actions to take for events such as not receiving the anticipated budget. It can also streamline and automate recurring tasks and responses to external events. For example, a playbook can automate the steps for renewing contracts, or it can define the activities a team member must carry out if another team member who is working to close a deal leaves the organization.
With sales playbooks in Microsoft Dynamics 365, organizations can:
Define a set of tasks and activities to automate when a playbook is triggered.
Maintain a searchable library that can easily be launched in certain scenarios.
Track the status and progress of running Playbooks against their outcome, to determine whether they're successful.
Playbooks are different from sequences since playbooks are typically targets at a specific scenario such as someone leaving the company, issuing a refund, or dealing with a specific type of objection. Sequences are more focused on ensuring that sellers understand the best records to be targeting are part of selling process. For example, when a new lead is created, an organization add the lead to the Lead nurturing sequence. They follow the activities as they're presented to them. Halfway through, the champion they're working with leaves. The new champion playbook is also added to the record. Sellers can complete the task associated with the playbook and the tasks associated with the sequence.
To support playbooks two security roles have been added to Dynamics 365.
Playbook Manager: Can create playbook templates to launch against different record types in Dynamics 365.
Playbook User: Can launch created playbook templates against records.
Create and manage playbook templates
A playbook template defines the tasks and other elements to apply when the template is launched against an individual record. It defines details such as the activities to execute, the timelines on when to execute those activities, and how to track those activities. Playbooks can be created by using App Settings in Sales Hub. In addition to defining the template details, organizations can define playbook categories to help grouping like playbooks together for easy location and execution. Each playbook that's created will need to include the following details:
Category: Associates the template with the category for which you want to create the playbook template.
Name: Name to use when the template is applied.
Track progress: Select whether to track the progress of the playbook by creating activities under a playbook.
Estimated duration (days): Enter the estimated duration in days to indicate the time it may take to complete the playbook template once launched.
Using a playbook
Track progress
Activities created by a playbook are tracked differently depending on whether you select Track Progress. This is important not only because it determines whether the overall progress of the playbook is measured, but also because it directly affects which records in Dynamics 365 the activities are created for, and where they're viewed from. For example, if you have a template created for an opportunity, and you set Track Progress to Yes, all playbook activities are created under the playbook that's launched from the opportunity record in the following hierarchy: Opportunity Record > Playbook Record > Activities. If you set this to No, the playbook activities are created directly under the opportunity record in the following hierarchy: Opportunity Record > Activities.
Once you save the playbook template for the first time, you can define the records that it applies to. For example, a change in the leadership playbook may only be used for opportunity records, where one focused on qualifying might be associated with the lead table.
As of the publication of this learning content, playbooks were only available on the following tables:
Lead
Quote
Opportunity
Order
Invoice
A playbook can be assigned to multiple tables if needed. A change in leadership would have the same impact on a quote as an opportunity, so therefore it would be beneficial to make it available to both tables.
Adding activities
One of the primary intents of a sales playbook is to automate the creation of the activities that are needed to handle a specific scenario. It's important to remember that the timing in which these activities are executed can also be important. For example, if a key stakeholder leaves an organization, contacting the organization to identify the replacement should take place as soon as possible. Within two days a face-to-face meeting should happen. Identifying these timeframes as you create the activities helps to provide more accurate progress tracking for the playbook overall.
Activities can be added from the Playbook Activities section by selecting the Add Activity button. A playbook activity can be a task, phone call, or appointment.
In the Quick create form of the activity, you'll need the following information:
Subject: Type a short description of the objective of the activity.
Description: Type additional information to describe the playbook activity.
Relative due date (days): Enter the number of days after which the activity is due. The number of days is counted from the launch date of the playbook. This column is available only for task and phone call activities.
Relative due time (hours): Enter the time after which the activity is due.
Relative start date (days): Enter the number of days after which the activity must start. This date is relative to when the playbook is launched.
Relative start time: Enter the time of day when the activity must start.
Relative end date (days): Enter the number of days by which the activity must end. This date is relative to when the playbook is launched.
Relative end time: Enter the time of day when the activity must end.
Duration: If you're creating a task or a phone call, select the duration for the task or phone call activity.
Priority: Select the priority of the activity.
Once all the necessary activities for the playbook are defined, you must publish it to make it available to users. A playbook template must contain at least one activity and be associated with at least one record type before it can be published. Playbooks can be published by selecting the Publish button from the command bar. Once a playbook template has been published, it's read-only and can't be edited. To make changes to a published playbook template, select the Revise button from the command bar.
Applying playbooks
To ensure consistency in your business process or to know what steps to follow in certain scenarios or events, rely on the playbooks prepared by your managers that guide you with the actions you can take. Playbooks can also contain best practices based on practices that have worked in similar situations before.
When a scenario where a playbook should be used is identified, go to the record you want to launch the playbook from. For example, if you're in the middle of developing an opportunity for a client when the project sponsor leaves, you'll want to initiate the playbook from the opportunity record.
Playbooks are launched from the command bar by selecting Launch playbook. All available playbook templates for that table appear. Select the template you want to use and select launch. You'll receive a notification that the playbook launched successfully. When the playbook is launched, all activities associated with the playbook are auto-created and appear on the record timeline.
Note
The Launch playbook button only appears on tables where there's at least one published playbook template for that table. If you don't see this button, it's likely that no published playbook template exists.
Tracking playbook activities
When you complete all the activities created for a playbook, you must mark the playbook as completed. This helps you to know if the playbook was successful or not.
To mark a playbook as completed, go to the record you launched the playbook from (calling record). In our example, this is the lead record.
In the playbook record, on the command bar, select Complete as, and then select one of the following results:
Successful
Not Successful
Partially Successful
Not Required
In this image, you can see the number of completed activities and what's outstanding before you can mark it as completed. You can also see the time of the activities associated with this Playbook.