Exercise - Prepare JSON data for Mixed Reality experiences
Getting your data ready for the Mixed Reality world is mostly a matter of making sure you have complete JSON files.
Note
Creating images and 3D models is beyond the scope of this Learn module, but that would be another step if you were creating a Mixed Reality experience from scratch. In this module, you'll use existing images and ensure that images and data are correlated.
In the previous module from this learning path inspired by Space Jam: A New Legacy, you created a web application that displayed players and their player efficiency rating (PER) values for a basketball coach to decide which players to put on the court and which to give a rest to ensure a healthy team.
The data behind this web app was a comma-separated-value (CSV) file called game_stats.csv. You can find the sample file on the GitHub repository.
Babylon.js and the Mixed Reality Toolkit
For the Babylon.js Mixed Reality project, you can pull all the images of the Tune Squad from the web. To do that, you'll need a JSON file that has each player's:
- Name
- PER
- Image URL
Luckily, you can use a little bit of Python to create the JSON file.
Convert CSV to JSON with Python
To convert the CSV file from the previous module into a JSON file to be used in the next module:
- Open Visual Studio Code.
- Open a new folder, for example,
ConvertCSV. - Create a new file, for example,
convert.py. - Download the CSV file by going to the file on GitHub and selecting Raw. Or, open this page. Then, right-click anywhere on the screen, and select Save As.
- Move the
game_stats.csvfile into theConvertCSVfolder you created in Visual Studio Code.
You should have the following content set up in Visual Studio Code.
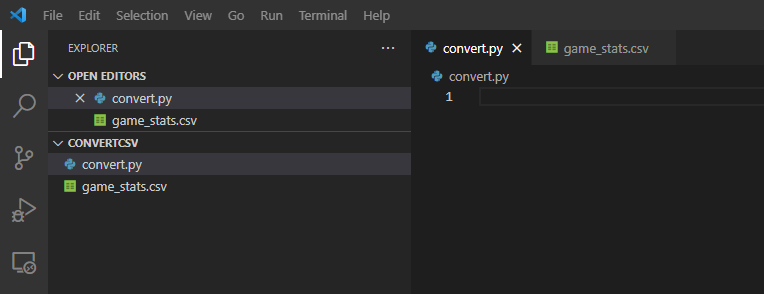
Write the CSV reader
Next, use the convert.py file to extract only the relevant parts of the CSV file, such as the name and PER for each player.
Make sure you imported the CSV package, and create a set of constants that will represent your current team.
import csv
# The name of the player is in the second column (index 1).
NAME_INDEX = 1
# The PER of the player is in the 10th column (index 9).
PER_INDEX = 9
# There are only 15 players that we are reading in.
COUNT = 15
The CSV file has the PER for each player four times, one for each quarter of a game. You only need the first PER value, which is the value before the game has started.
Use the following code to open the CSV file. Go through the first 15 rows, after the header in the first row. Create a list of names, PERs, and the URL where the image of the player can be found.
# Open the game_stats.csv file.
with open('game_stats.csv') as csv_file:
# Use the CSV reader and confirm the delimeter is a comma.
csv_reader = csv.reader(csv_file, delimiter=',')
# Initialize the counter and empty lists.
character_count = 0
names = []
pers = []
urls = []
# Loop through each row in the CSV file.
for row in csv_reader:
# Ignore the first row since that is the header.
if character_count == 0:
character_count += 1
# Only take data from the first 15 because we only need the player's initial PER, not for each quarter.
elif character_count <= COUNT:
# The name of the player is in the second column (at index 1).
names.append(row[NAME_INDEX])
# The image file of the player is their name with no spaces or period and all lowercase.
urls.append("https://sjanlassets.blob.core.windows.net/assets/" + row[NAME_INDEX].replace(" ","").replace(".","").lower()+".png")
# The PER of the player is in the 10th row (at index 9).
pers.append(row[PER_INDEX])
# Increment the counter so we only get one set of data for each player.
character_count += 1
else:
break
Finally, you can write all of this content to a JSON file. Open the JSON file in write mode so that you overwrite anything that was already there. Then, loop through the 15 players and create a JSON object for each player.
# Create a players.json file if it isn't already created and open it.
# The parameter "w" will overwrite the file if anything is in it.
f = open("players.json", "w")
# Write the opening bracket of the JSON object to the file.
f.write("[\n")
# Iterate over all of the players.
for index in range(0,COUNT):
# Write the opening bracket of the first player object to the file.
f.write("\t{\n")
# Write the name, PER, and image url, with their labels, to the file.
f.write("\t\t\"name\": \""+names[index]+"\",\n")
f.write("\t\t\"per\": \""+pers[index]+"\",\n")
f.write("\t\t\"imgUrl\": \""+urls[index]+"\"\n")
f.write("\t},\n")
This JSON file hasn't been completed yet. That's because you had an outlier in your original data that you removed. But you want to make sure he's part of your Mixed Reality experience.
Add the missing player back in the data
In the first module of this learning path inspired by Space Jam: A New Legacy, you realized you had some outliers in your data. If you completed this module, you might remember that in Unit 5: Check for outliers there was an outlier who had a low value for points and possessions. This was row 35, ID 40. It turns out that player was Yosemite Sam!
You want to make sure he's added back into your JSON data so that he can show up in your Mixed Reality experience. You'll have to write a bit more code.
Note
Make sure the rest of the code isn't indented because this doesn't belong in the for loop.
# Write the opening bracket of the Yosemite Sam object to the file.
f.write("\t{\n")
# Write his name, PER (0), and image url, with the data labels, to the file.
f.write("\t\t\"name\": \"Yosemite Sam\",\n")
f.write("\t\t\"per\": \"0\",\n")
f.write("\t\t\"imgUrl\": \"https://sjanlassets.blob.core.windows.net/assets/yosemitesam.png\"\n")
# Since he is the last of the Tune Squad, don't include a comma after closing his object.
f.write("\t}\n")
# Write the closing bracket to the JSON object to the file.
f.write("]")
# Close the file.
f.close()
Now you should see a JSON file in your Visual Studio Code folder.
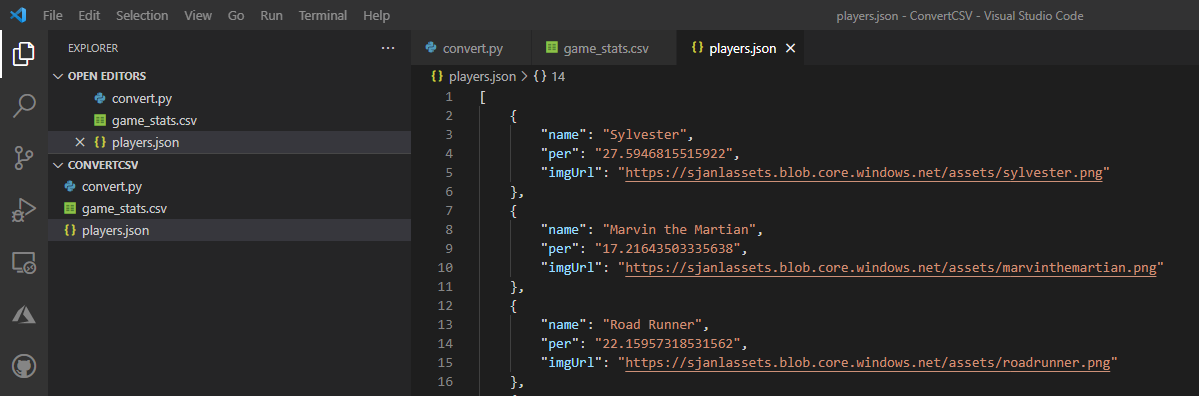
© 2021 Warner Bros. Ent. All Rights Reserved.