Share reports and user experience
A person who uses a free Power BI account can only publish reports to My workspace, which is a private workspace that can't be shared with other users. Reports that are published to My workspace can't be accessed by other users except through a public web embed link.
- To publish a report to any other workspace, the user needs a Power BI Pro or Power BI Premium license. Users need to have a Power BI Pro license to view the report or the report needs to be published to a Power BI Premium workspace.
- To create scorecards with goals, the workspace needs to be a premium workspace. Only users with Power BI Premium can create Premium workspaces.
- Power BI Premium comes in two licensing forms: per user and per capacity.
Share settings
You can share an individual report with specific people or with Microsoft Office 365 groups. The publisher needs to configure access rules by going into the Settings menu in the report in the Power BI service.
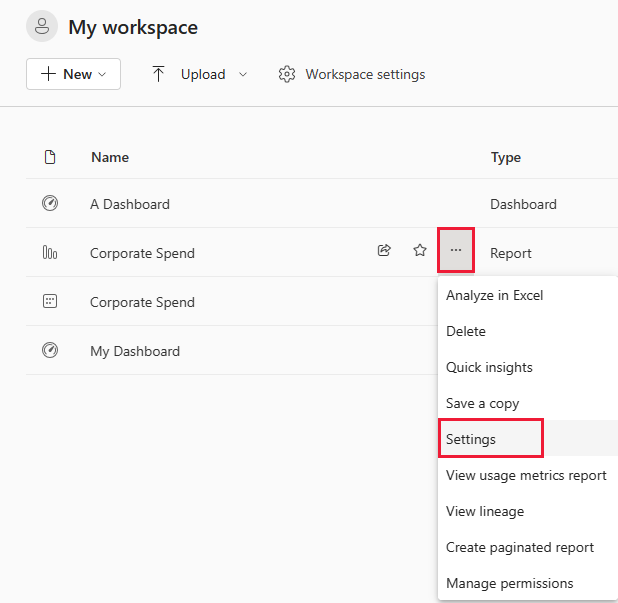
As publisher, you can configure settings that enable report users to do any of the following activities:
- Build new reports with the dataset.
- Share a report with others.
- Allow users to change filter types.
- Allow users to add comments to the report.
Comments
People can interact with each other within the report in the Power BI service. People can create comments on a page, specific visual, or dashboard tile. Commenting is similar to other documents across Office 365. Using @mention behaves the same way and sends a notification to the person.
Personal bookmarks
Bookmarks can be personalized. A Power BI developer can also make bookmarks that everyone can use. This feature facilitates storytelling with the report.
To create bookmarks in Power BI Desktop:
- From the ribbon, select View > Bookmarks.
- Set the filters and slicers the way that you want them.
- Select Bookmarks > Add.
Select this bookmark later to reset the page to that layout.
